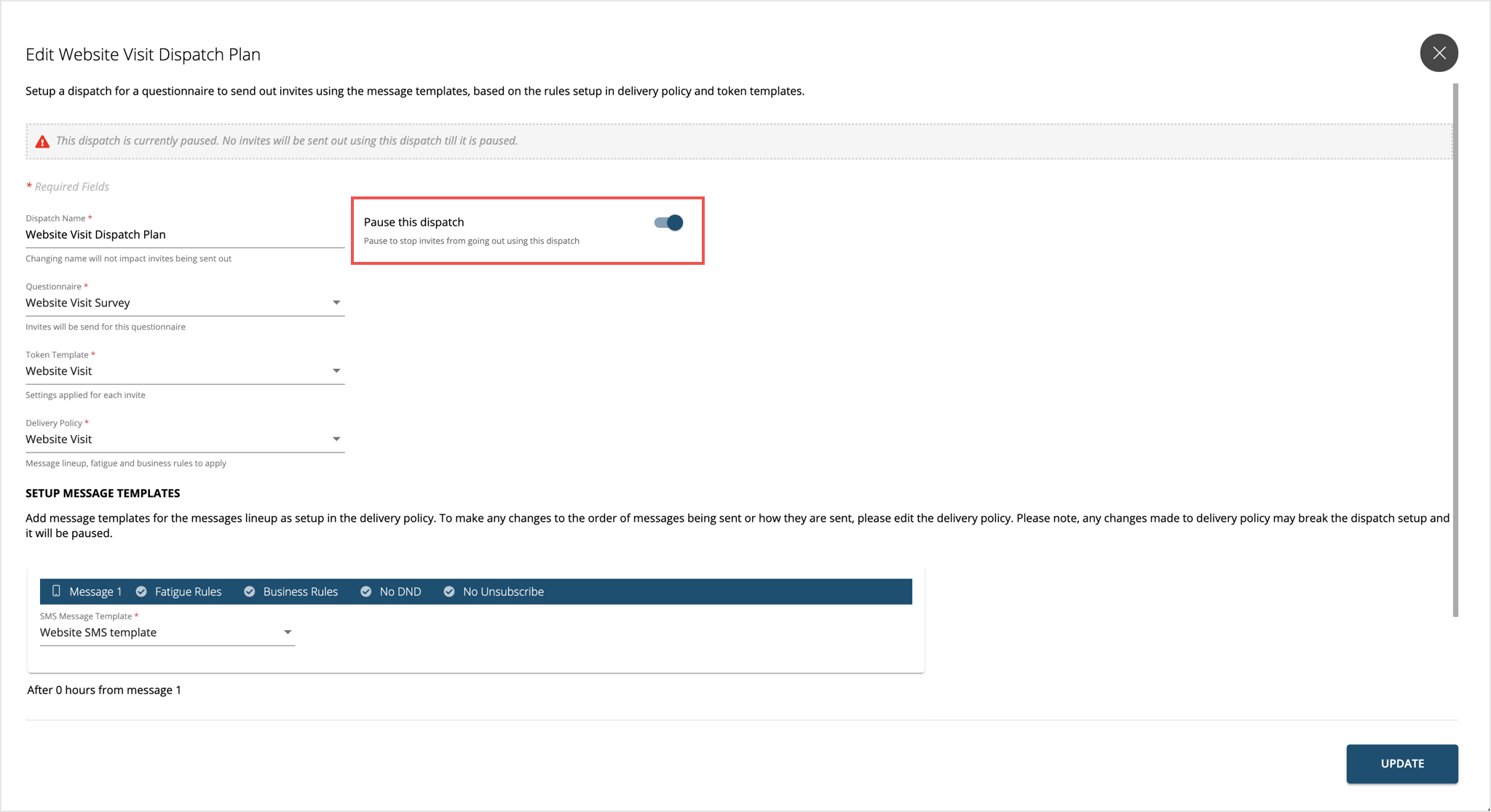Dispatch User Guide
Content Outline
Overview
Dispatch is the one place where all pieces come together. Questionnaire for which invites have to be sent, delivery policy defining the message line up and schedule along with fatigue and business rules, message templates to be used for each message in the message line up from delivery policy, and finally the token template to apply the settings to the individual invites being sent.
Dispatches have to be created bringing together the questionnaires, delivery policy, token template and message templates and the same can be used then to setup the partner side infra.
Dispatch queues up invites to be sent one after the other using delivery policy. The speed or rate at which these invites go out depends on the system being used to send invites (For example, custom SMTP for email, or a third-party bulk email vendor). Invites go out according to the time frame set up in the delivery policy, and the rate at which the configured vendor performs.
Accessing Dispatch Setup
-
Sign in to Experience Management. Once the dashboard loads, switch to CX Setup using the menu button on the top left of the screen. Select CX Setup.
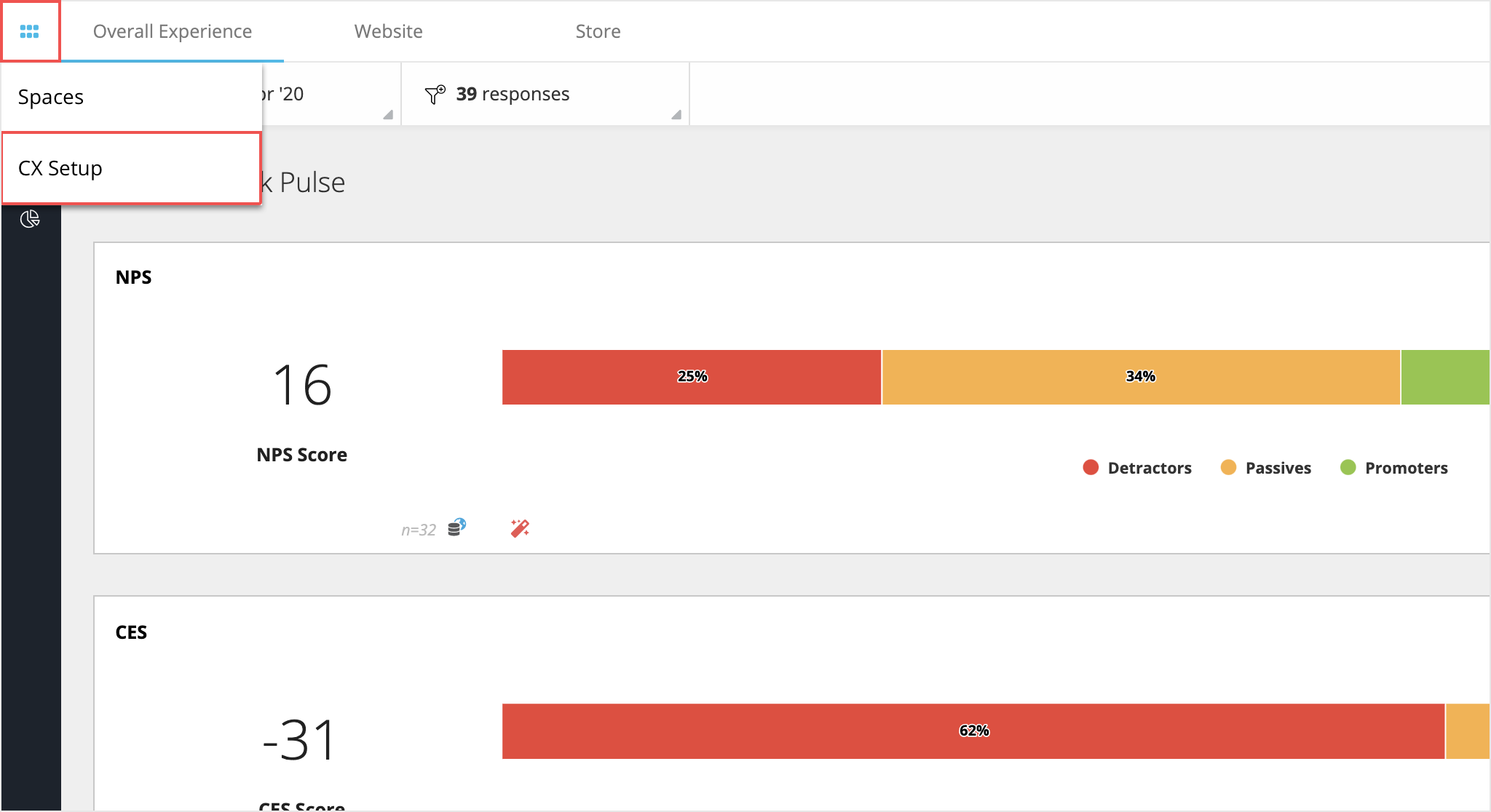
-
Under CX Setup go to Invitations and Tokens > Invitations > Dispatch Setup in the left navigation menu.
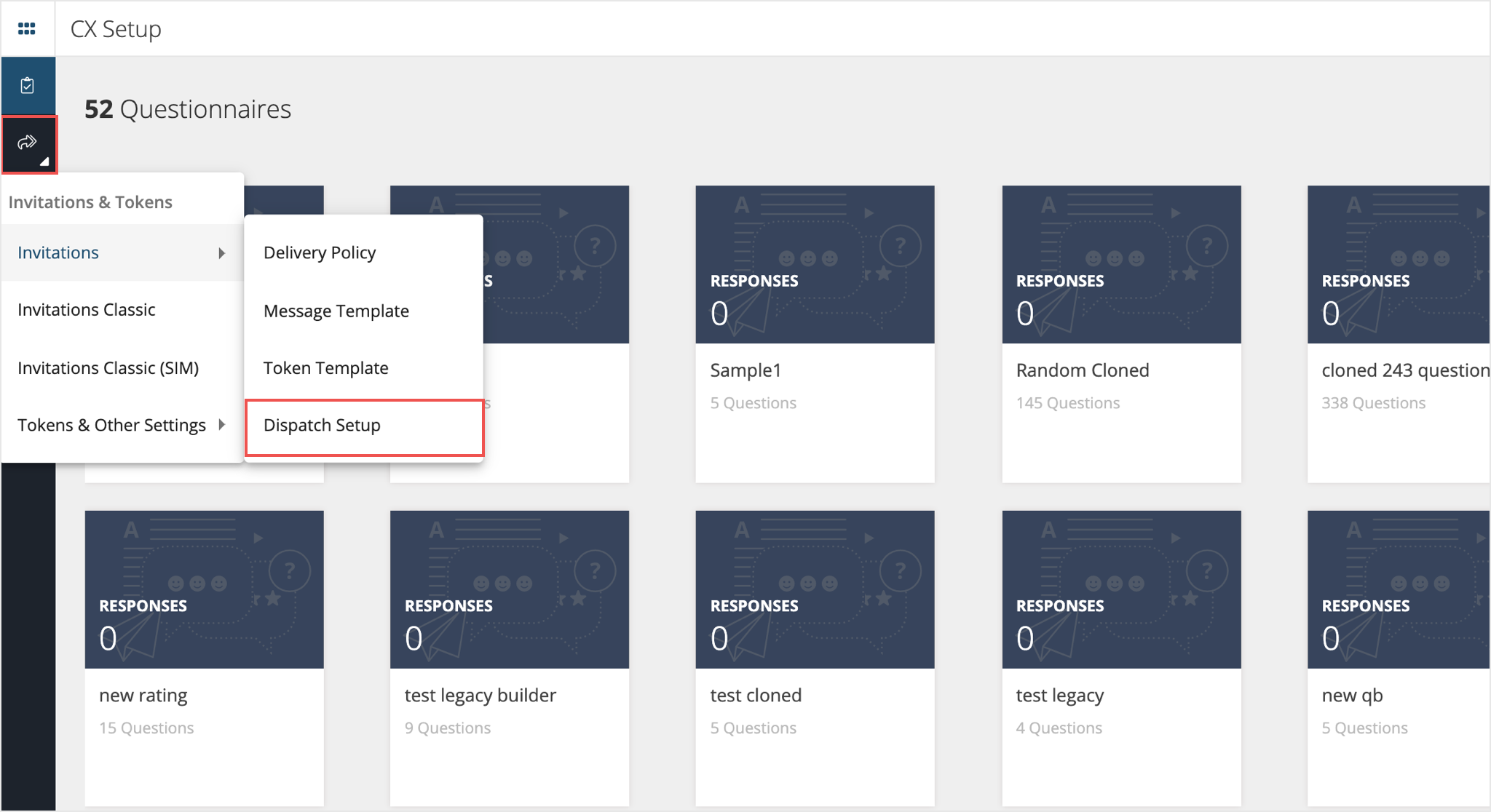
Creating a New Dispatch
-
To create a new token template, click on the “CREATE NEW” button.
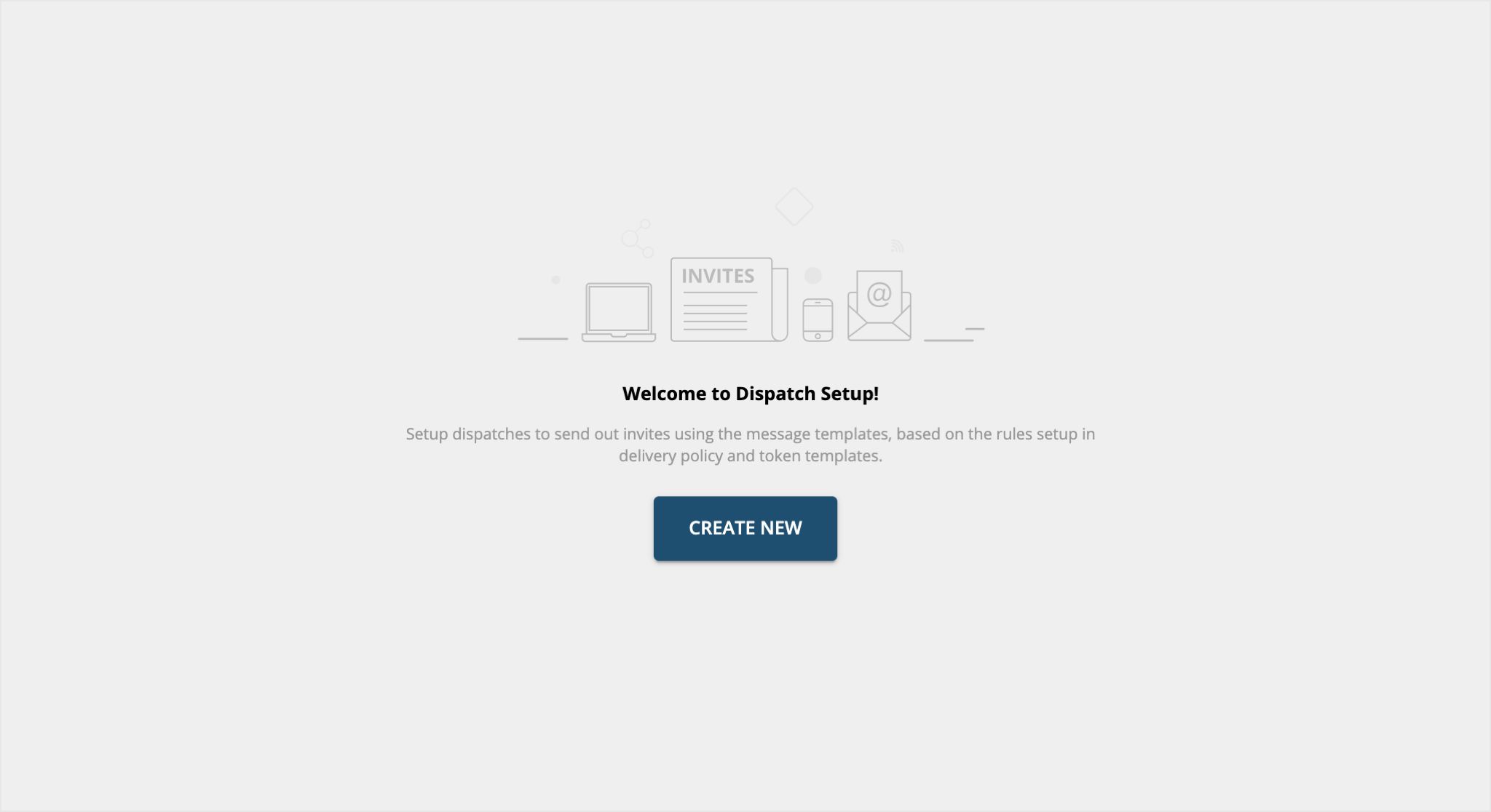
-
Give a name to the new Dispatch. Use names that are unique and easily identifiable. This helps to select this message template without confusion in other parts of the product.
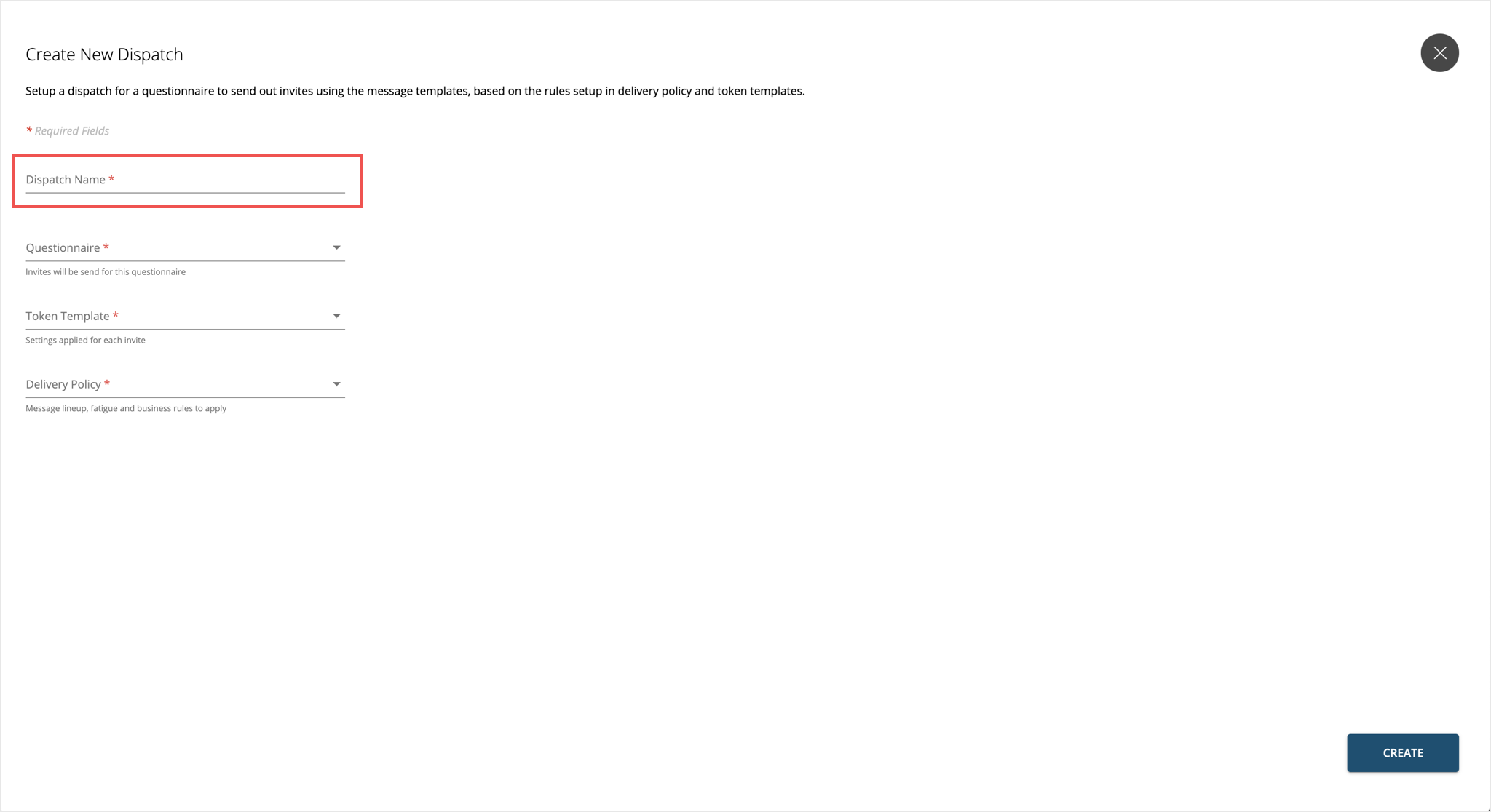
-
Questionnaire - Select a questionnaire for which invites have to be sent. Please ensure that the selected questionnaire is compatible with settings in the Delivery Policy and Message Template used in the next steps. This includes UUID in Delivery Policy, substitutes in the Message Templates.
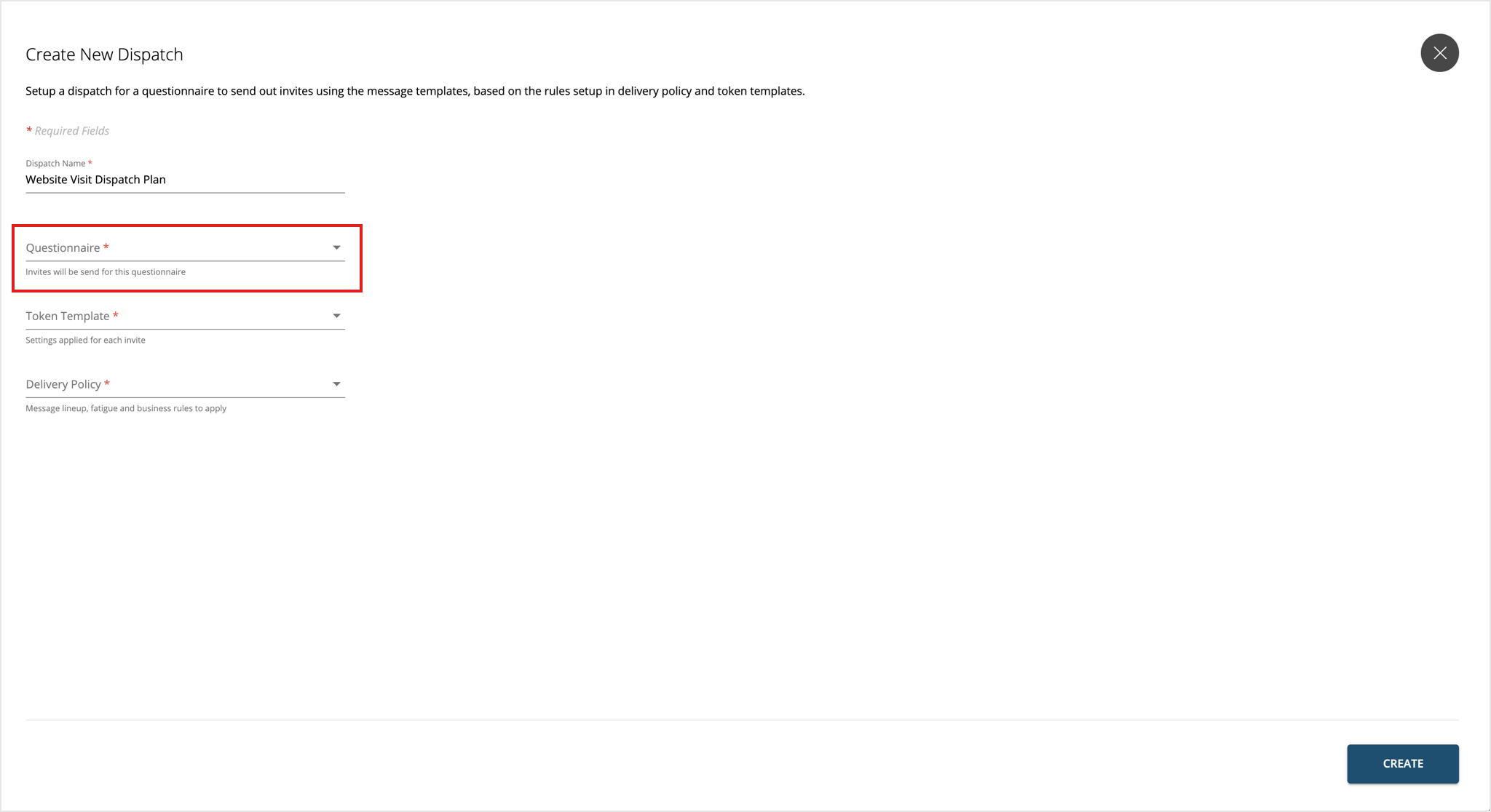
IMPORTANT – If the questionnaire used in a Dispatch is later deleted, it will pause the Dispatch and all invites going out using this Dispatch. Deleting a questionnaire should be done carefully to make sure that live Dispatches are not impacted unless intended. It is recommended to pause or delete a Dispatch before deleting any other entity associated with the Dispatch if the intention is to stop using the Dispatch.
-
Token Template - Token Template are the settings that will be applied to each invite that goes out. Select the desired settings from the Token Template drop down.
In case a Token Template is set up with a preferred language (other than English) then ensure that the questionnaire selected in the previous step is configured to support this language.
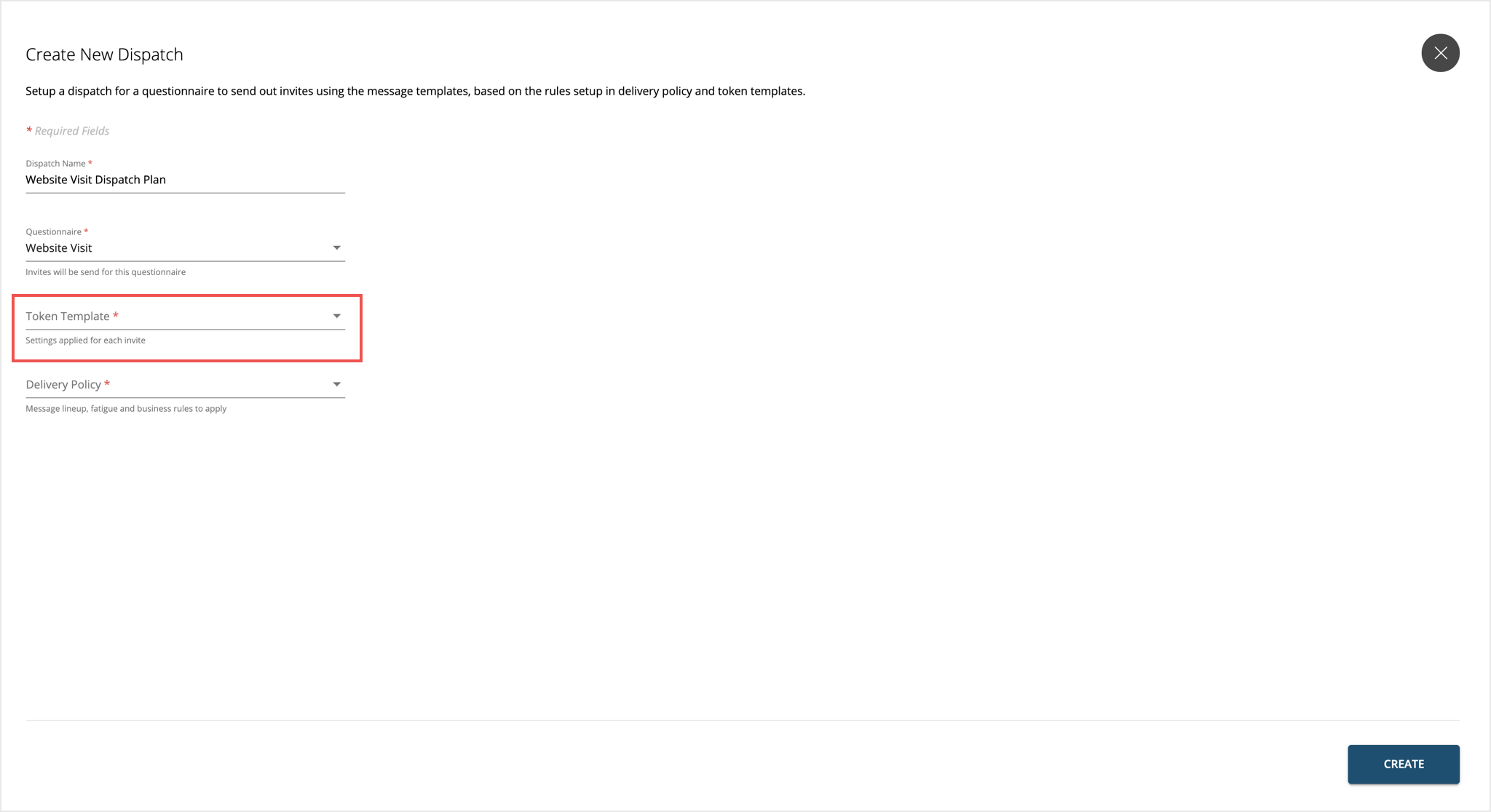
-
Delivery Policy - Delivery Policy determines when to send the messages, through which channel, at what frequency, and what fatigue rules to apply to prevent over-surveying. Select the appropriate Delivery Policy from the drop down.
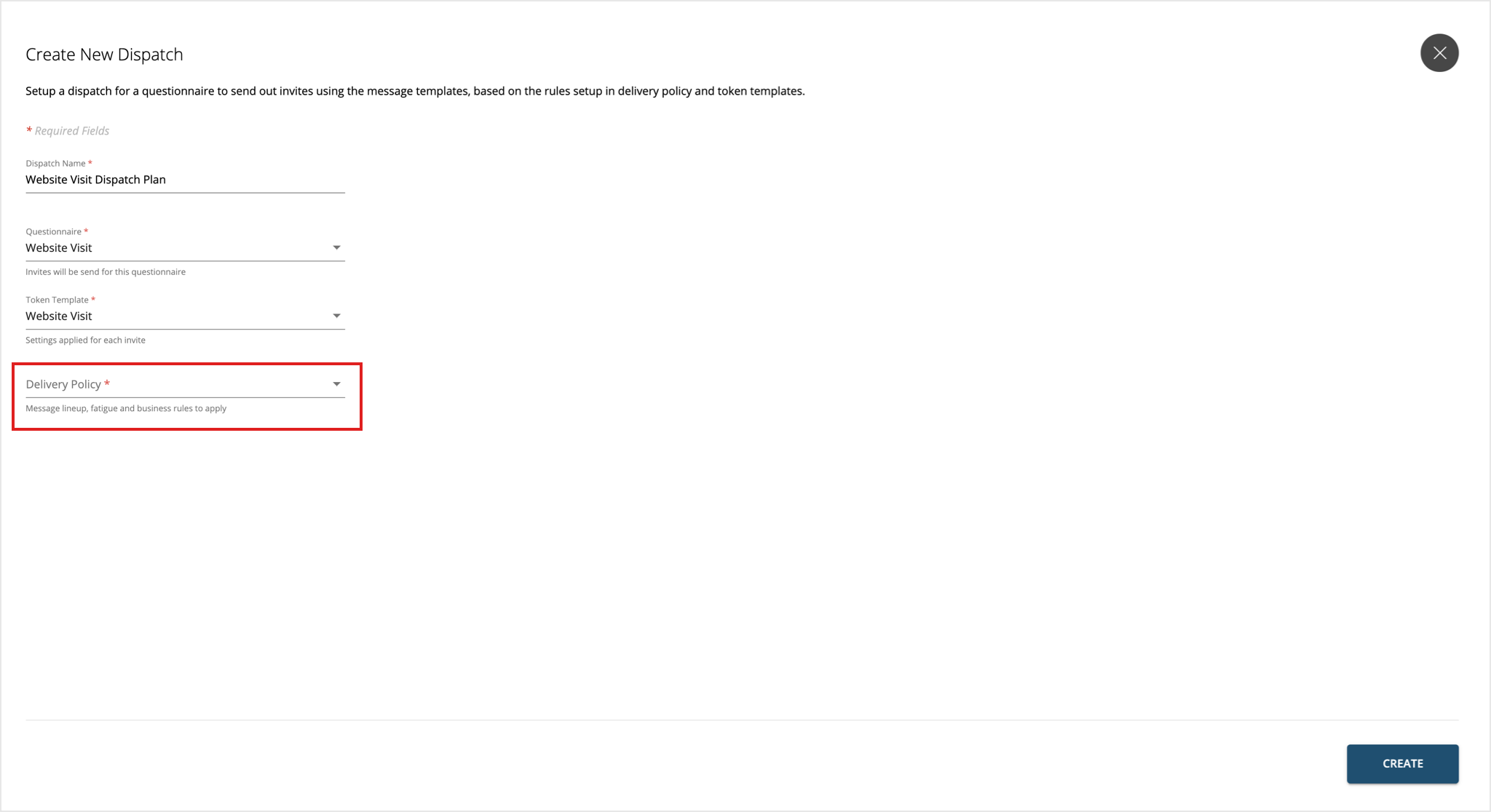
IMPORTANT - Only those Delivery Policies will be displayed here for which the UUID selected for Fatigue Rules is present in the Questionnaire selected above. This helps in filtering only relevant Delivery Policies.
-
Once a Delivery Policy is selected, the message lineup set up for the policy is displayed. Now, Message Templates need to be assigned for each message in the lineup. For Email messages, only Plain Text and Rich HTML templates are shown in the drop down. For SMS, only SMS templates are shown.
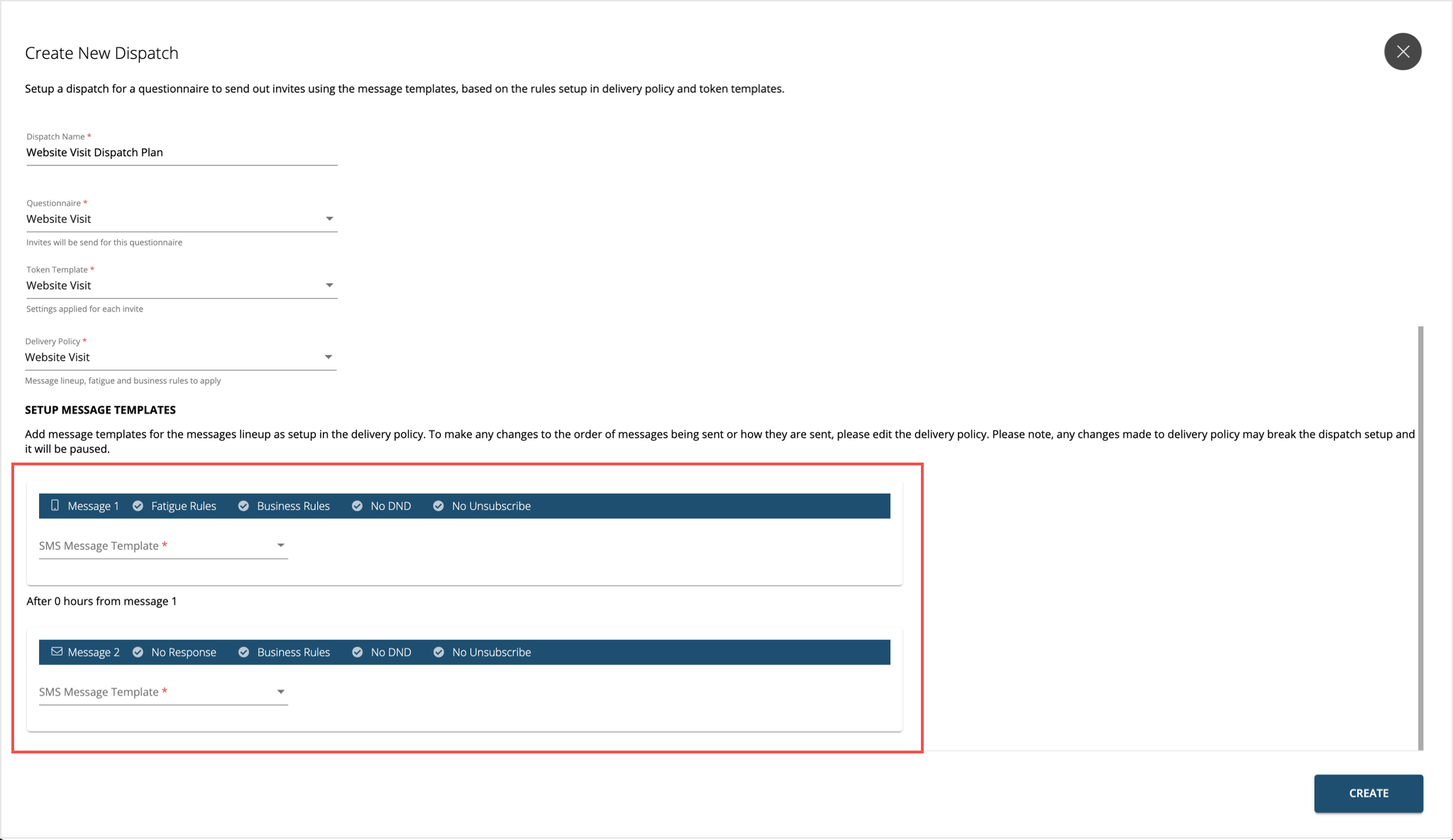
-
Once you’re satisfied with the setup, click CREATE to save all the changes.
Editing and Managing Dispatches
Dispatches can be edited at any time by clicking on the Dispatch in the table and making changes as desired.
-
Change Name – This will have no impact on invites being sent using the Dispatch.
-
Change Questionnaire – Assuming the questionnaire is changed ensuring that all other aspects don’t break, then the change will take effect immediately after you click ‘Update’. Setting like UUID in Delivery Policy, languages configured as per Message Templates and Token Template, substitutes used in the Message Templates should be checked before making any change to questionnaire.
-
Change Token Template – Change will take effect immediately after you click ‘Update’. Ensure that the updated Token Template if set up with preferred language is configured in the questionnaire as well.
-
Edit Message Templates – Change will take effect immediately after you click ‘Update’. Ensure that the updated template if setup with substitutes, is compatible with the selected questionnaire as well.
Changes to the messages line up can be made only in delivery policy. If a new message is added to the Delivery Policy. , the new line up will be available in the Dispatch and users are required to attach a message template to the newly added message.
Deleting A Dispatch
Deleting a Dispatch is an action that cannot be undone. This will immediately stop all invites from going out using this. All invites already sent out are not impacted and customers can provide feedback using the survey URLs provided in those invites.
Pausing A Dispatch
In certain situations if invites have to be paused from being sent, users can pause a Dispatch. Pausing is a good way if you have to make some changes or corrections in the invites. But it is important to decide whether to pause the Dispatch or the Delivery Policy.