Questionnaire Builder
Content Outline
Overview
A questionnaire is a research method that comprises of survey questions that help collect the data from respondents. There are different ways by which this data can be gathered like face to face, Email, SMS, etc. Questionnaires is also one of the cheapest and fastest way to measure the attitudes, behaviour, preferences, intentions and opinions of fairly large sample of respondents.
Survey helps us gauge customer satisfaction levels on what they feel/think about our brand or understand employee feelings on current work culture and their expectations from the organization.
A questionnaire can have both open-ended or closed-ended questions. This is useful to collect both quantitative and qualitative data.
WXM offers an easy to use web-based module for building unlimited online survey questionnaires in multiple languages with an interactive survey design.
- Configure: Build or create surveys questions in questionnaire builder
- Launch: Send bulk survey invites via Email, SMS etc
- Analyse: View the data / results on the personalised curated spaces in the form of widgets, tables in percentages or raw data.
Configure Questionnaire
To create a questionnaire go to CX Setup > Questionnaire Builder.
Then click on ‘Create New’ button on the top right as shown below
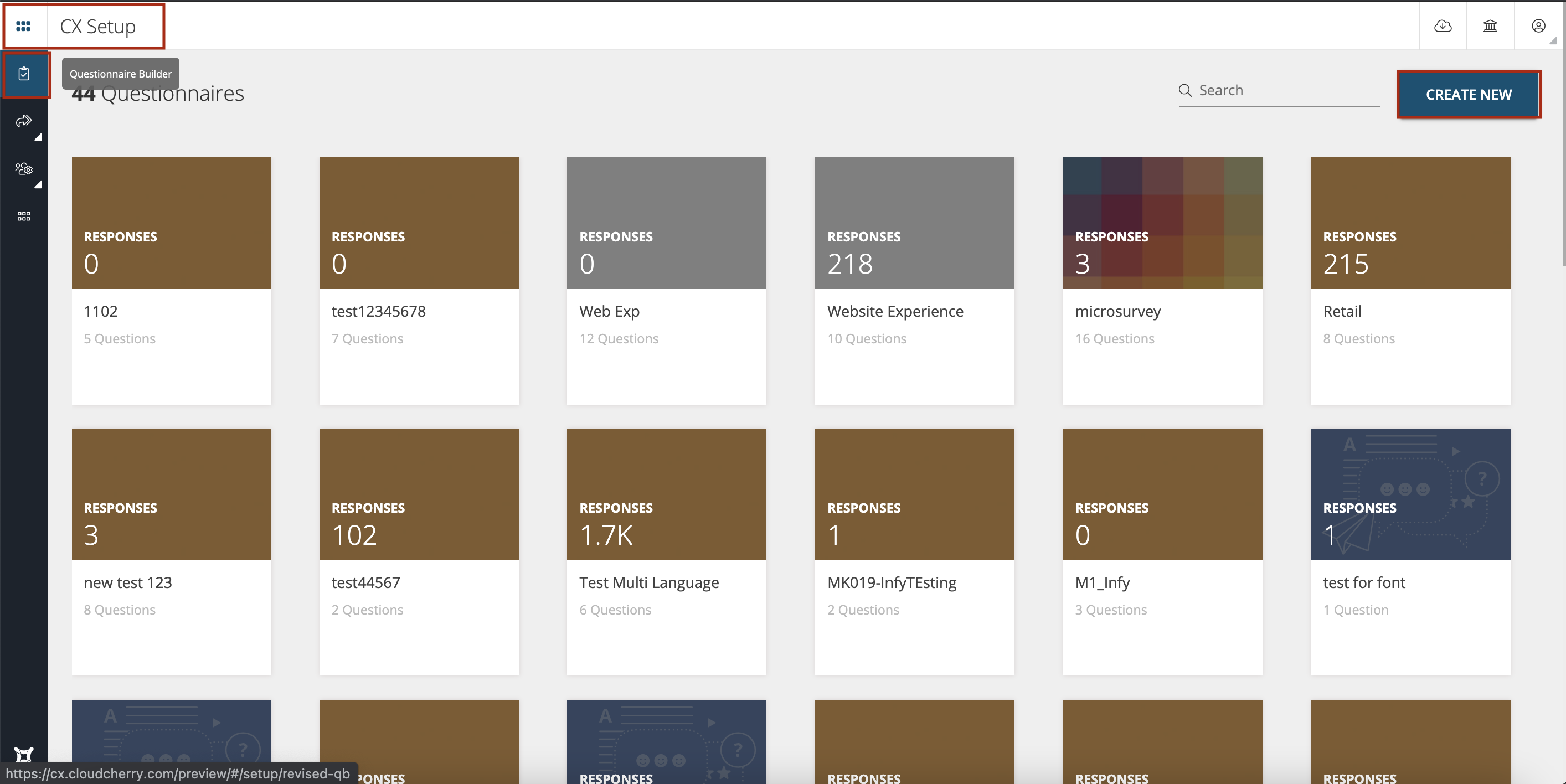
A new window will pop up as shown above. Enter the Questionnaire name, which is mandatory, and select languages from the drop-down in which the surveys should be available to the respondents and then press ‘Create’ button
Questionnaire naming convention is important as that will help the users since it appears in filters and other sections in the platform. It will also help understand as to what is the questionnaire survey about. For instance; Website experience, Dinning Experience, etc.
The platform also supports multiple languages that help you to run a survey in different languages which is easy for the respondents to understand. For e.g.: for Thai customers you can have the survey configured in Thai language as shown.
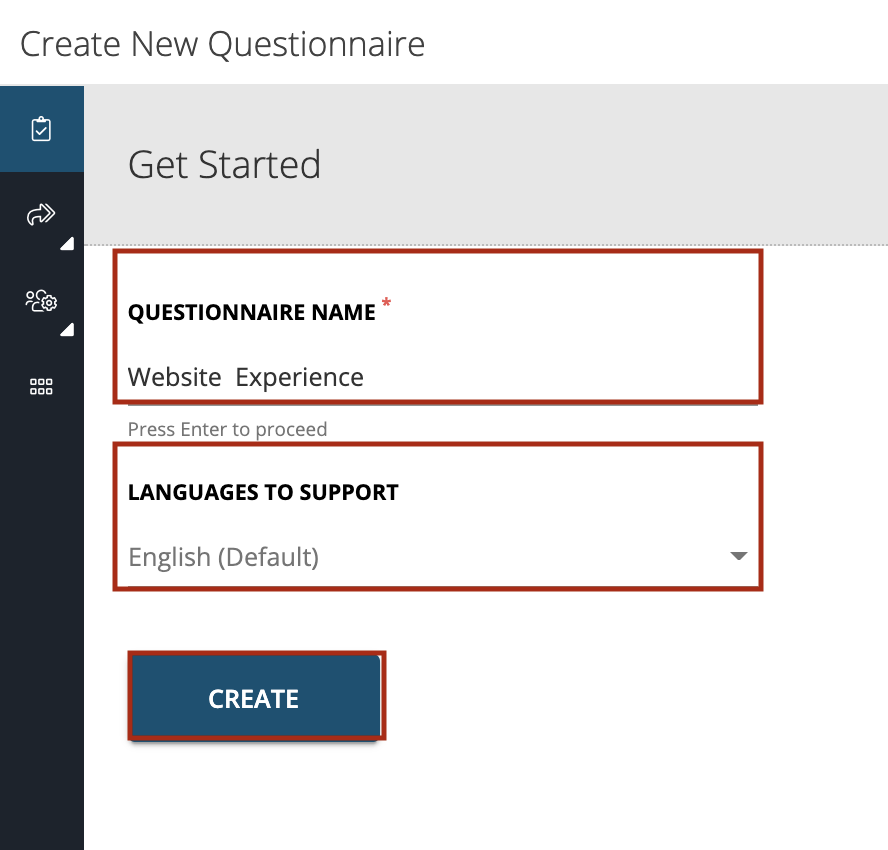
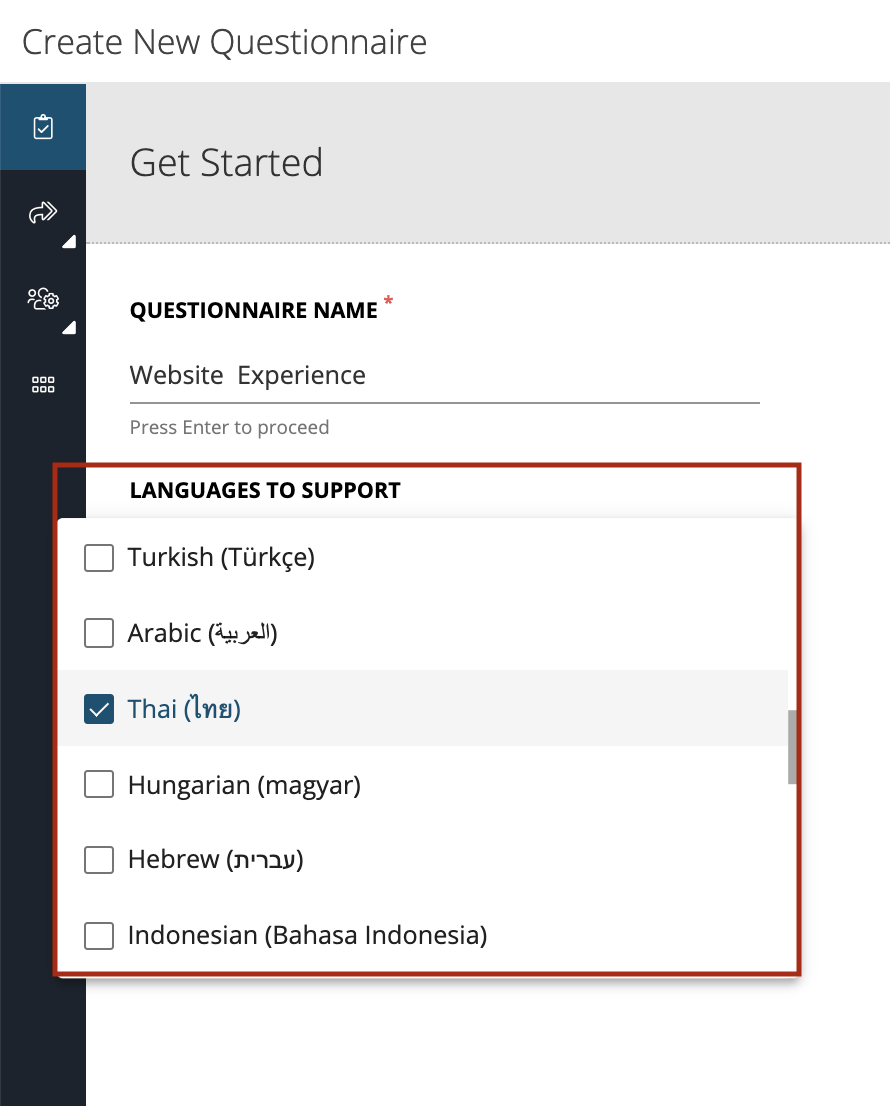
Once you click on create button the questionnaire configuration window will open where you can add the different types of survey questions and do other settings.
Welcome Note The first screen is the “Welcome Screen” as shown below.This is the landing screen for your customers and can be used to write a warm & welcoming message on this screen to invite them to take the survey and provide you their valuable feedback!
- Create a Welcome Page for the survey by adding a bespoke Welcome Note for each questionnaire or touchpoint.
- Enter the Welcome Title and Welcome Message. The Welcome Title and Message support alphabets, numbers and special characters.
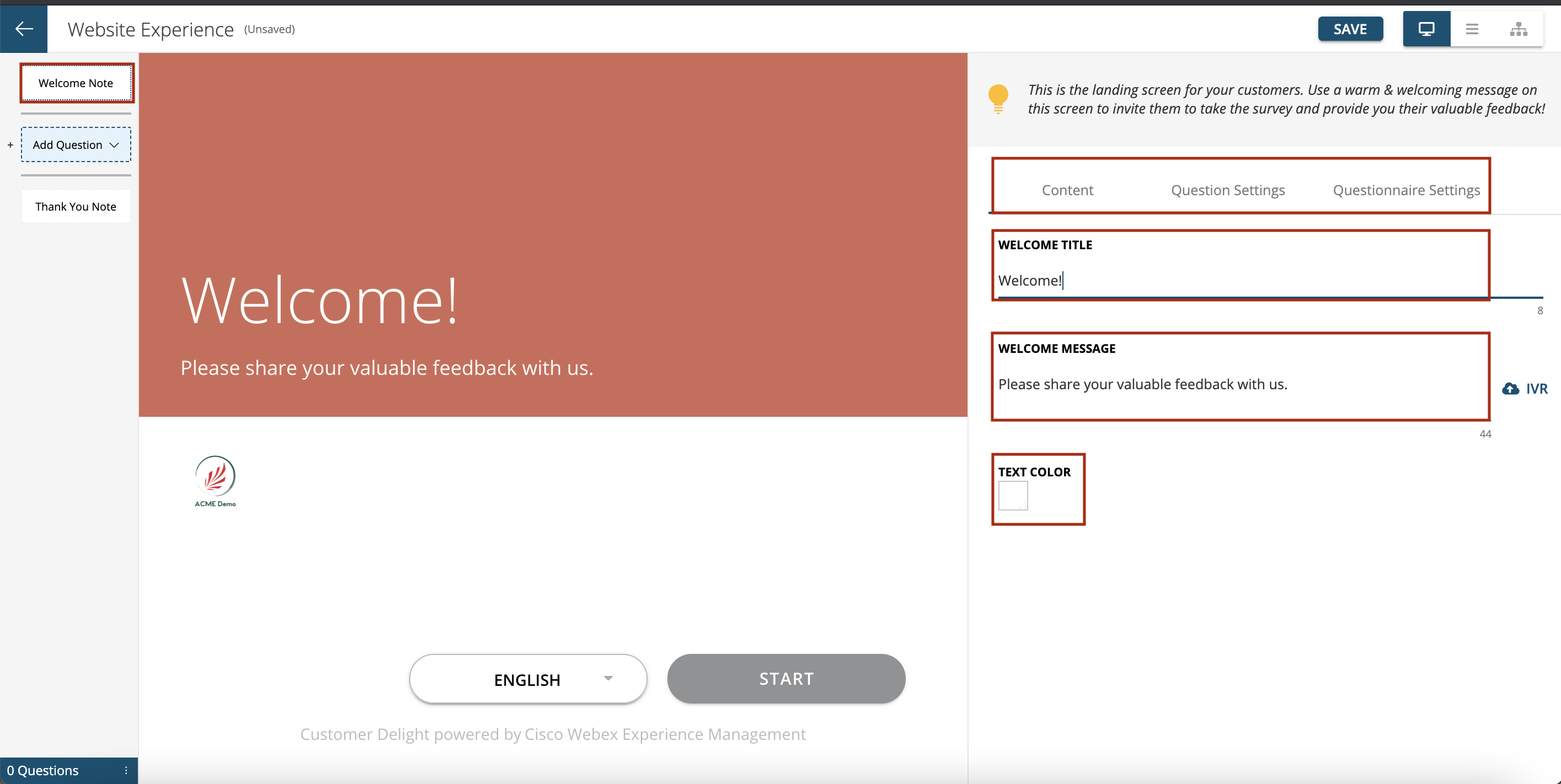
Text Color Select the Text Color from the palette or enter the HEX Code. The survey text will appear in the selected text color. For example: The hex code for white is #FFFFFF.
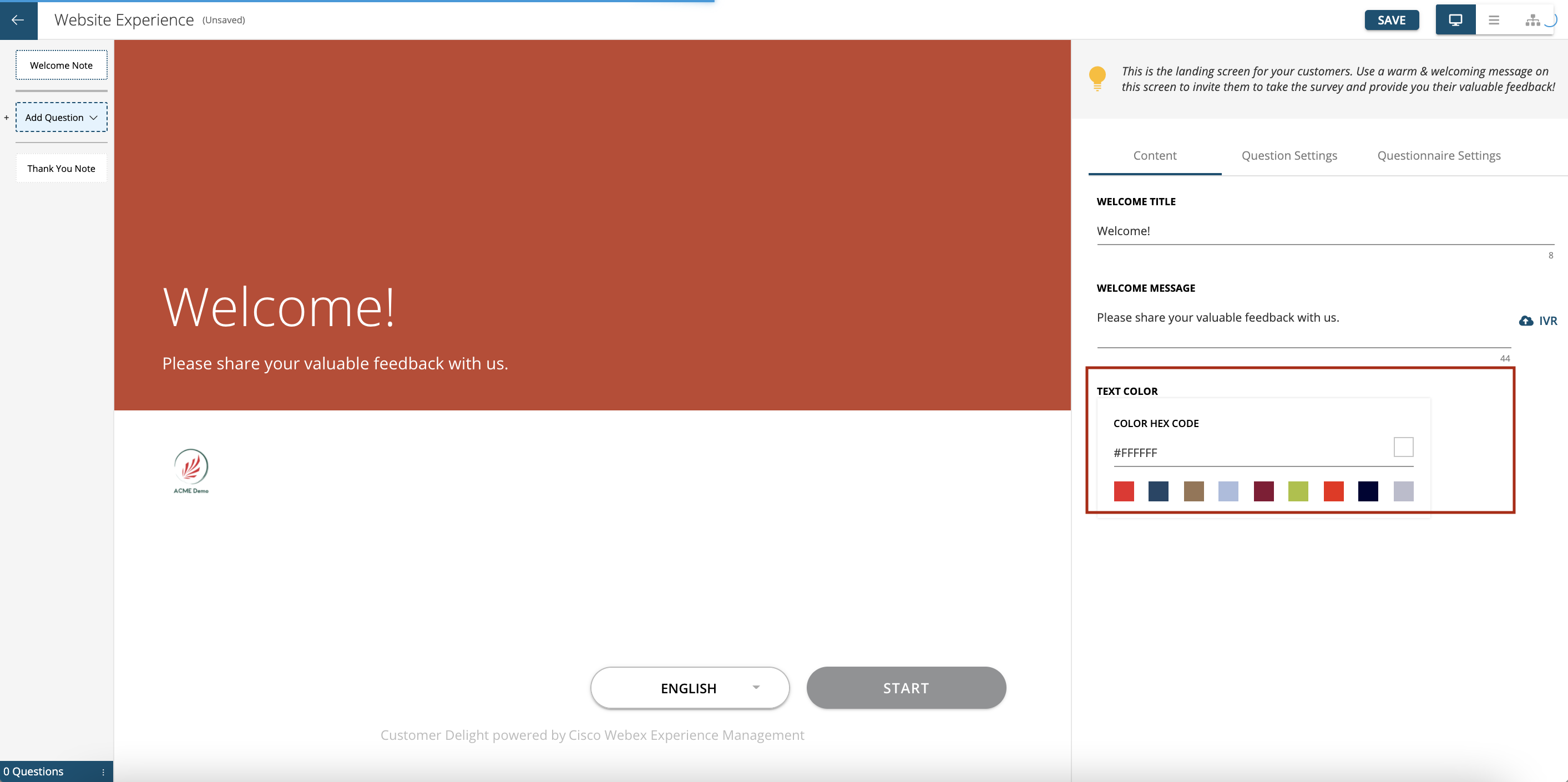
Screen Layout
The Questionnaire Builder screen is divided into 3 sections namely:
- Question Pane (Extreme left-hand side of the screen):
- Preview section (Middle): This will show a live preview of the questions that you configure
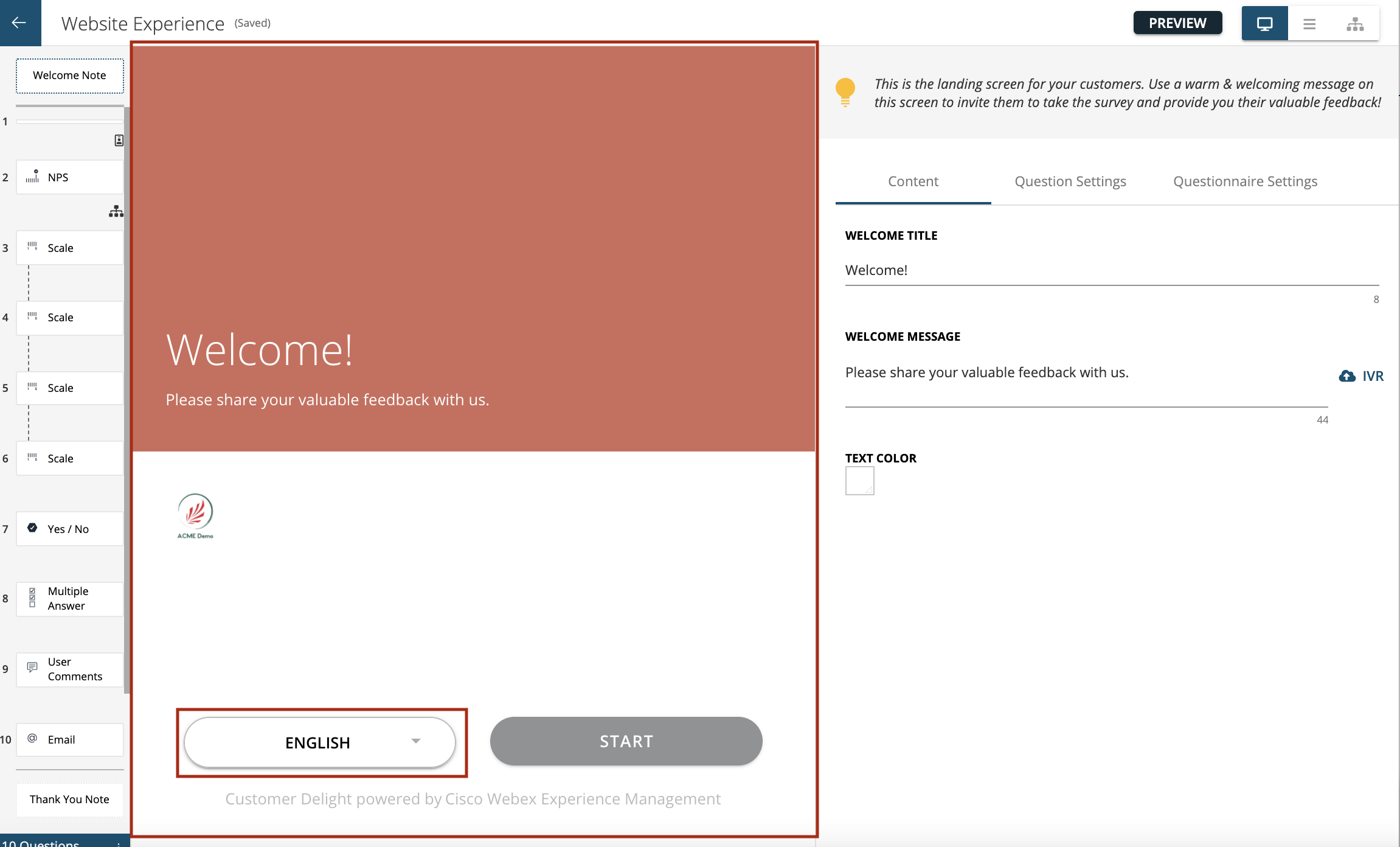
In the preview section you can visualize the survey questionnaire flow in default and other languages in which you have configured by clicking on the drop-down of language as shown below.
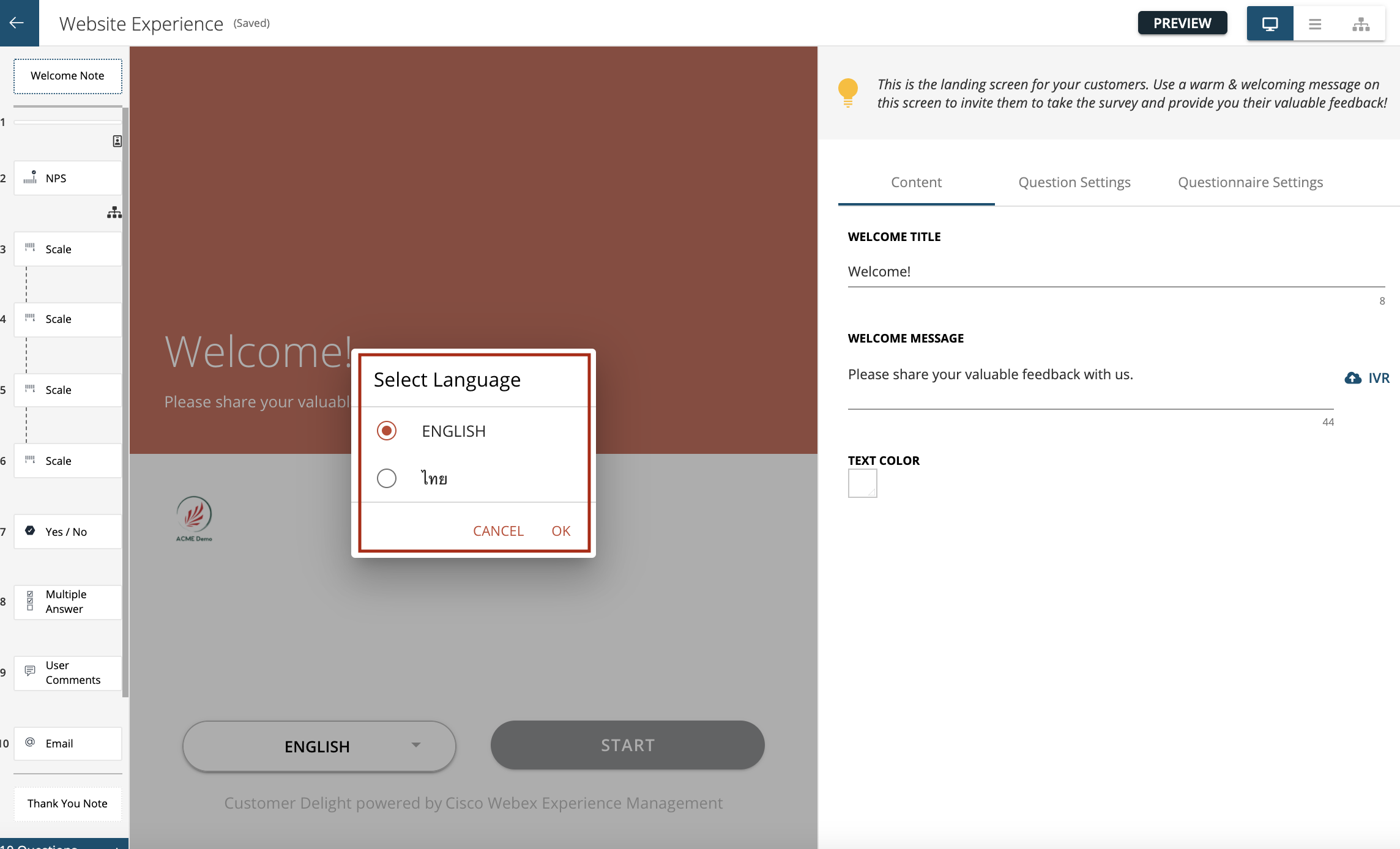
Once you choose the language the questions will start showing up in the selected language as shown below.
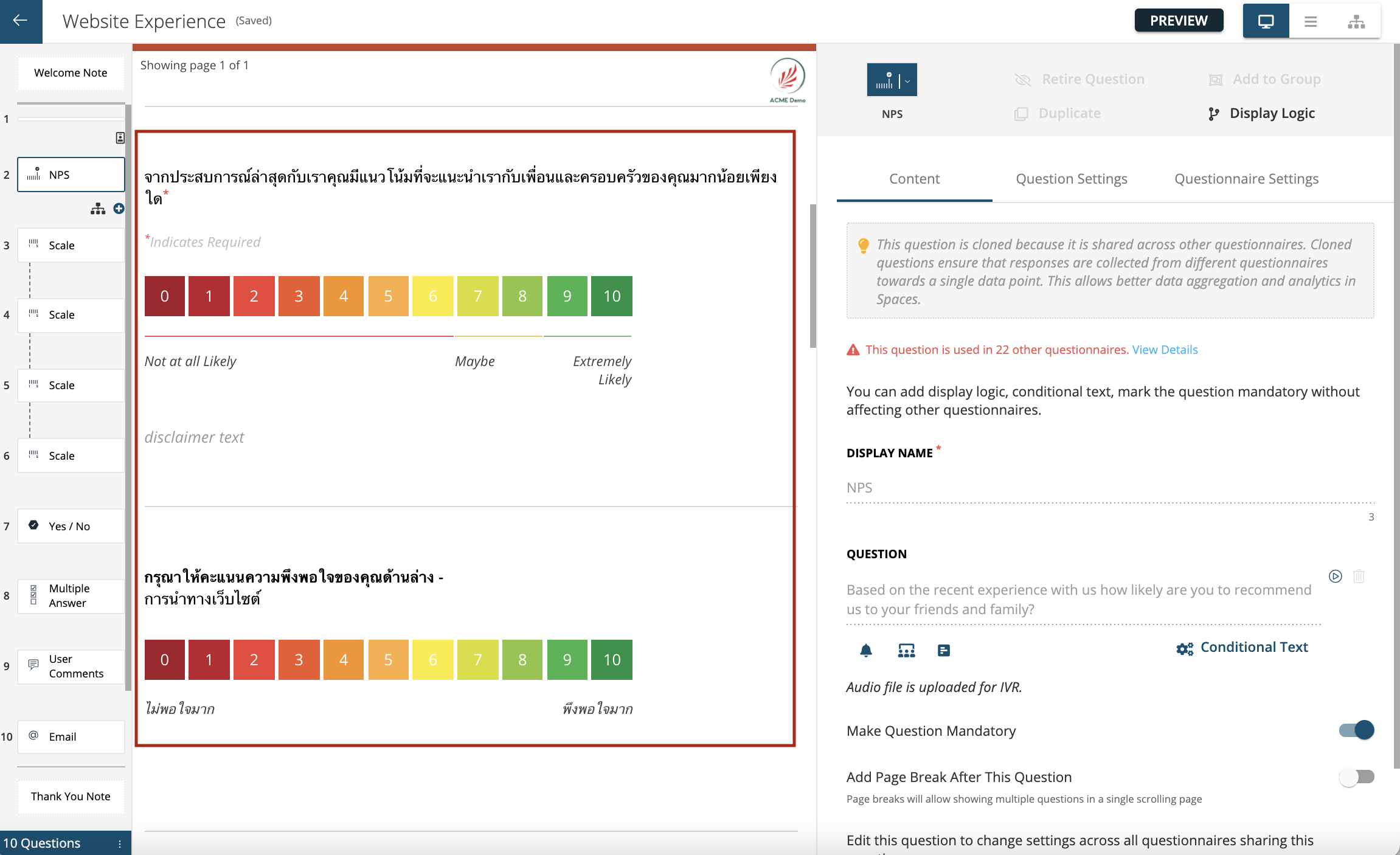
- Settings Pane (Extreme right-hand side of the screen): This is further divided into 3 parts:
- Content: Is where the different types of questions are added i.e. all settings related to different question types appear here.
- Question settings: All settings related to the specific question type. These settings appear on the right-hand panel while you are editing question text.
The other languages button will appear at the bottom of the screen which will help you toggle to see how the questionnaire will appear for other language.
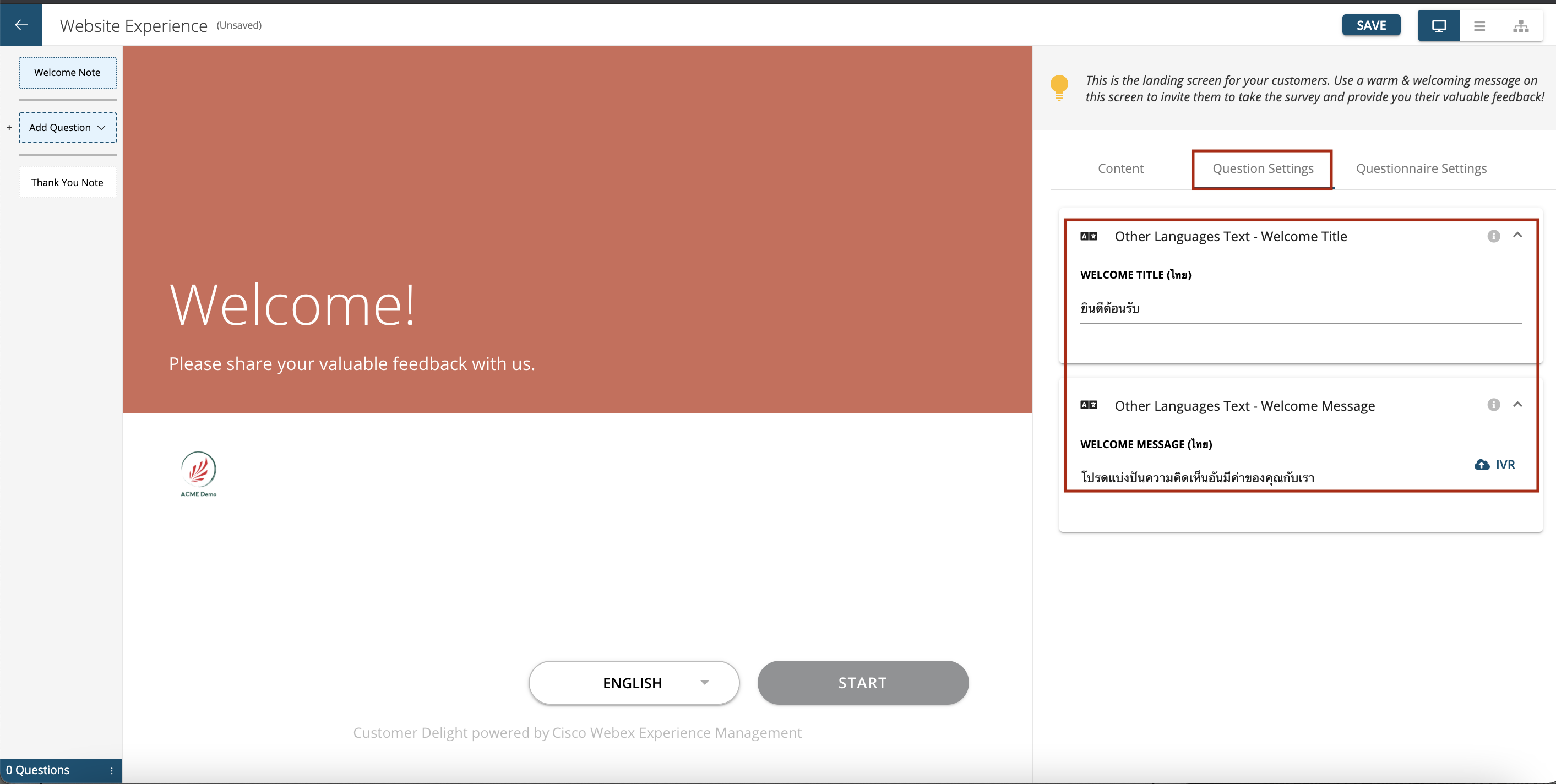
-
Questionnaire Settings: All settings related to the entire questionnaire would be displayed here. Simply clicking the edit button on the top left corner of the center pane would open these settings.
- Allow Page Breaks in between Questions: You can add page breaks in between questions to show multiple questions in a single scrolling view.

- Languages to Support: if you forget to choose other languages while creating the questionnaire then you can choose here.Select the desired languages from the drop-down available as shown below.
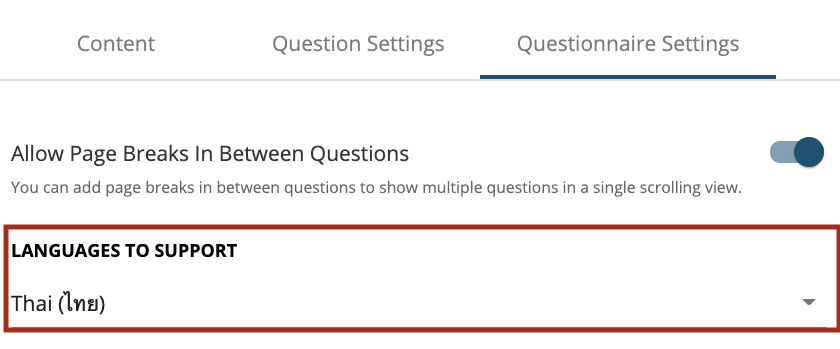
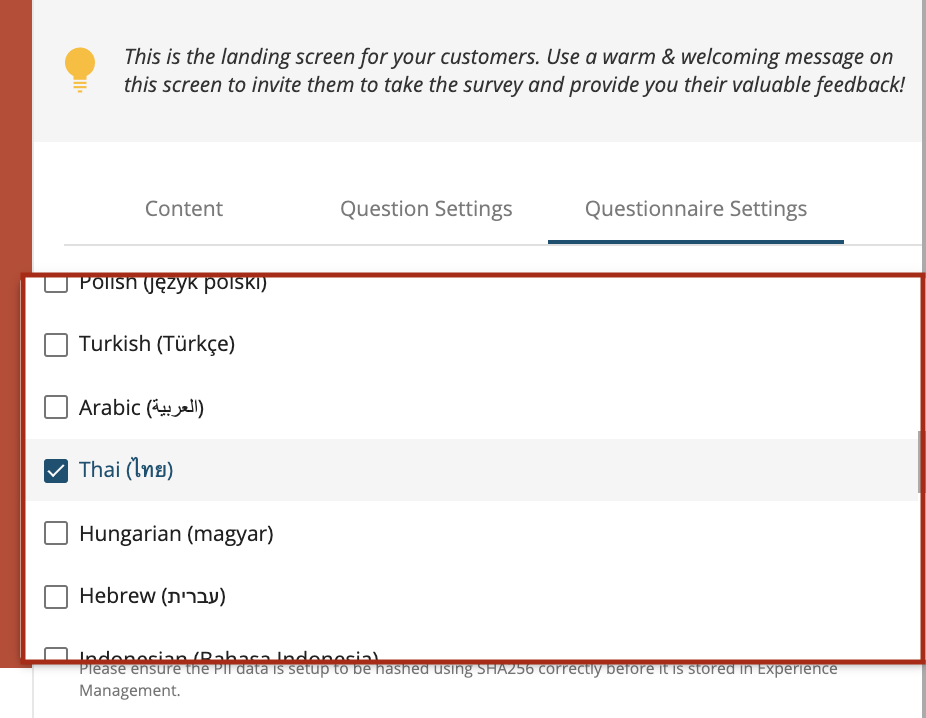
- Hashing of PII will be done using:The PII data is setup to be hashed using SHA256 correctly before it is stored in Experience Management.
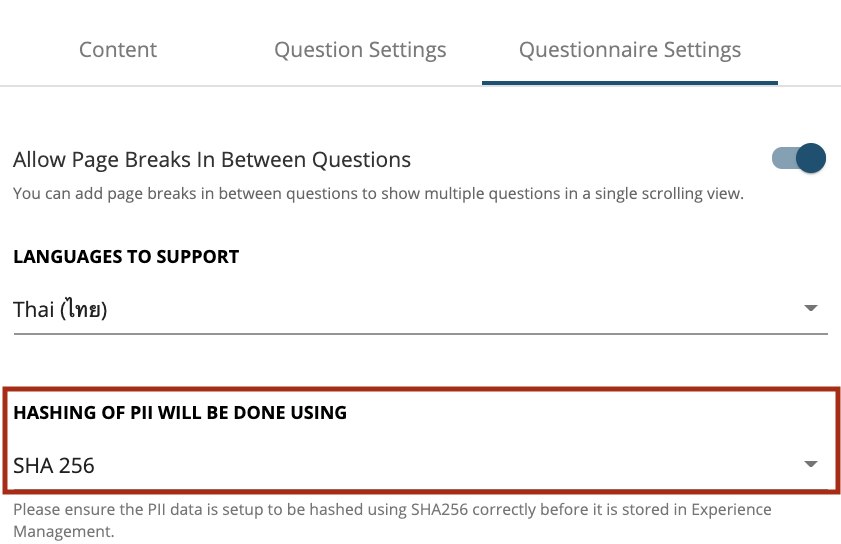
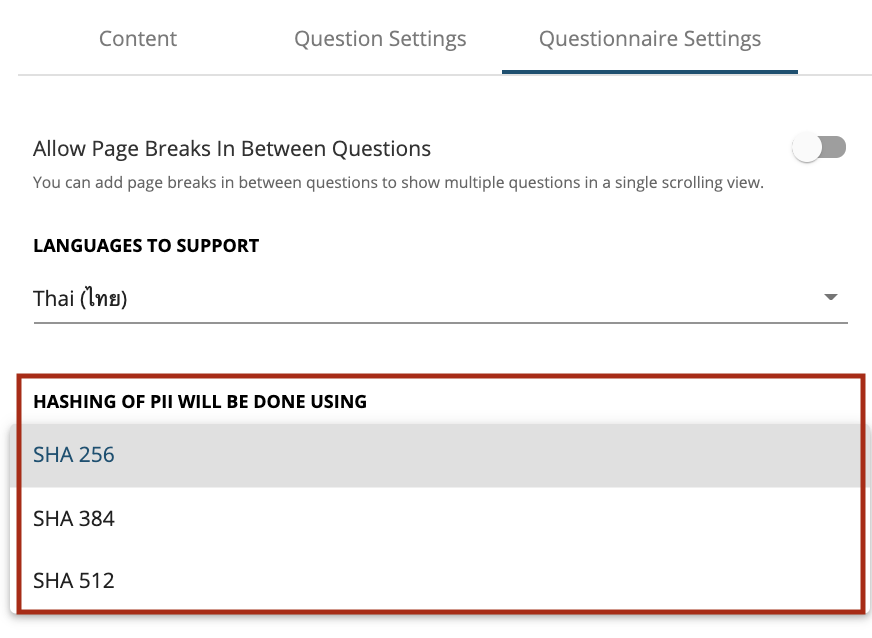
- Brand Colour:You can select from the palette or add a HEX colour code. This will reflect in the background of the Welcome and Thank you screen.
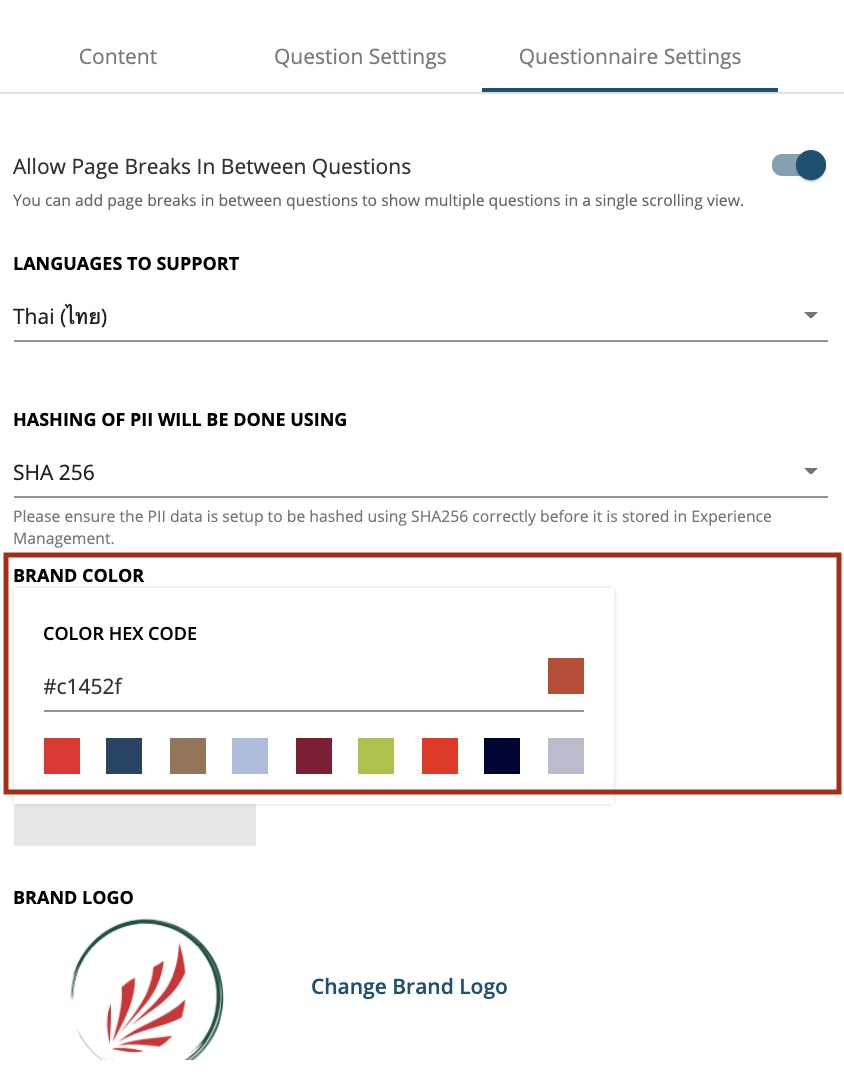
- Background Image:You can select a background image here. This will appear in the background throughout the Questionnaire/Survey. Background image will be partially visible throughout the survey to ensure that images used in background do not compromise readability for the person filling the survey.
To add the Background Image click on ‘Add Background Image’ as shown below.
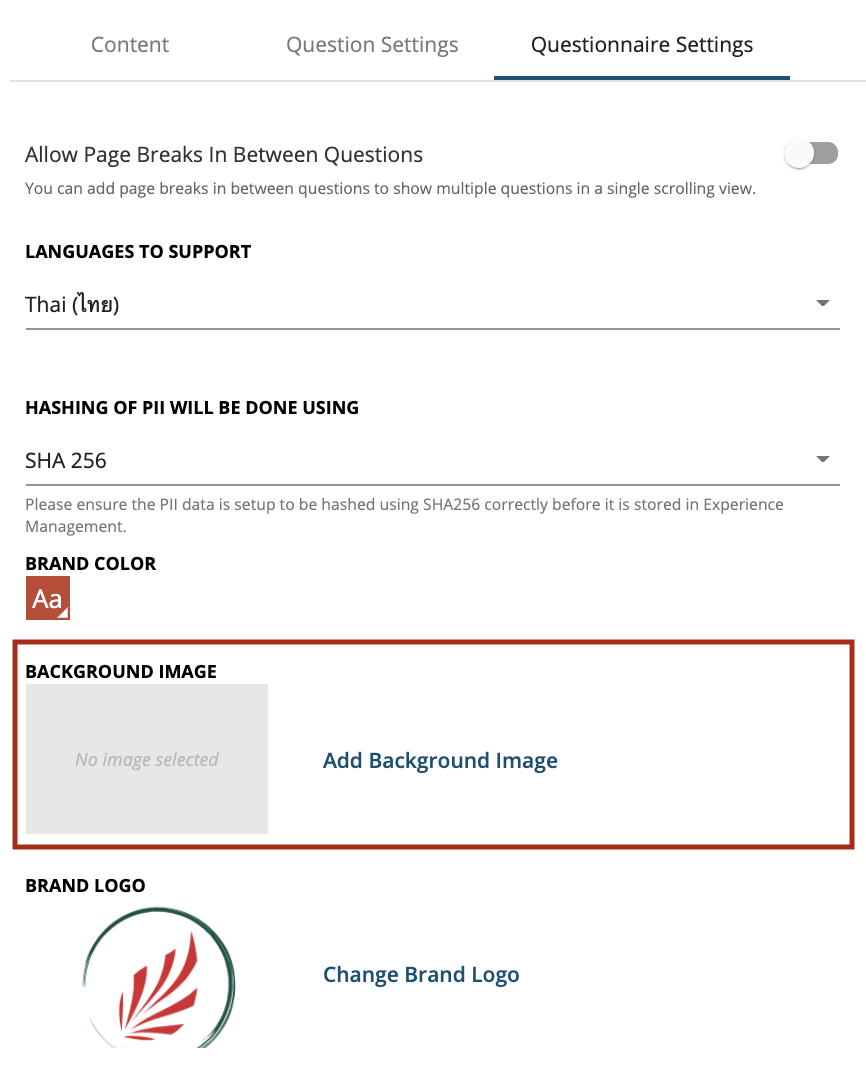
Press ‘Upload Image’ to upload the image from your gallery or select from the platform library. Press ‘Done’. If you want to clear the background image then click on ‘Clear Image’ as shown below.
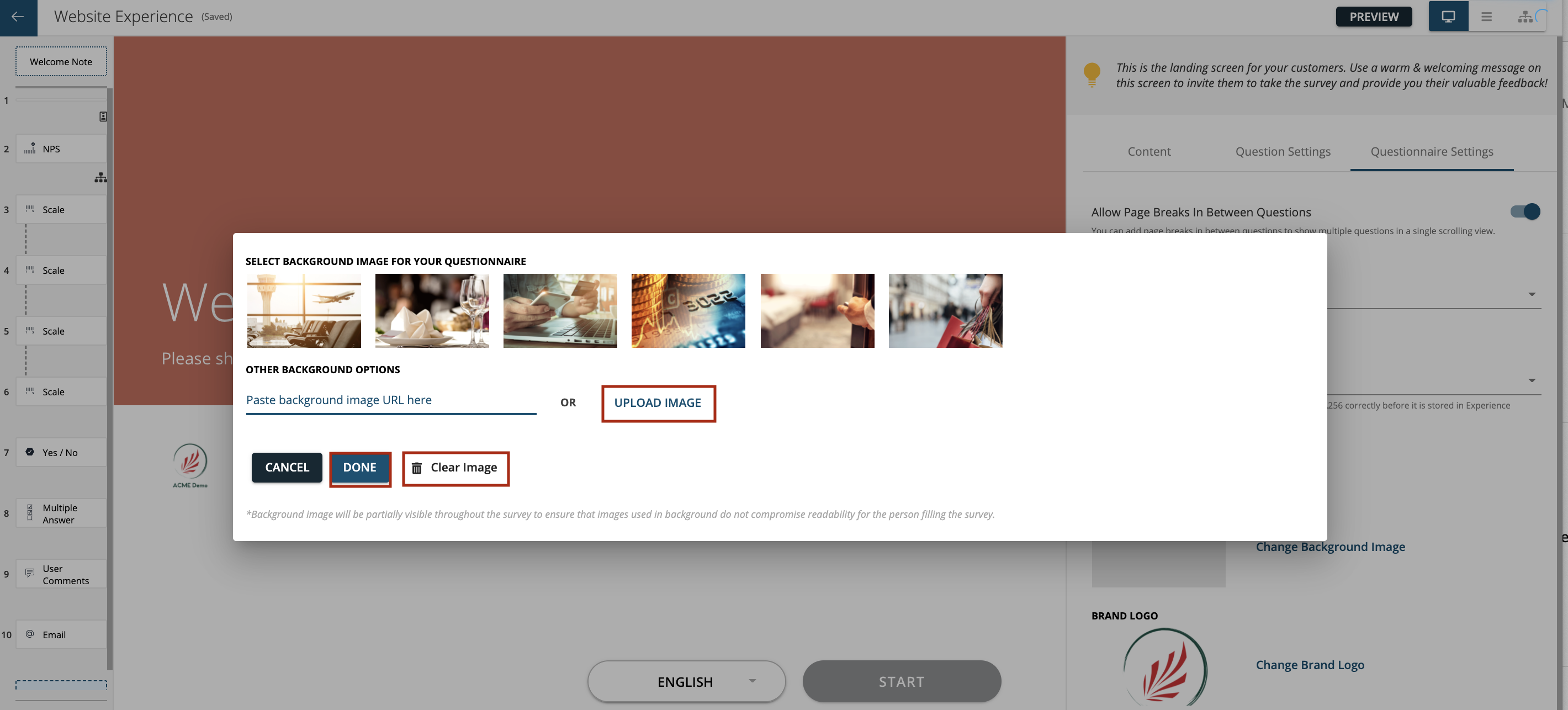
- Brand Logo: You can add a brand logo here. This will appear throughout the Questionnaire/Survey. If no logo is updated then system will use the account logo as default.
To add the Brand Logo click on ‘Add Brand Logo’ as shown below.

Press ‘Upload Image’ to upload the image from your gallery or select from the platform library. Press ‘Done’. If you want to clear the Brand Logo then click on ‘Clear Image’ as shown below.
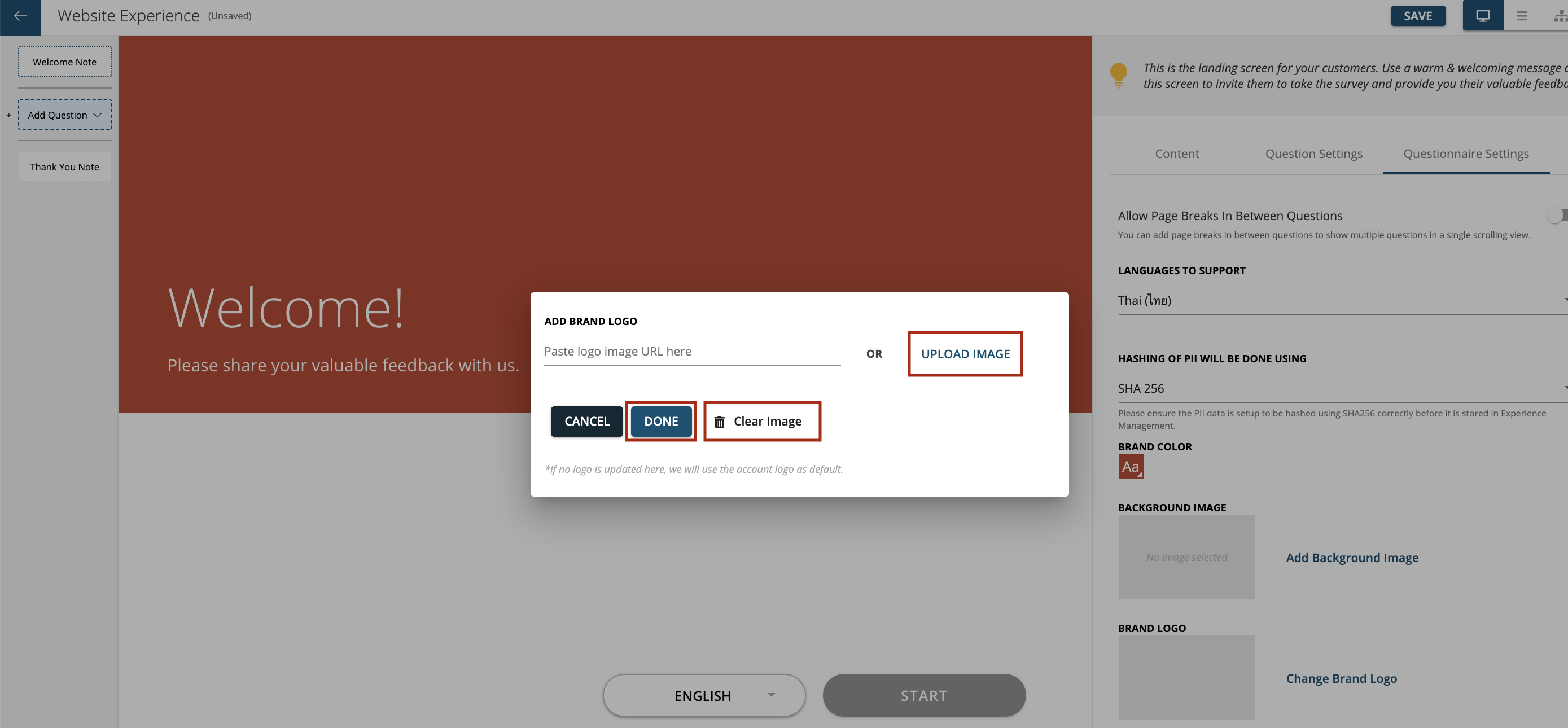
- Collapsing Questions Two categories of questions can be collapsed in the questionnaire builder for better navigation and comprehension of order
- Collapsing Pre-fill questions
- Collapsing Retired question
‘Toggle On’ the button to collapse and ‘Toggle Off’ to expand the prefill or retired questions as shown below.
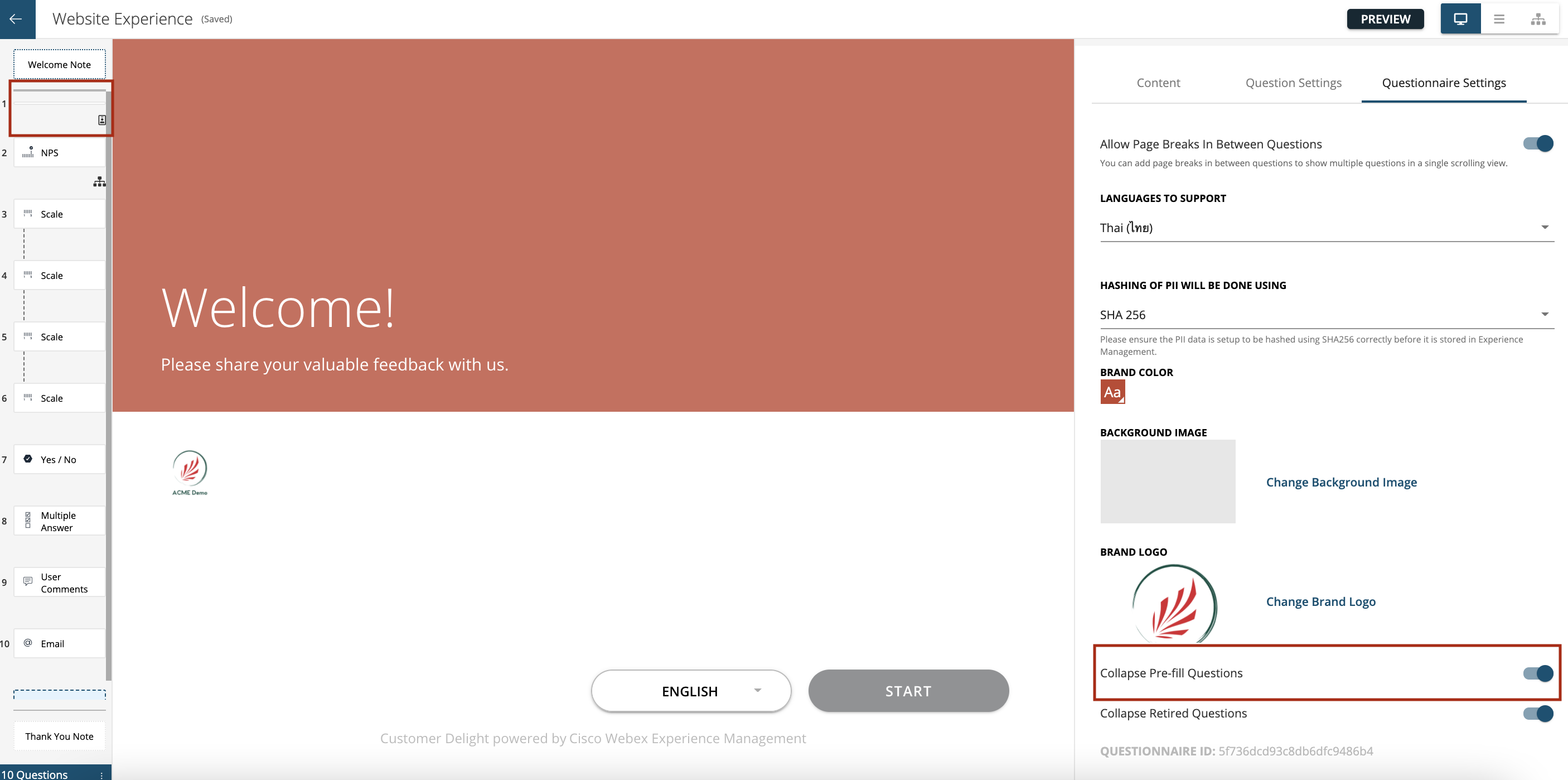
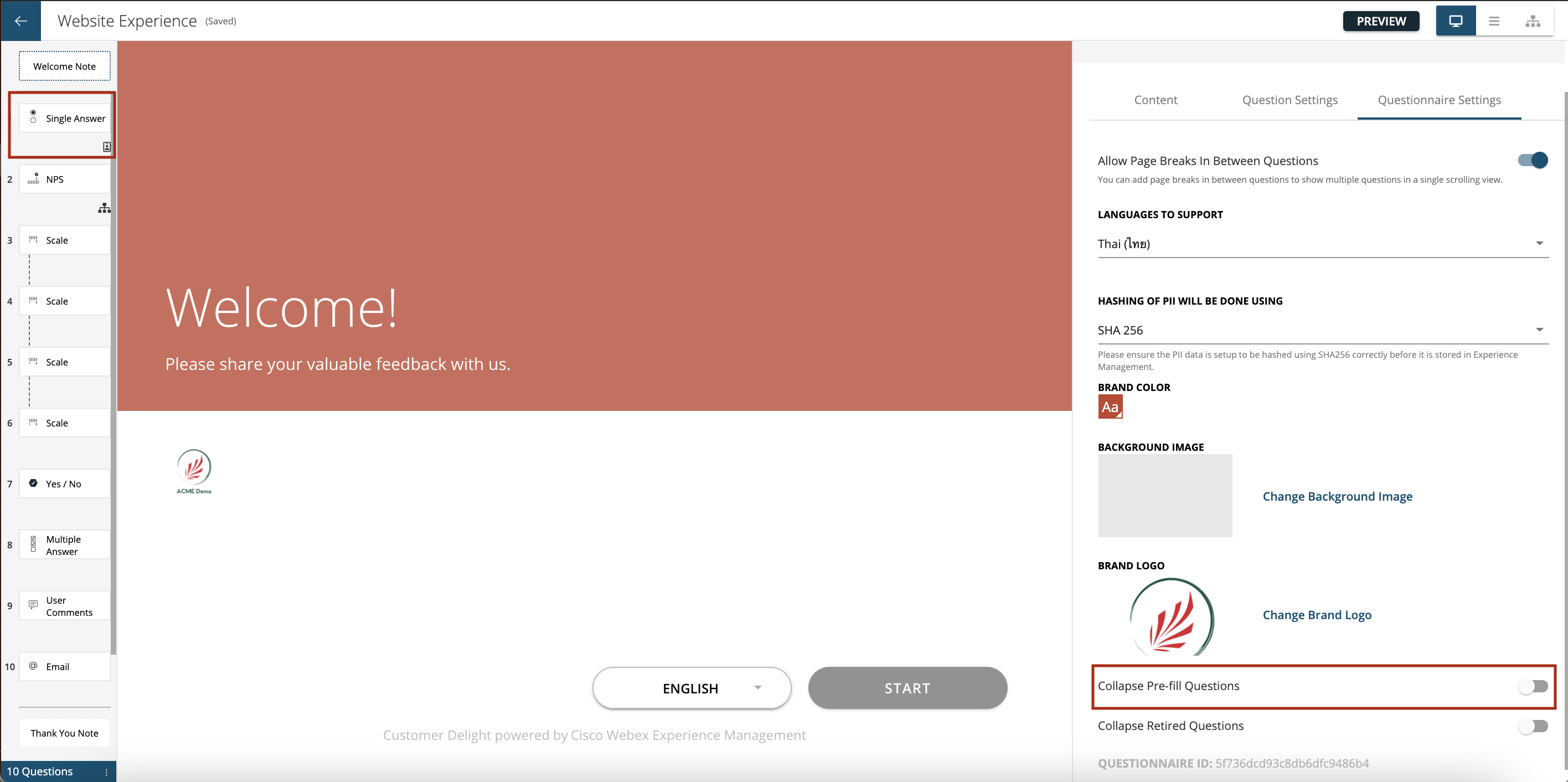
- Questionnaire ID: Every questionnaire created in the platform is assigned an autogenerated alphanumeric 24 digits unique ID that shows here.
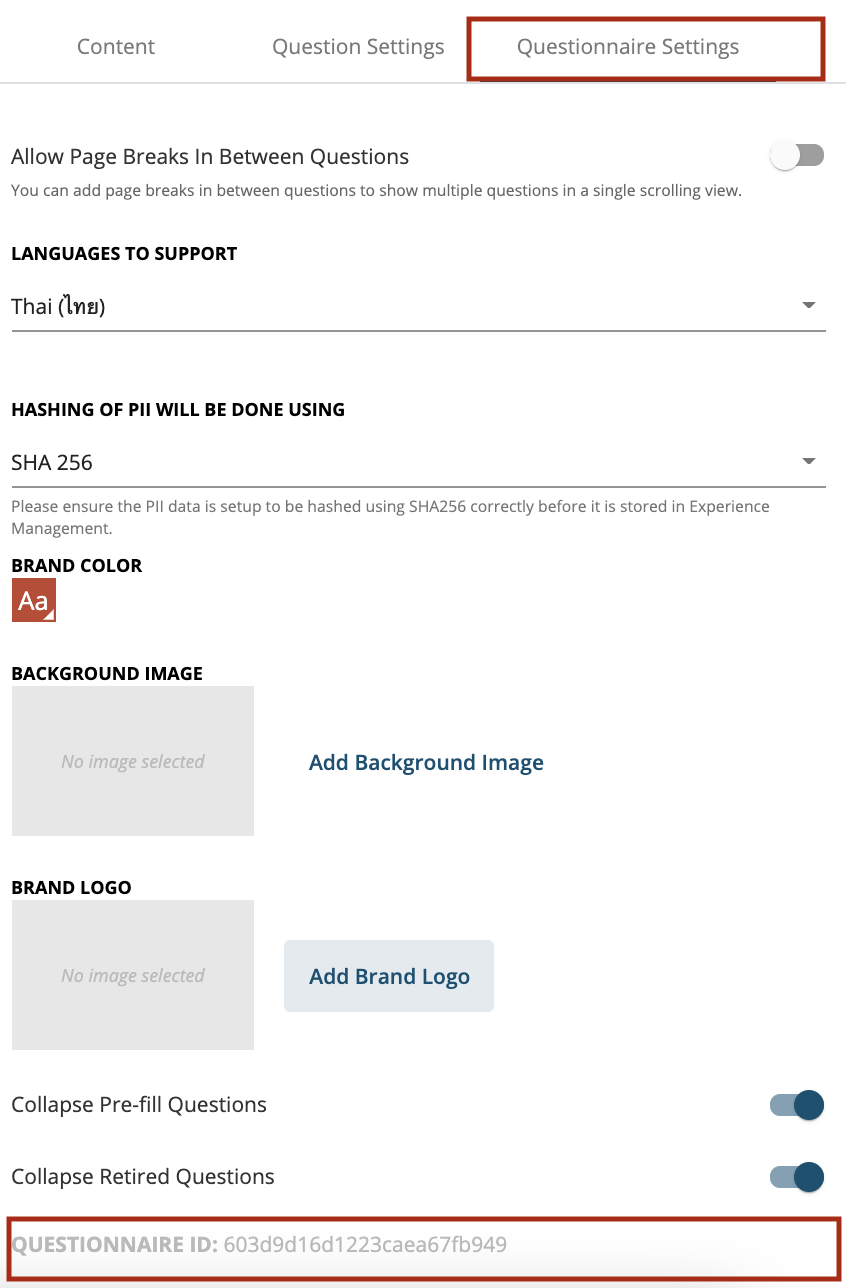
Supported Question Types
You can add many different types of questions in the questionnaire. All the options are listed with each question when you ‘add’ a new question on left pane as shown below.
Types of questions that are supported in the platform are:
CX Anchor Metric Questions
The CX anchor metric questions like Net Promoter Score (NPS), Customer Satisfaction (CSAT), and Customer Effort Score (CES) are used to measure customer experience and satisfaction at various key touchpoints or all points of contact with your brand.
-
Net Promoter Score (NPS): This metric question is used to measure the loyalty of a customer to a specific brand. This a 11-point scale question. Net Promoter Score helps measures the willingness of customers to recommend a company’s products or services to a friend or a colleague. It is used for gauging the customer’s overall satisfaction with a company’s product or service and the customer’s loyalty to the brand.
NPS Score (calculation)= % Promoters minus % Detractors where Promoters are respondents who have rated 9-10 and Detractors are the ones who rated 6 and below on the scale of 0-10.Respondents who provide a score of 7 or 8 are referred to as ‘Passives’ and do enter into the overall percentage calculation.
To add an NPS question click on ‘Add Question’ in the left panel as shown below. Select the ‘CX Metric’ section and then choose NPS.
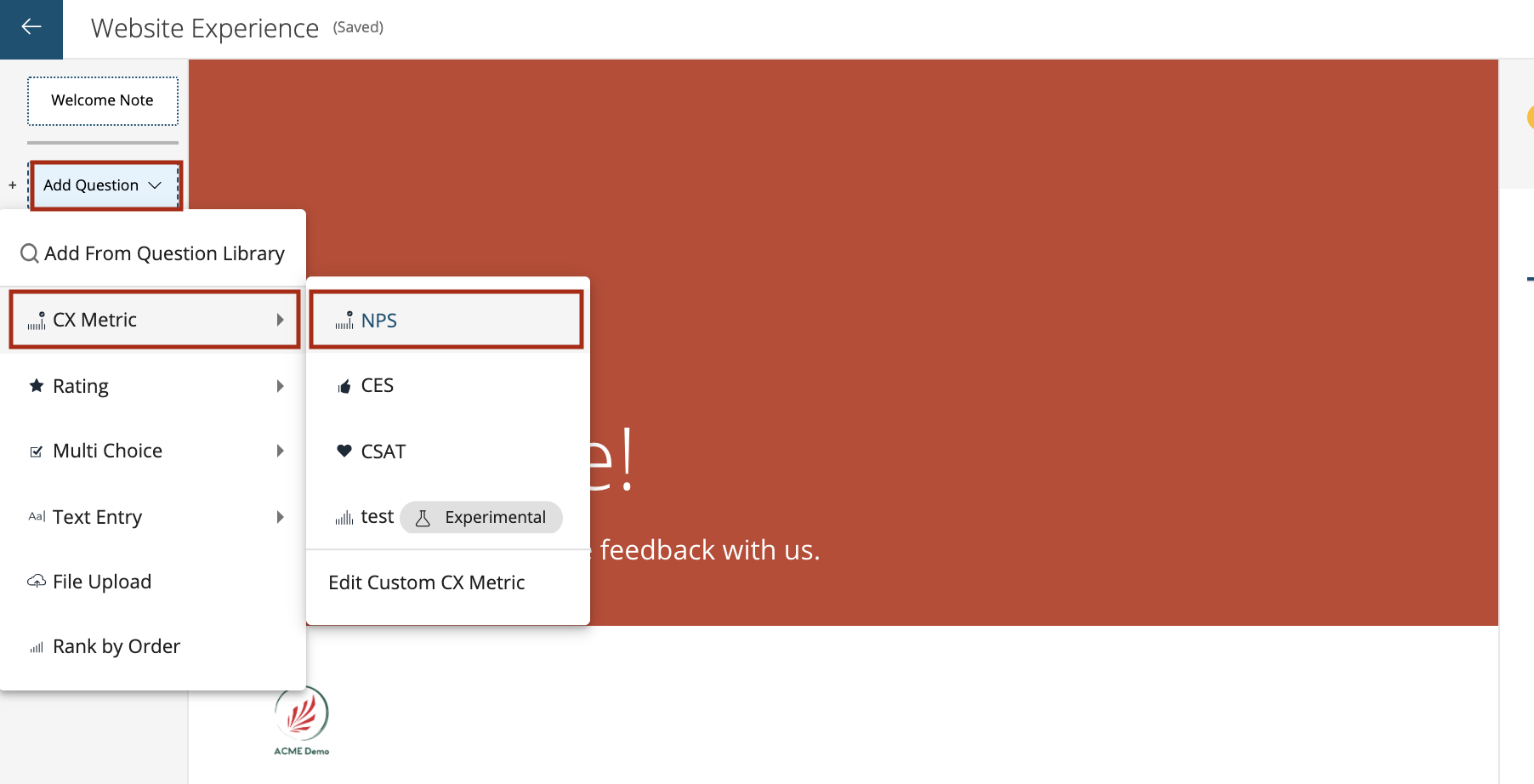
Once you add the NPS question the display name ‘NPS’ and question text will show up in the extreme right panel. You can select your preferred ‘Color Options’ i.e. Colored Scale, Gradient Scale and Neutral Scale. You can also select ‘Layout Options’ that whether you want the scale to be Horizontal or Horizontal Inverted as shown below.
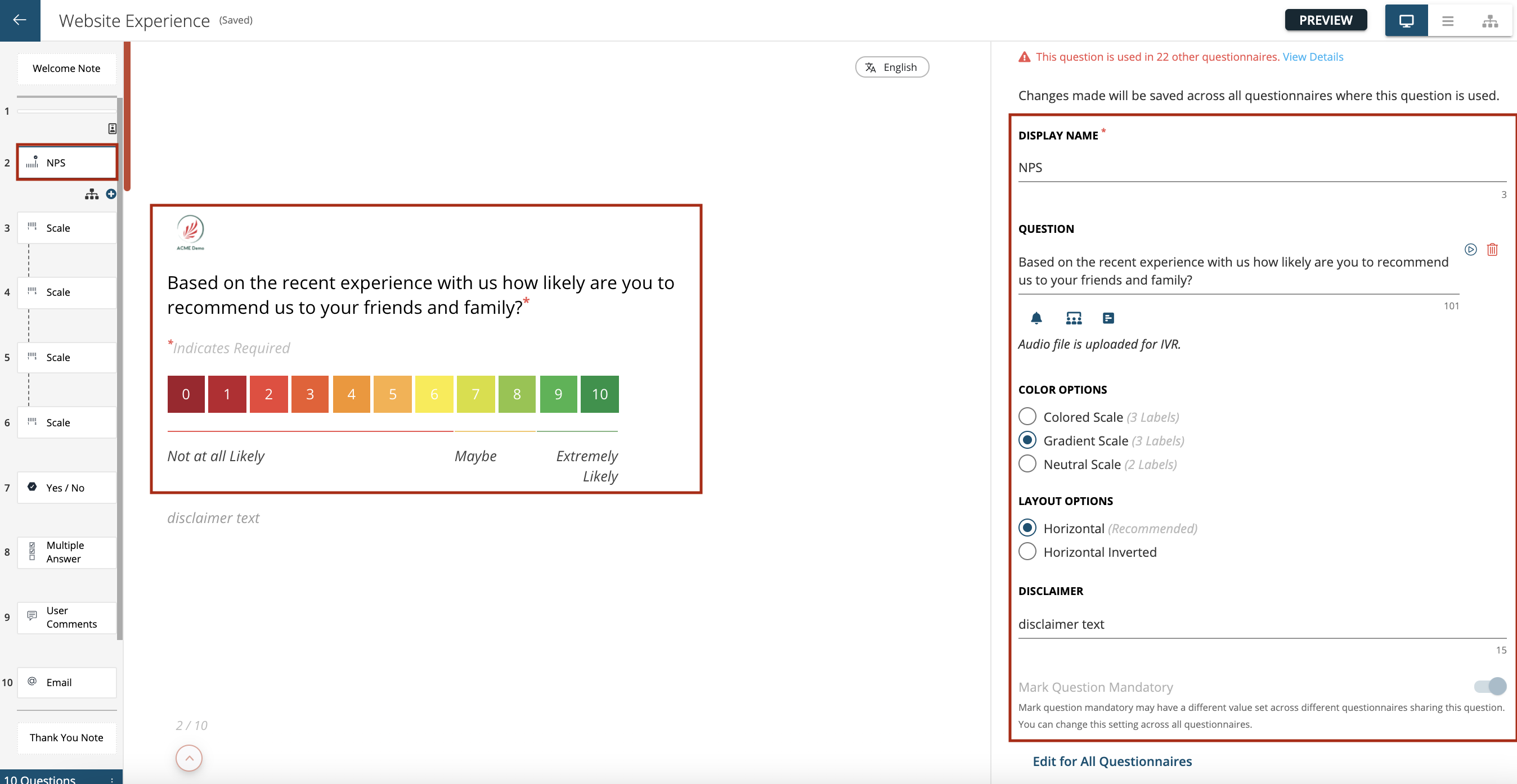
The rendering of the NPS question depends on the screen size i.e. if its rendering on a deskstop then it will show as Horizontal scale and if on mobile screen then radial view as shown below.
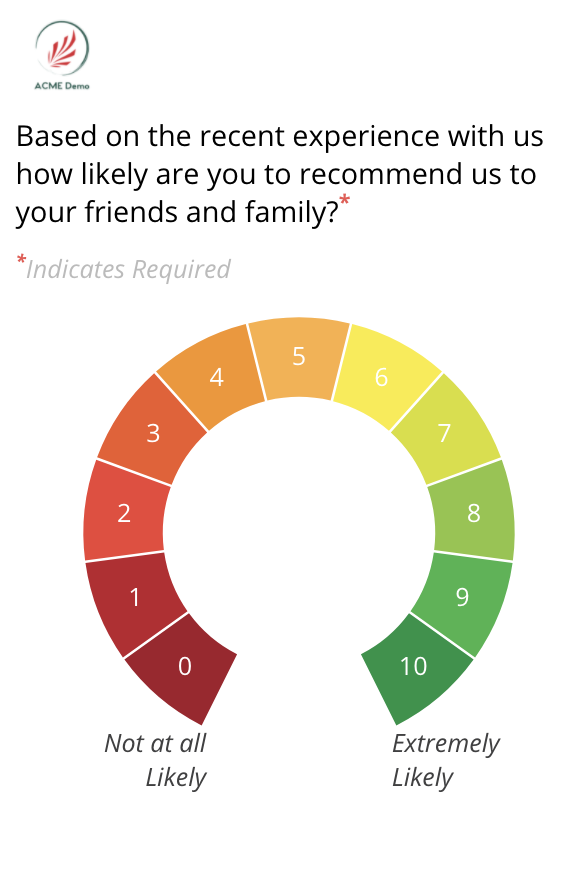
-
Customer Effort Score (CES):This metric question is used to measure the effort put in by a customer for a specific interaction with a brand.This could either be a 5 point or a 7-point scale. The answer could be set to capture either agreement score or effort score.
Customer Effort Score (CES) helps measure as to how much effort a customer has to put in to get an issue resolved, or a request fulfilled, or a question answered.Customers can rank their experience on a 5-point Effort scale or a 7-point Effort scale ranging from ‘Very Low Effort’ to ‘Very Low Effort’ where 7 is Very Low Effort and 0 is Very High Effort. It could also be a an Agreement scale where 7 is Strongly Agree and 0 is Strongly Disagree.
To add a CES question click on ‘Add Question’ in the left panel as shown below. Select the ‘CX Metric’ section and then choose CES.

Once you add the CES question the display name ‘CES’ and question text will show up in the extreme right panel. You can select your preferred ‘Scale Options’ i.e. 5 Point (2 Labels) or 7 point (3 Labels). You can also select ‘Legend Options’ like Agreement Score or Effort Score along Switch ‘Layout Options’ that whether you want the scale to be Horizontal or Horizontal Inverted as shown below.
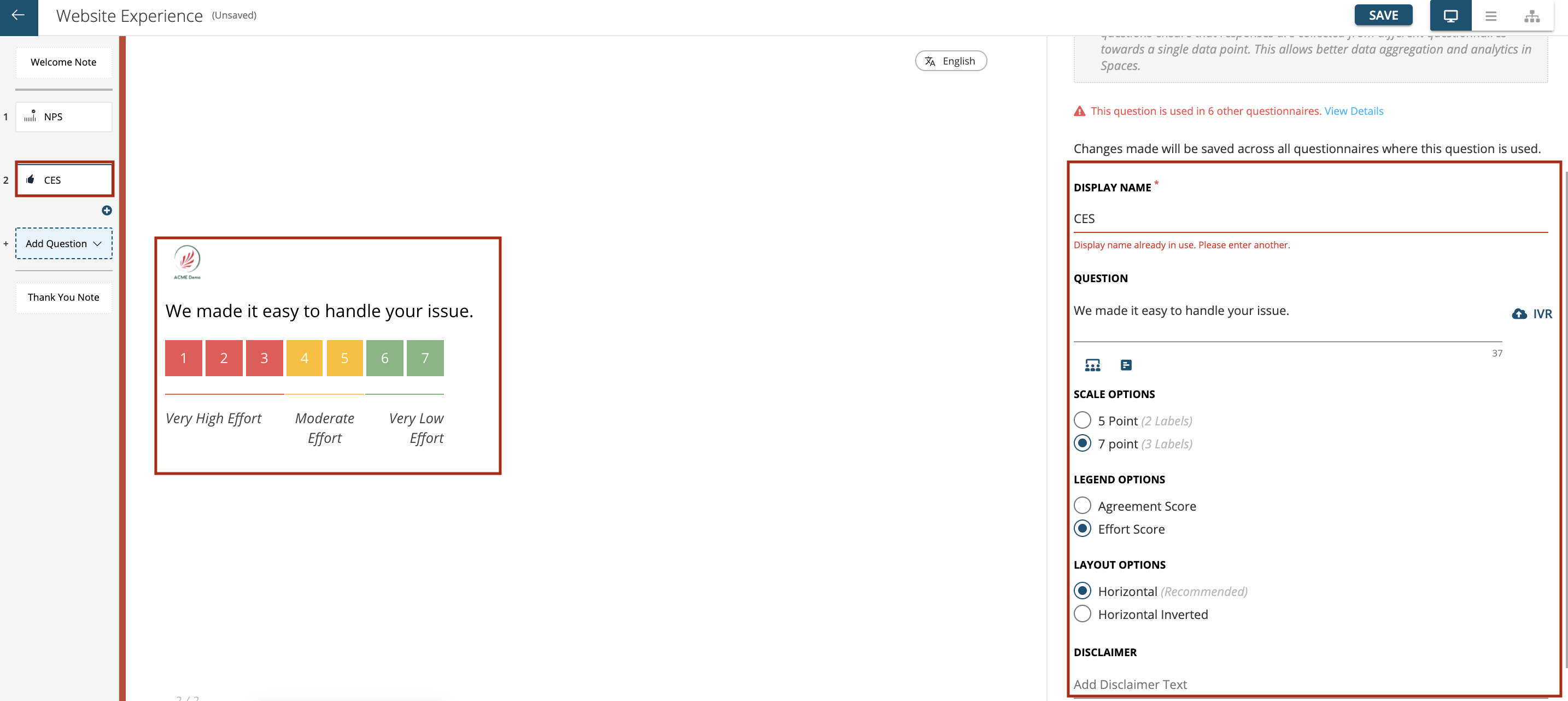
-
Customer Satisfaction Score (CSAT):This metric question is used to measure the customer satisfaction level (5 point scale). The answer could be set to capture either satisfaction score or agreement score.
Customer Satisfaction Score (CSAT) a customer loyalty metric used by the brand or Companies to gauge how satisfied a customer is with a particular interaction or overall experience.
To add a CSAT question click on ‘Add Question’ in the left panel as shown below. Select the ‘CX Metric’ section and then choose CSAT.
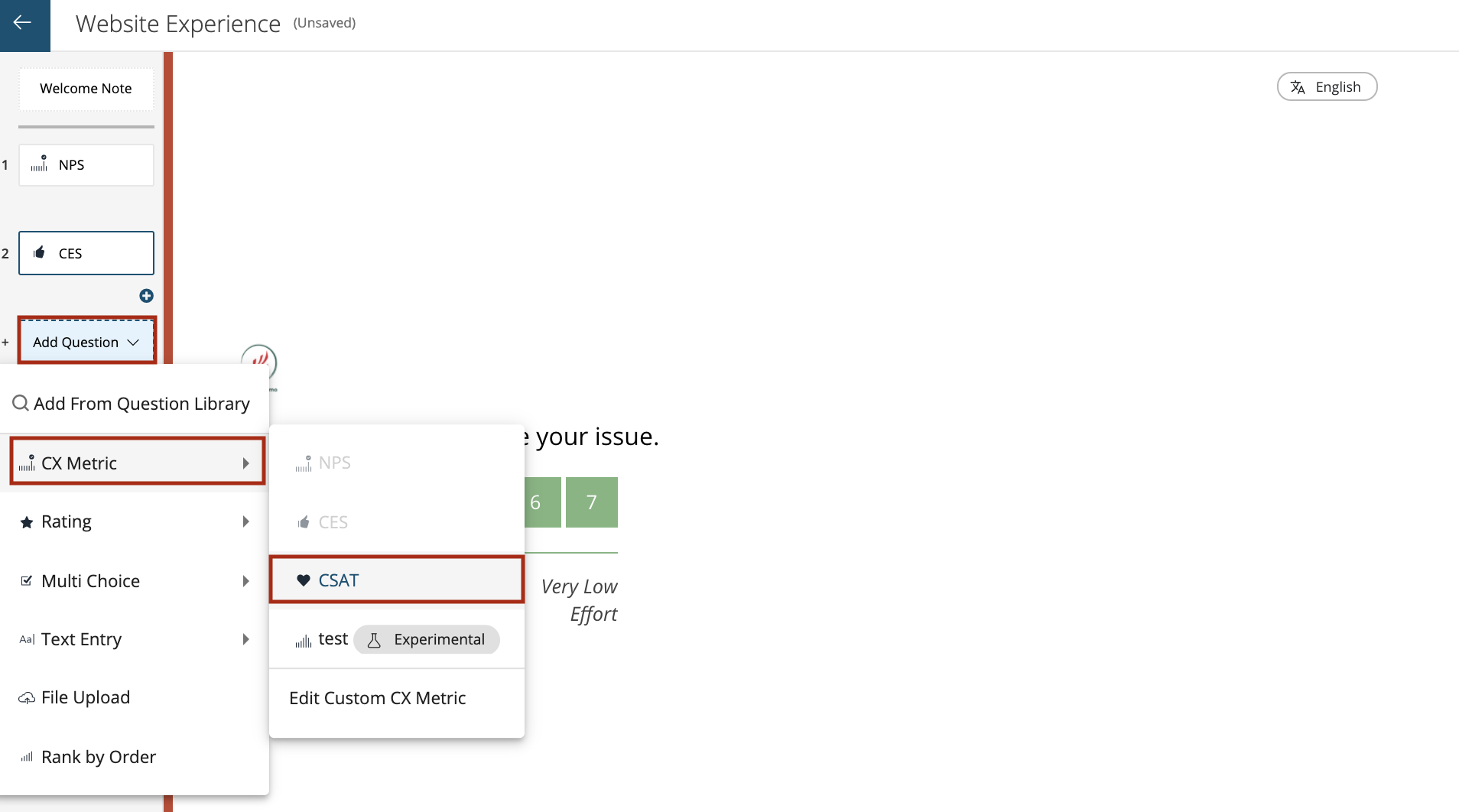
Once you add the CSAT question the display name ‘CSAT’ and question text will show up in the extreme right panel. You can select your preferred select ‘Legend Options’ like Dissatisfied - Satisfied or Disagree - Agree’ that whether you want the scale to be Vertical or Vertical Inverted as shown below.
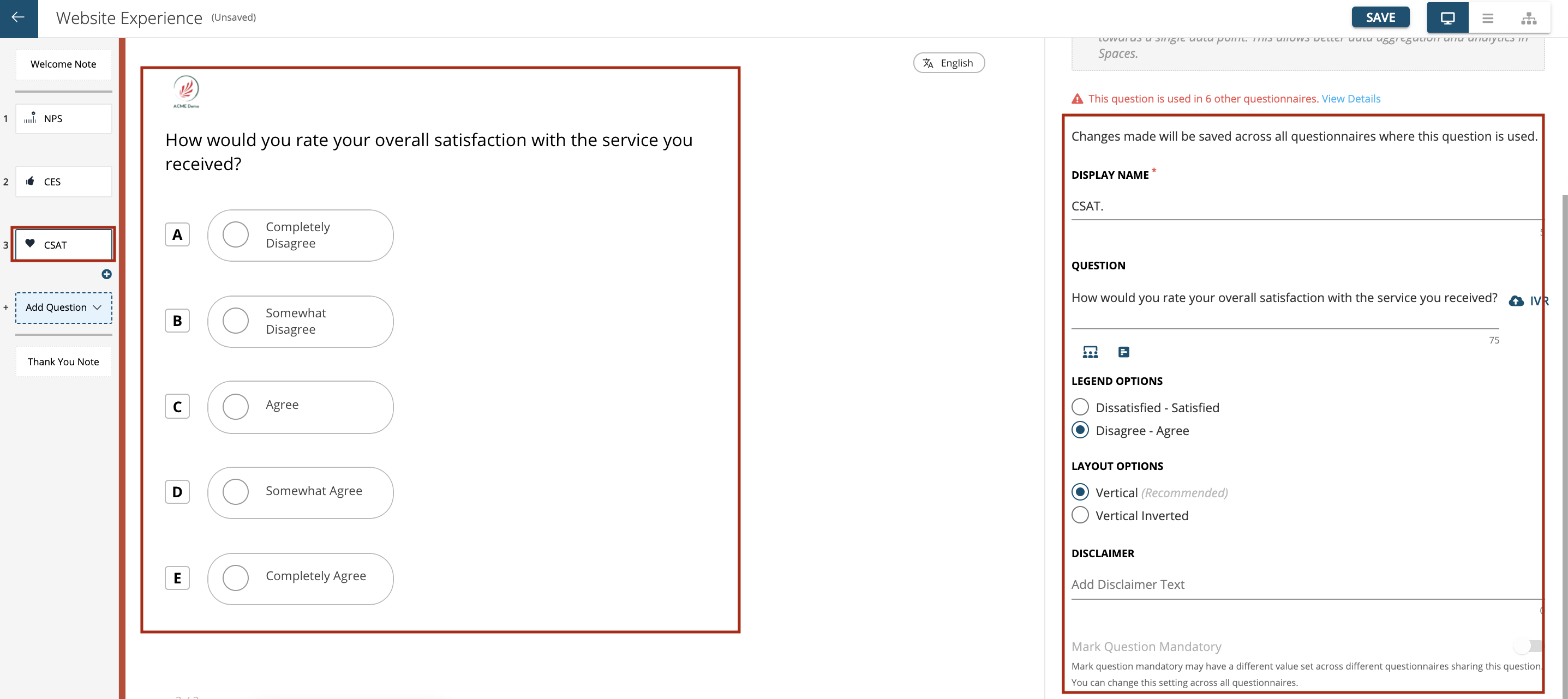
Rating questions
Rating questions are used to quantify user opinions or sentiment. These questions also give a quick overview of what the respondent thinks about your products and services. These questions are grouped into Smiley, 5-Star, Scale or Slider as shown below
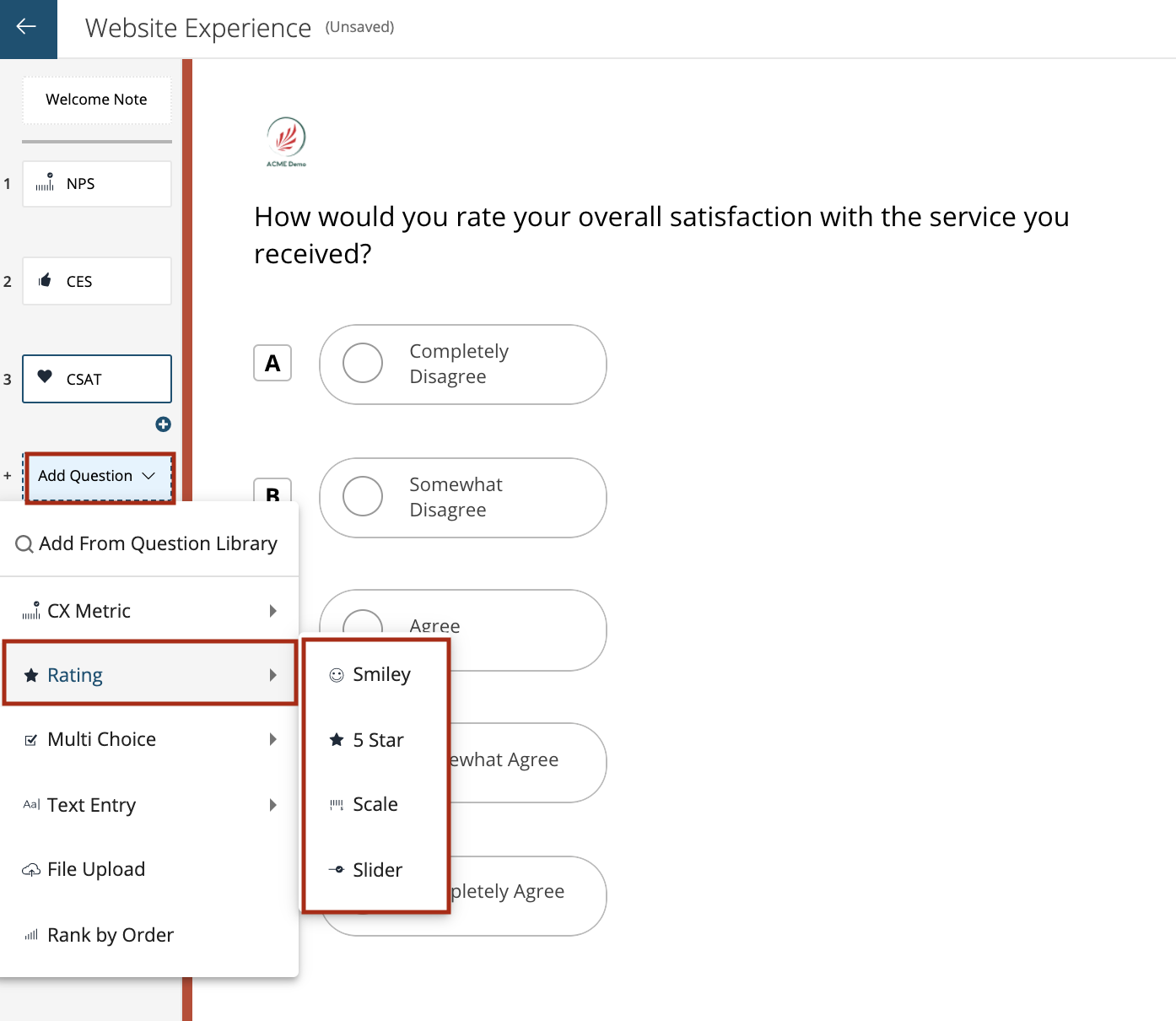
-
Smiley:Smiley question type is simple visualisation for a 5-point scale type.Use of images or emojis is an easy way of responding sentiments as the visual content appeals to the human mind more than just text. These type of questions helps you to capture respondents’ sentiments towards your products or services in the form of smiley images. These questions are quick and easy way to measure how happy your customers are as customers can tap on the face that relates to how they are feeling.
To add a Smiley question click on ‘Add Question’ in the left panel as shown below. Select the ‘Rating’ type questions from the selection and then choose Smiley from the list as shown in the screenshot above.
You can select your preferred Layout Options along with the Start and End labels.
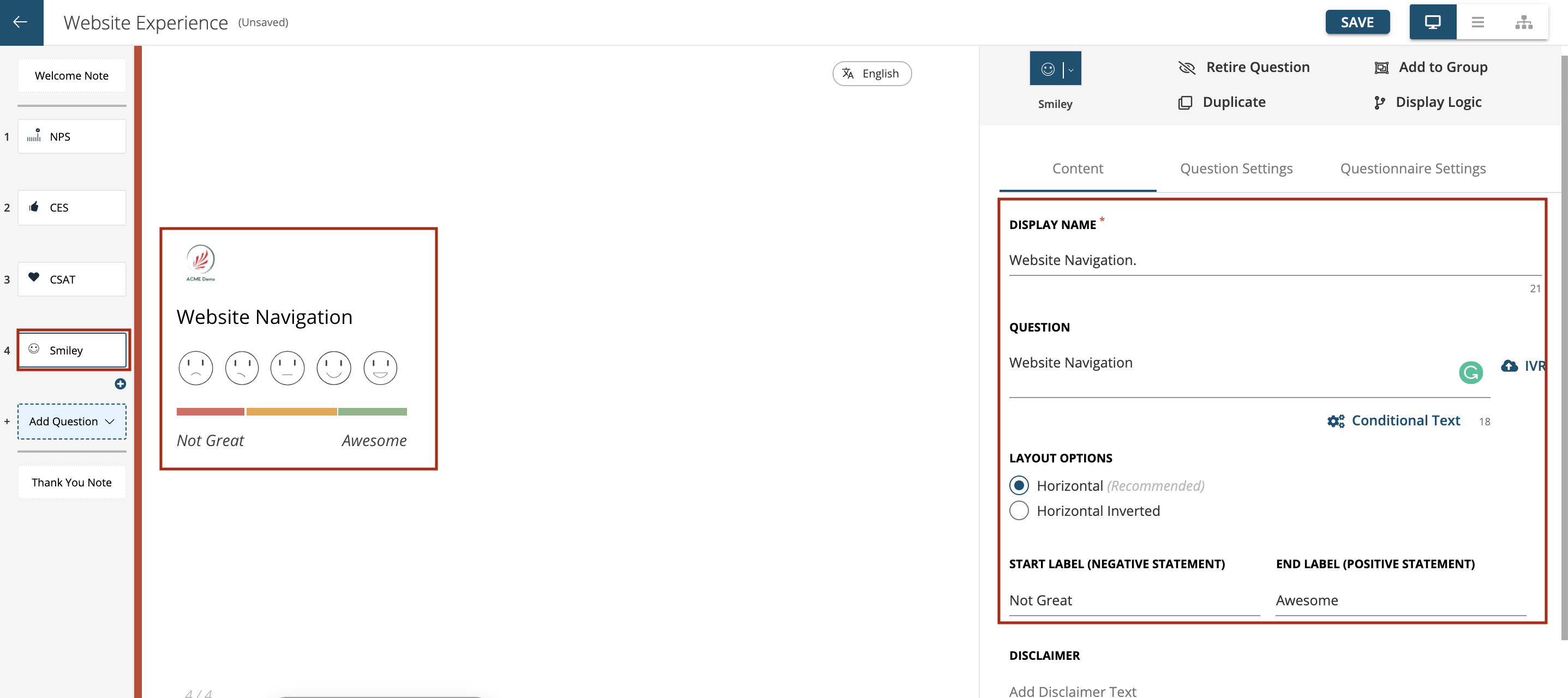
- Label Options: You can select the label options from:
- 2 Labels
- 5 Labels Based on the above you can set the Legends as shown below.
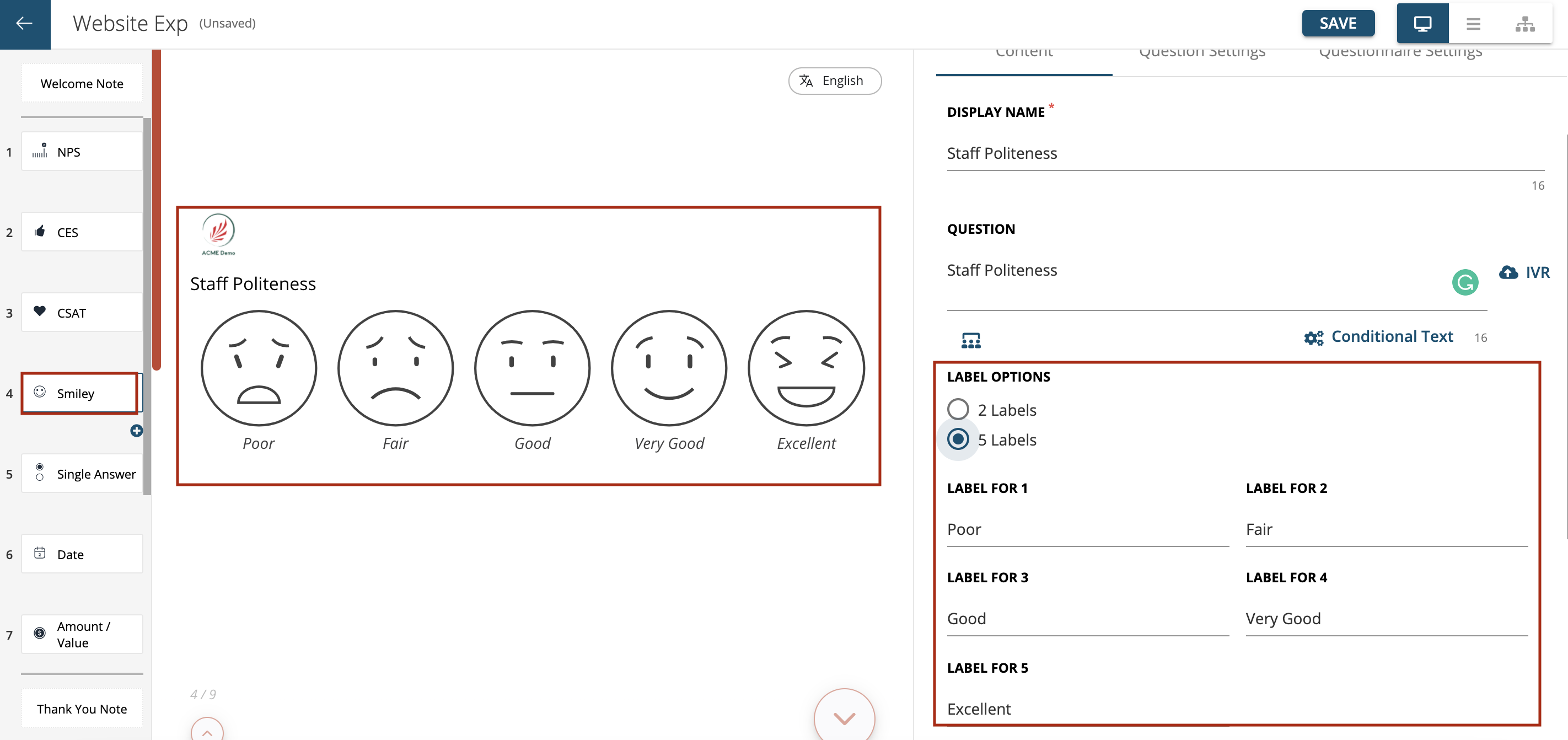
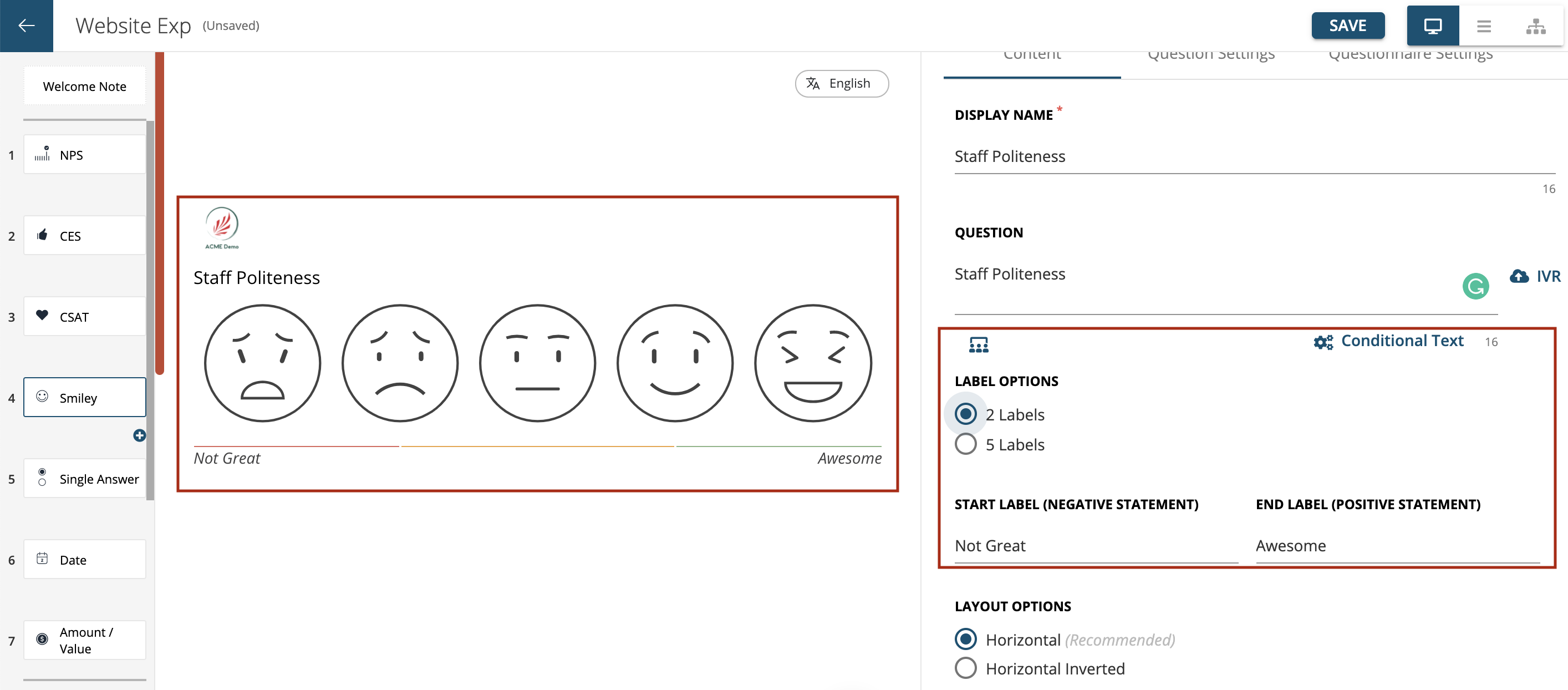
The color of the smileys change based on what respondent chooses as shown below.
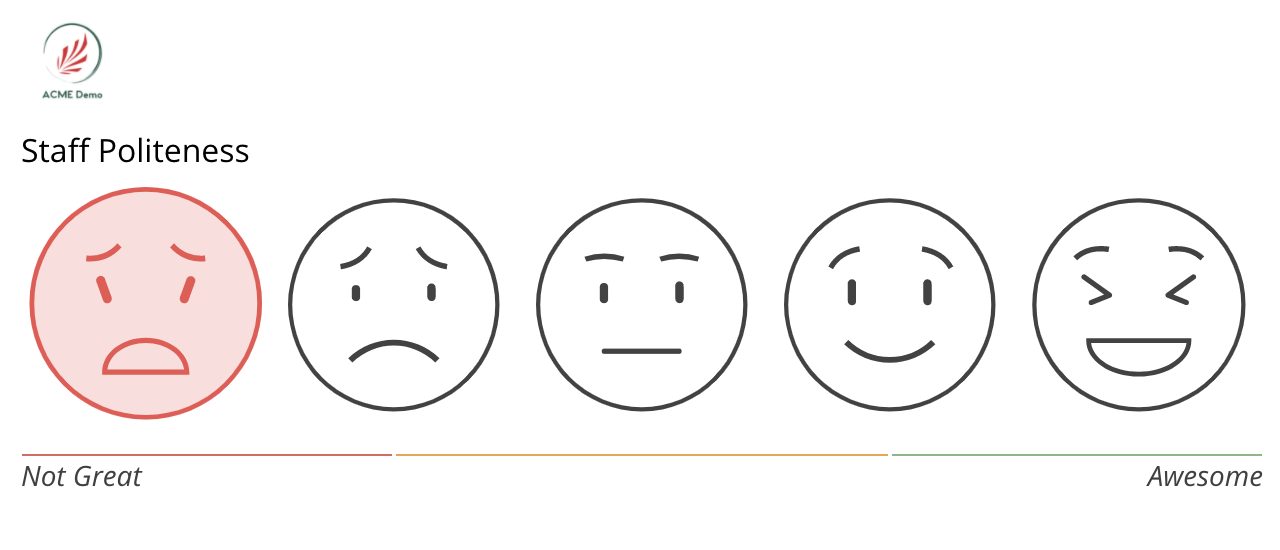
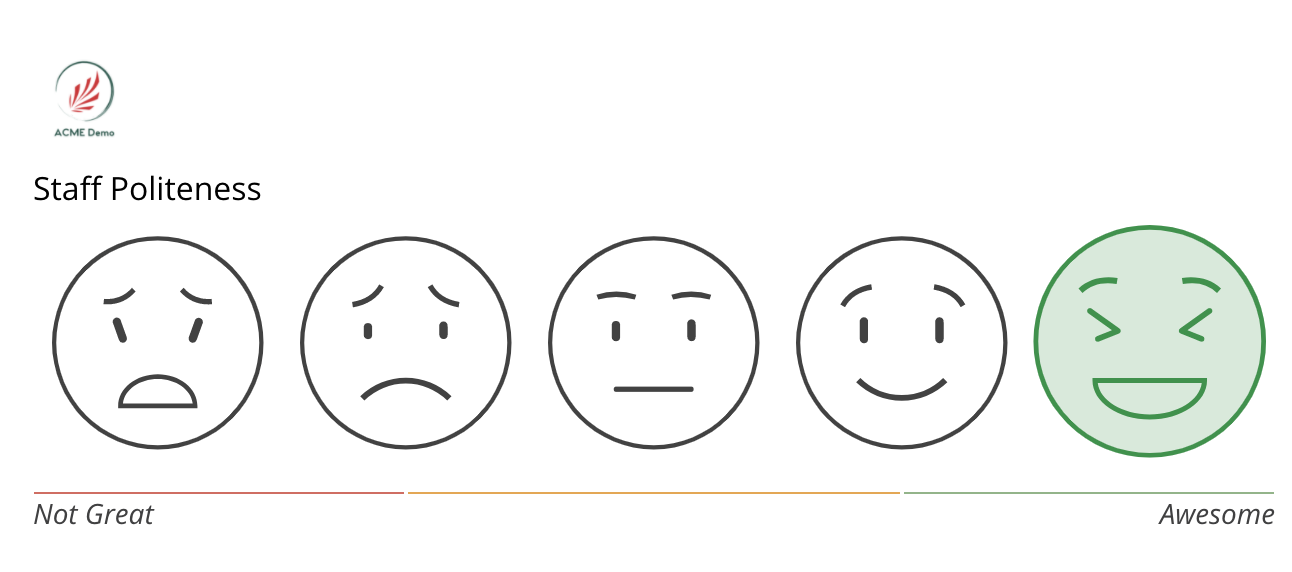
- Label Options: You can select the label options from:
-
5 Star: 5 Star question type is another form of visualisation for a 5-point scale type.This question type lets survey respondents evaluate a statement on a visual scale of stars. A star rating can be used when asking for general opinions from your respondents. For e.g.: Please rate the Website Navigation on a 5-star scale.
To add 5-Star question click on ‘Add Question’ in the left panel as shown below. Select the ‘Rating’ type questions from the selection and then choose 5-Star from the list as shown in the screenshot above.
You can have your preferred Start and End labels.
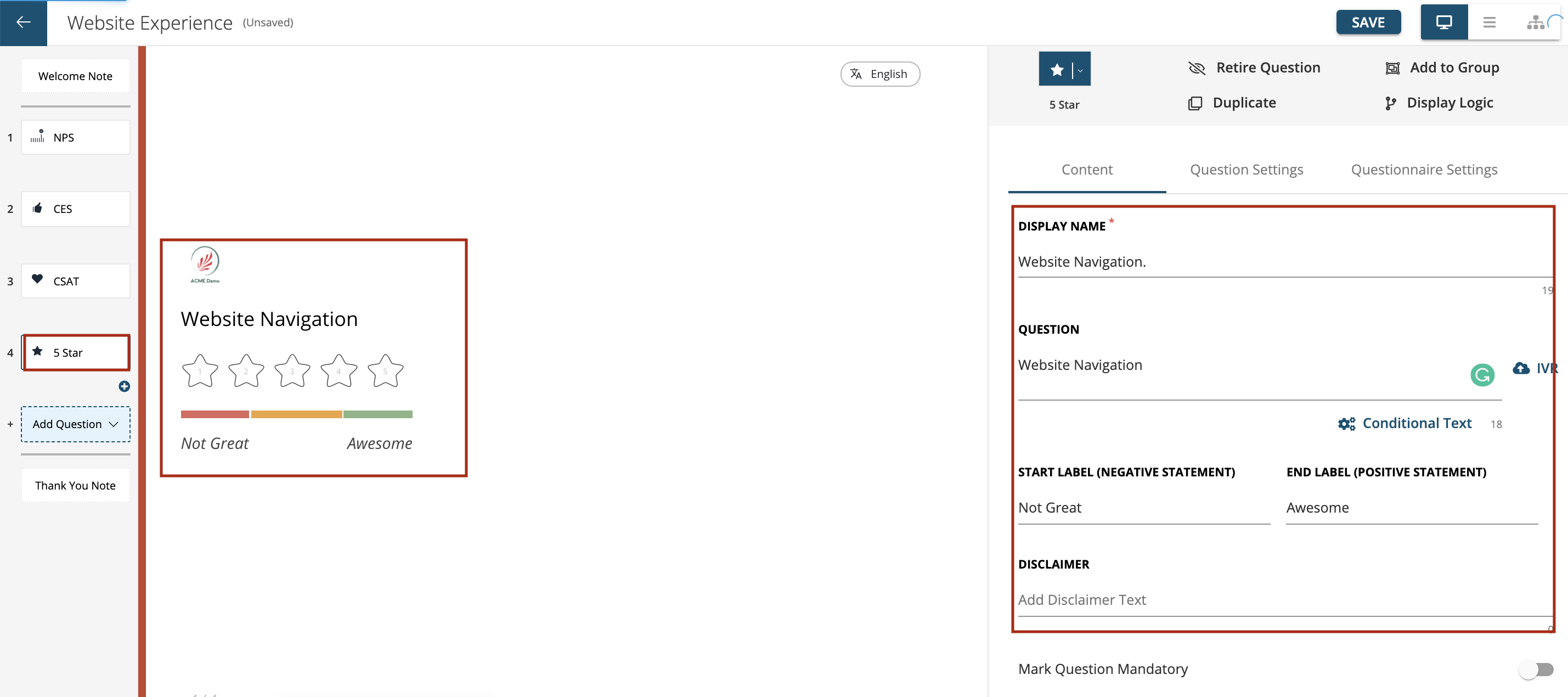
-
Scale:Scale question type can be set to any scale between 0-10 to 1-10. Likert, Bipolar/ semantic differential questions are part of scale questions.On an 11-pt scale (i.e. 0 – 10), you can get a much broader spread of results producing better predictive analysis.
To add Scale question click on ‘Add Question’ in the left panel as shown below. Select the ‘Rating’ type questions from the selection and then choose Scale from the list as shown in the screenshot above.
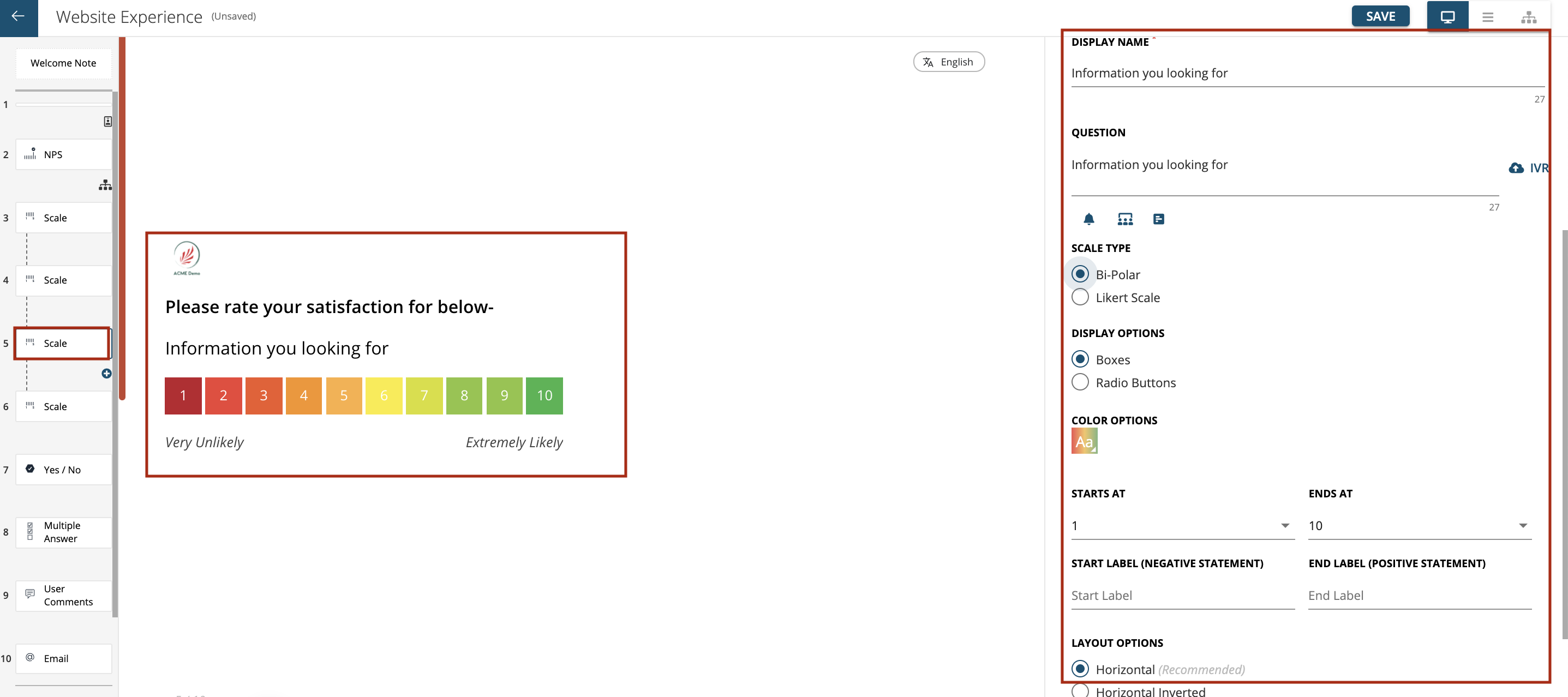
You can choose the ‘Start and End’ range of the scale as shown below including the Color, Layout and Legend options.
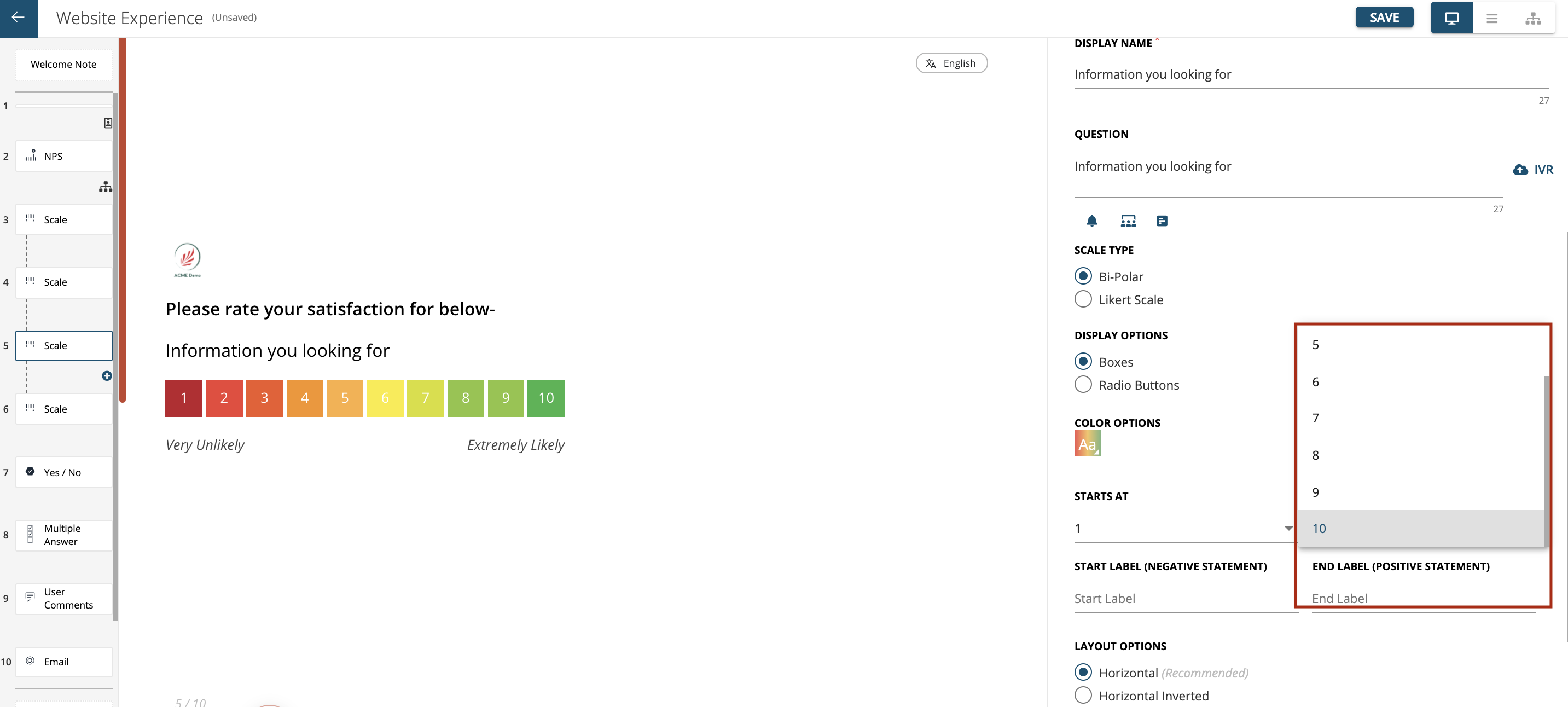
If you choose a Likert Scale then you can choose the following:
- Range Option: i.e. 5-Scale or 7-Scale or Custom Range (select your own range)
- Legend Options: for 5-Scale
- Dissatisfied - Satisfied
- Unlikely - Likely
- Disagree - Agree
- Useless - Useful
- False - True
- Dislike - Like
- Difficult - Easy
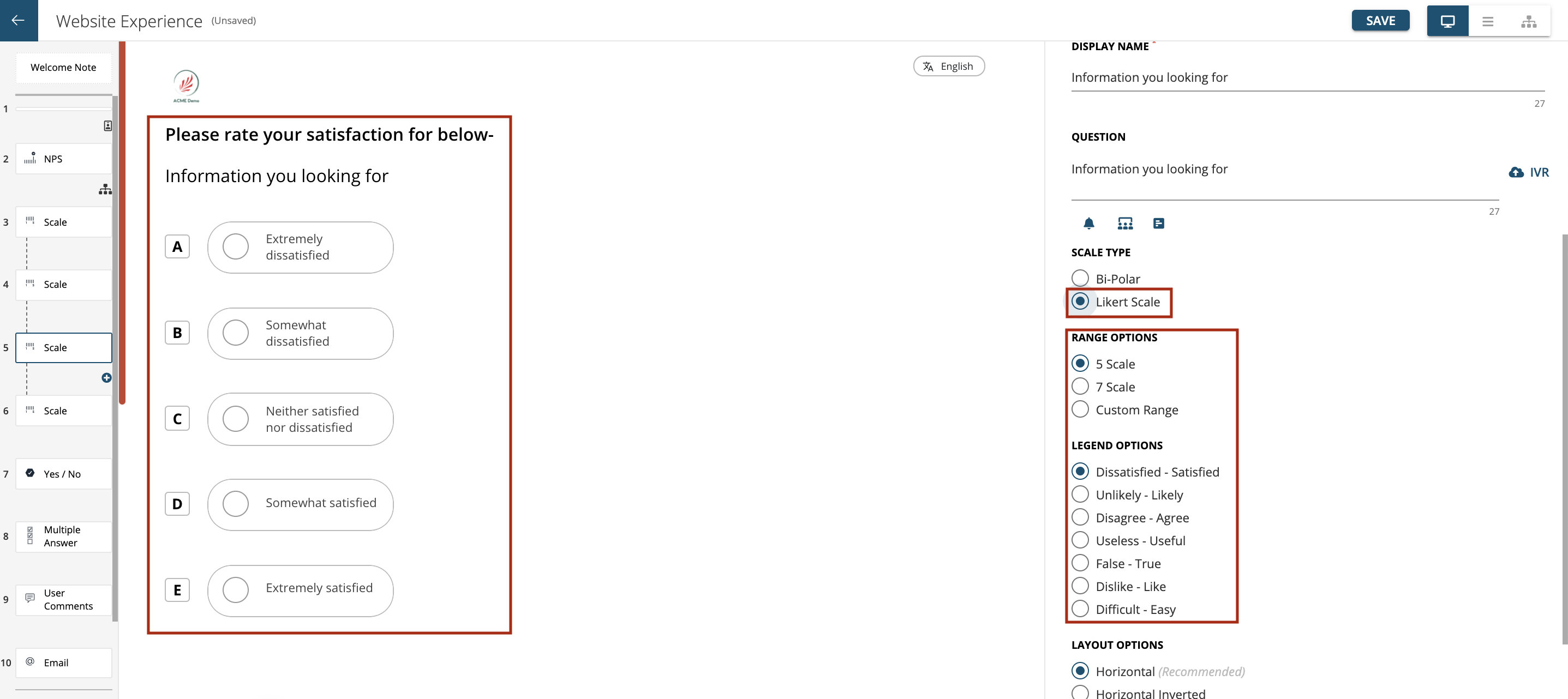
- Legend Options: for 7-Scale
- Dissatisfied - Satisfied
- Unlikely - Likely
- Disagree - Agree
- Useless - Useful
- Dislike - Like
- Difficult - Easy
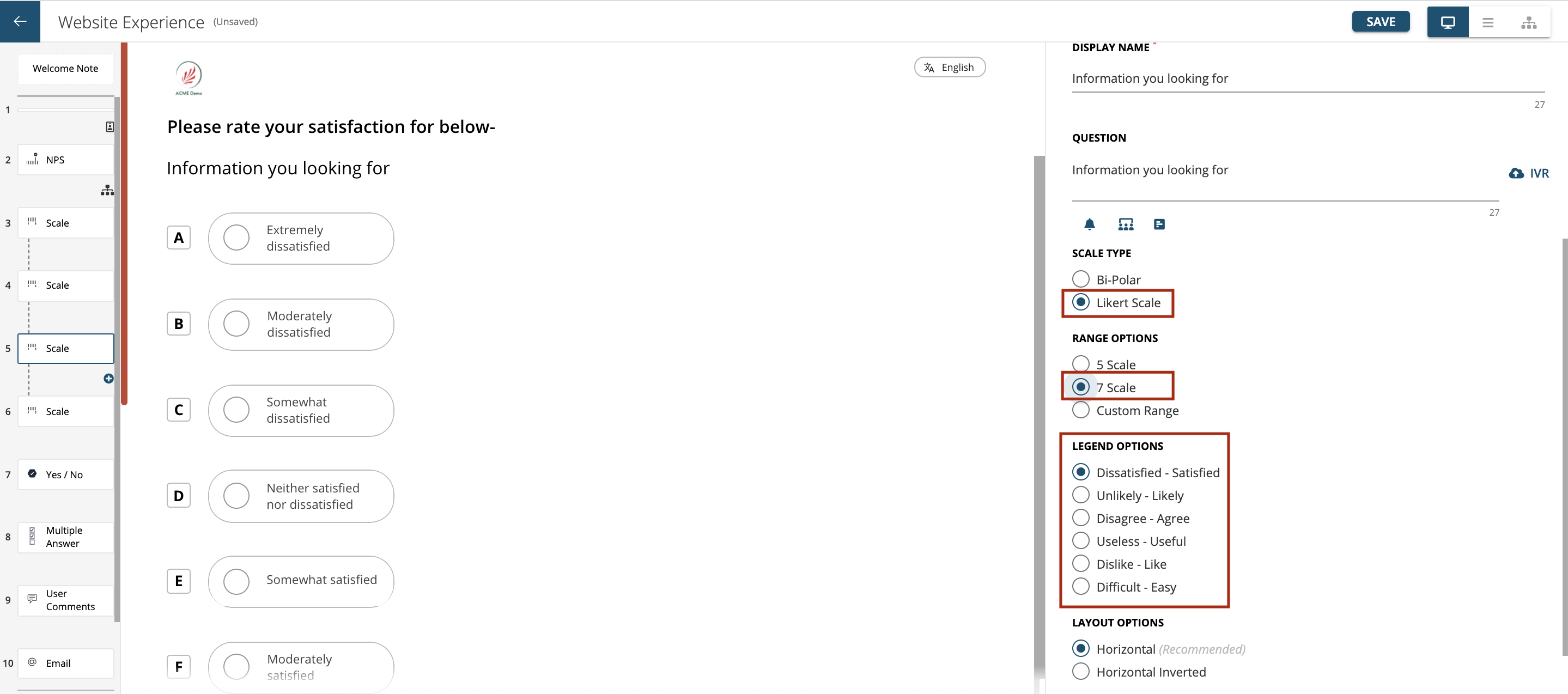
- Legend Options: for Custom scale You can type in your own labels for each range as shown below.
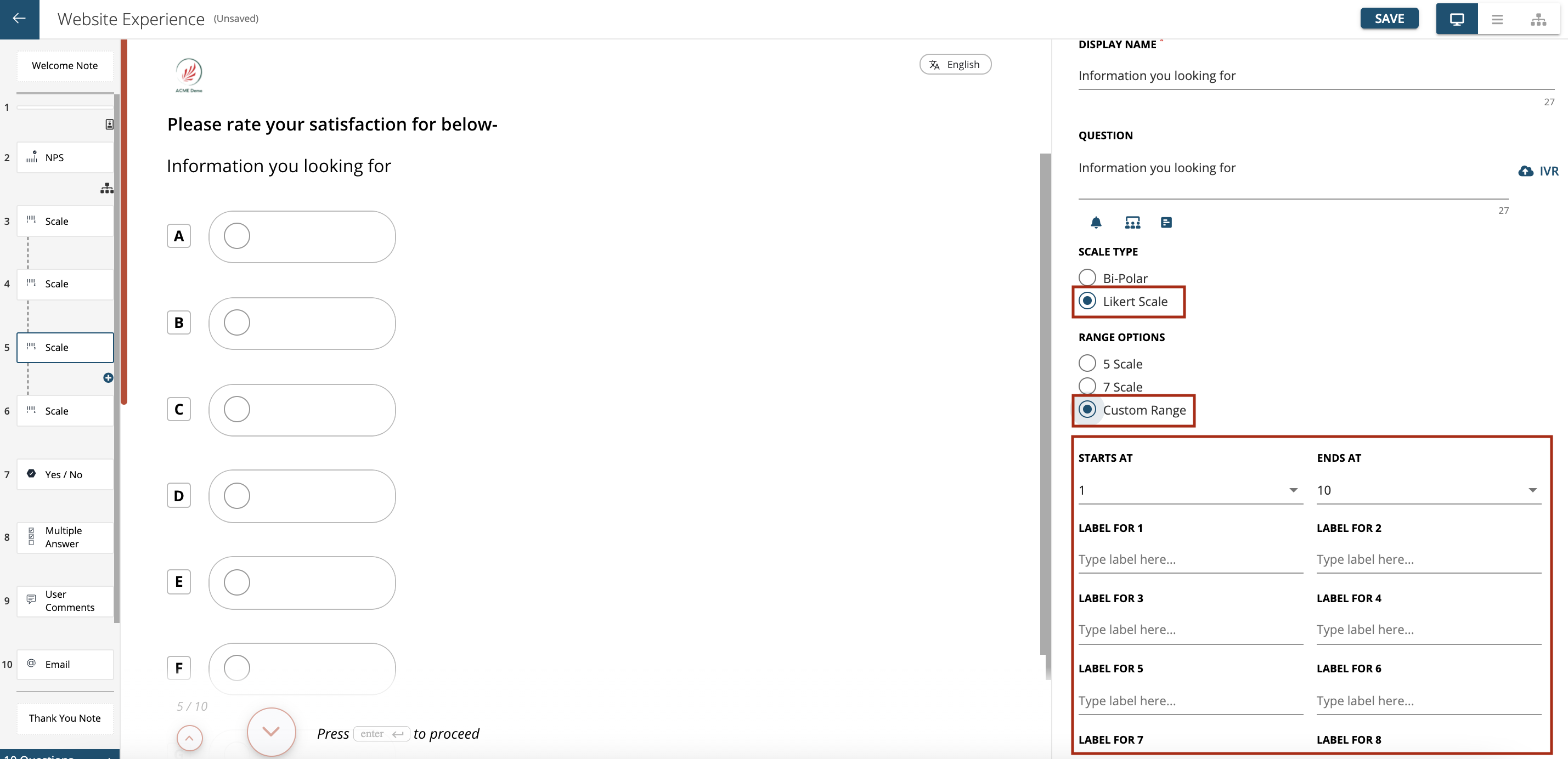
- Layout Options: for 5-Scale or 7-Scale or Custom Range:
- Horizontal (Recommended)
- Horizontal Inverted
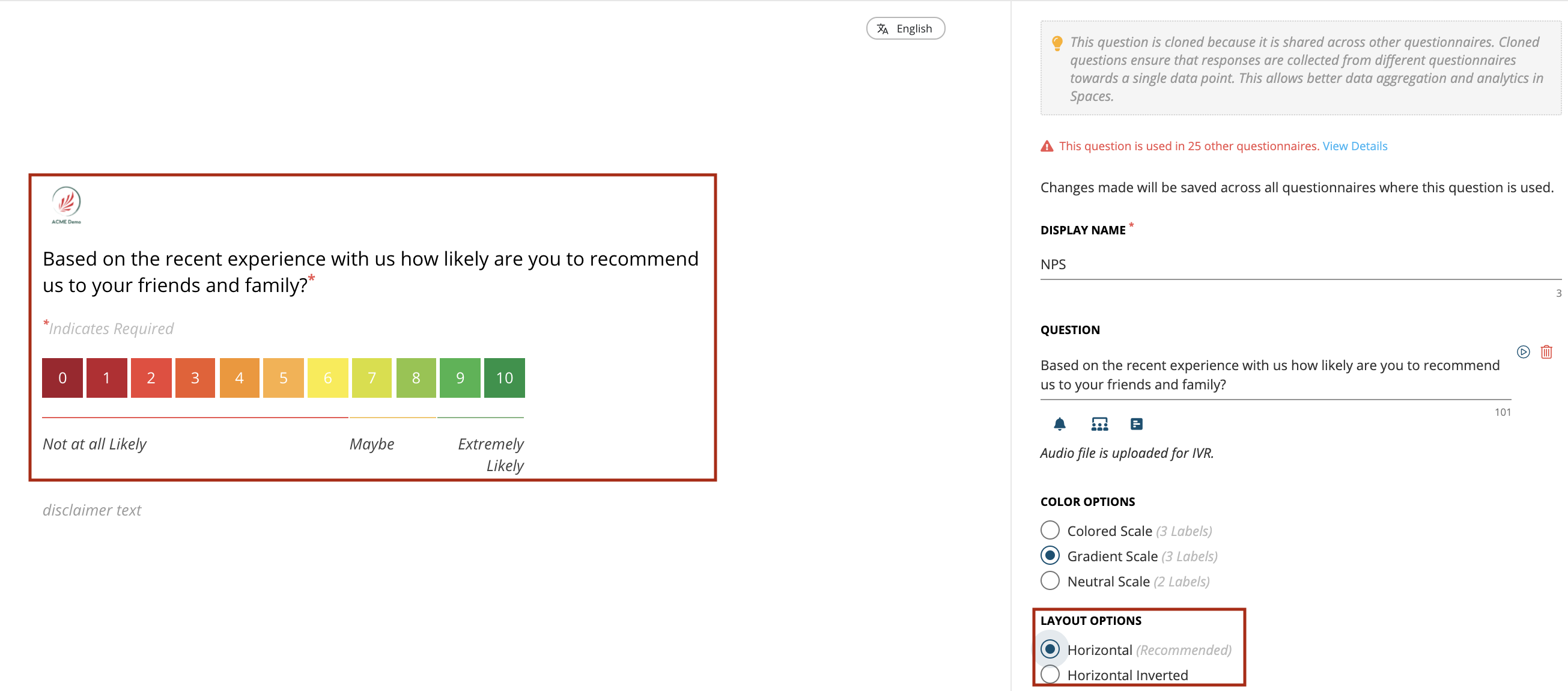
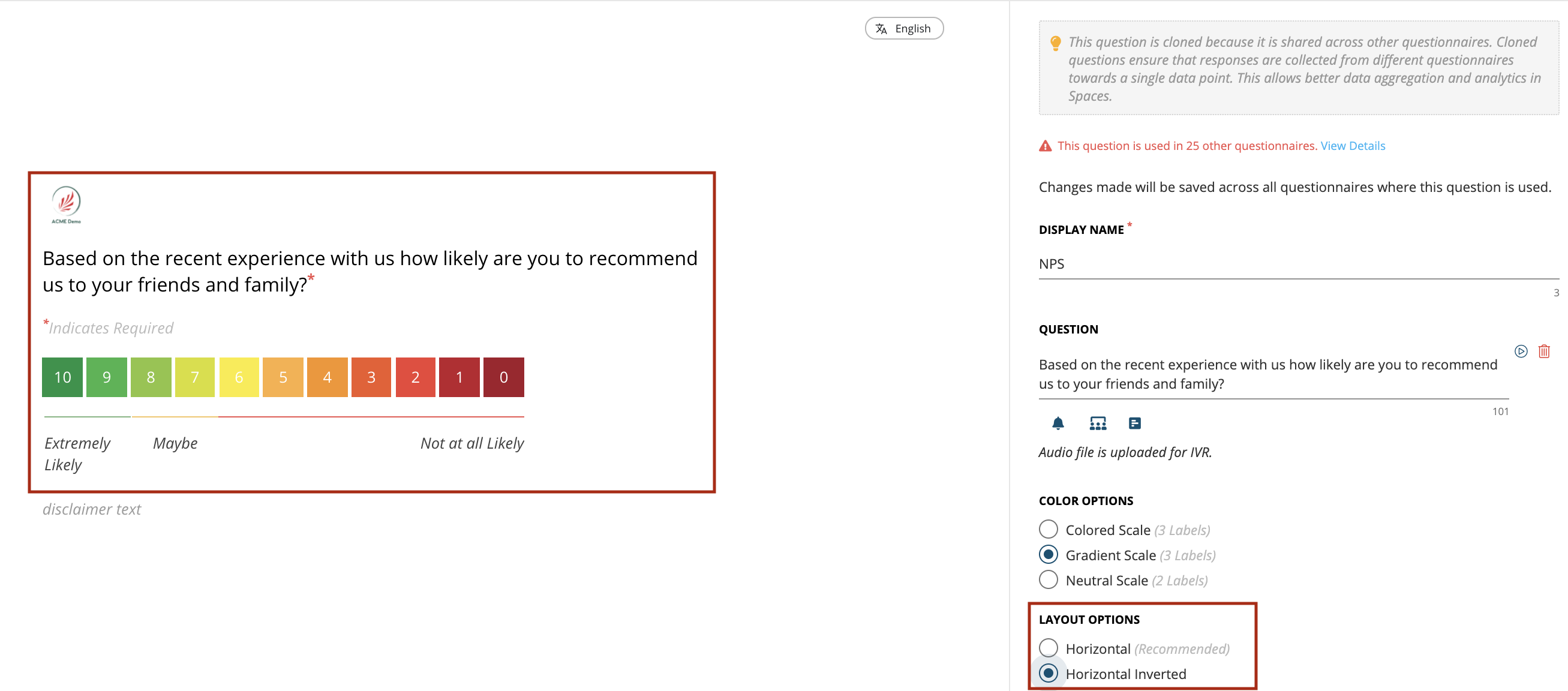
- Display Options: for scale question
- Boxes
- Radio Buttons
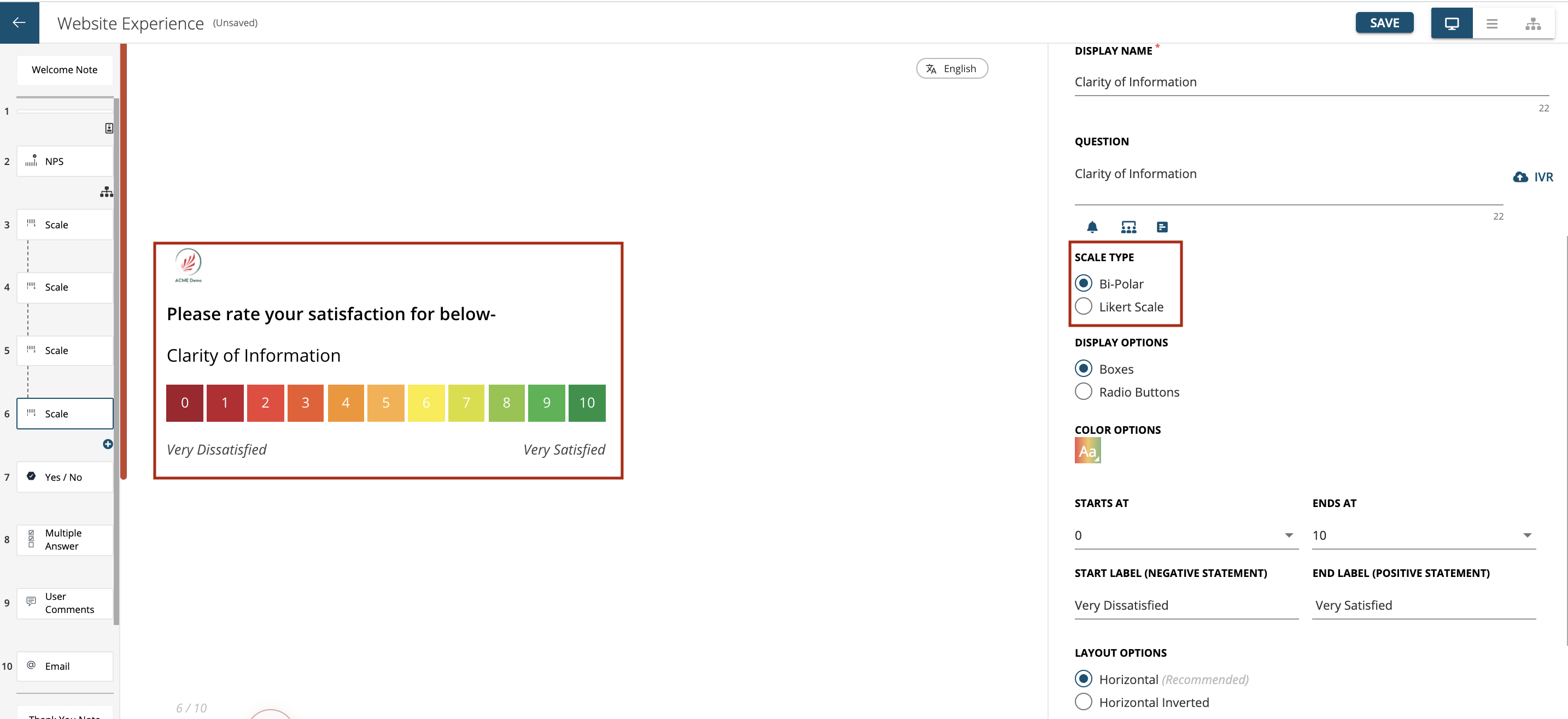
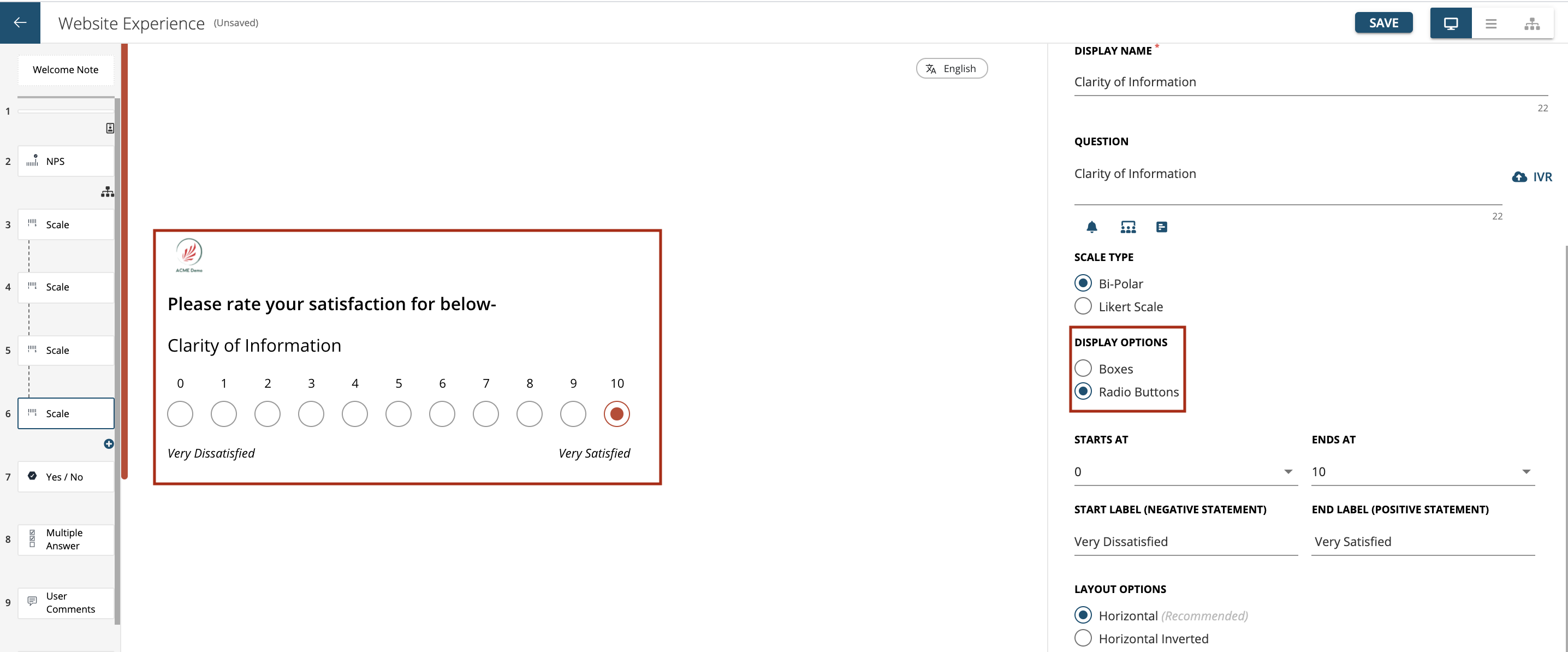
- Slider: Slider can give you an option to set scale between any 2 numbers. Mostly, a Slider Scale can be used to capture a percentage or another number that would fall within a fixed range.
To add Slider question click on ‘Add Question’ in the left panel as shown below. Select the ‘Rating’ type questions from the selection and then choose Slider from the list as shown in the screenshot above.
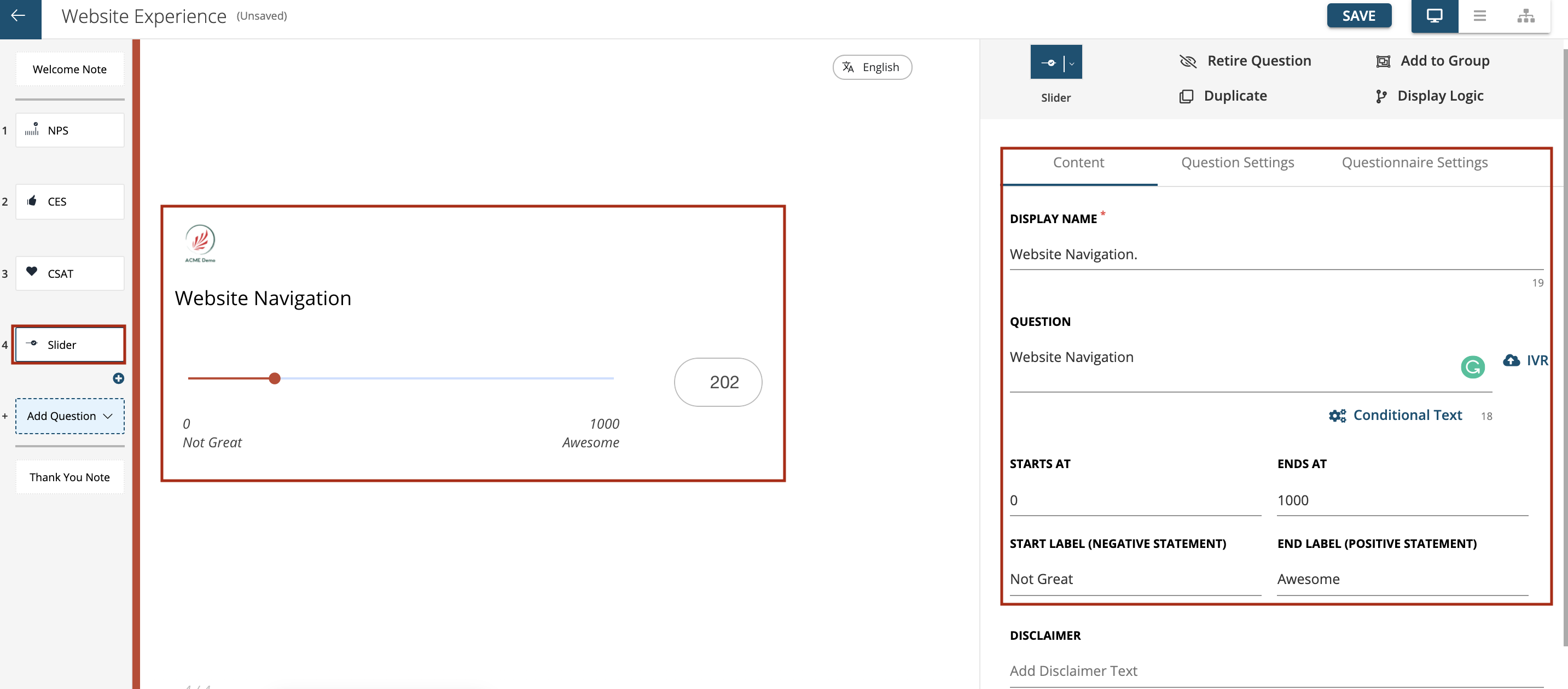
Multi Choice
-
Yes / No: Dichotomous questions are closed question types which have only two possible answers and only one answer to be chosen, either a ‘yes/no’ or ‘true/false’ or ‘agree/disagree’. These type of questions are used for a clear distinction of qualities, experiences, or respondent’s opinions.This type of questions can also be used during focus grouping or other market research. The advantages of using such questions are that they are quick and does not allow ambivalent answers.
To add Yes/No question click on ‘Add Question’ in the left panel as shown below. Select the ‘Multi Choice’ type questions from the selection and then choose Yes/No from the list as shown in the screenshot below.
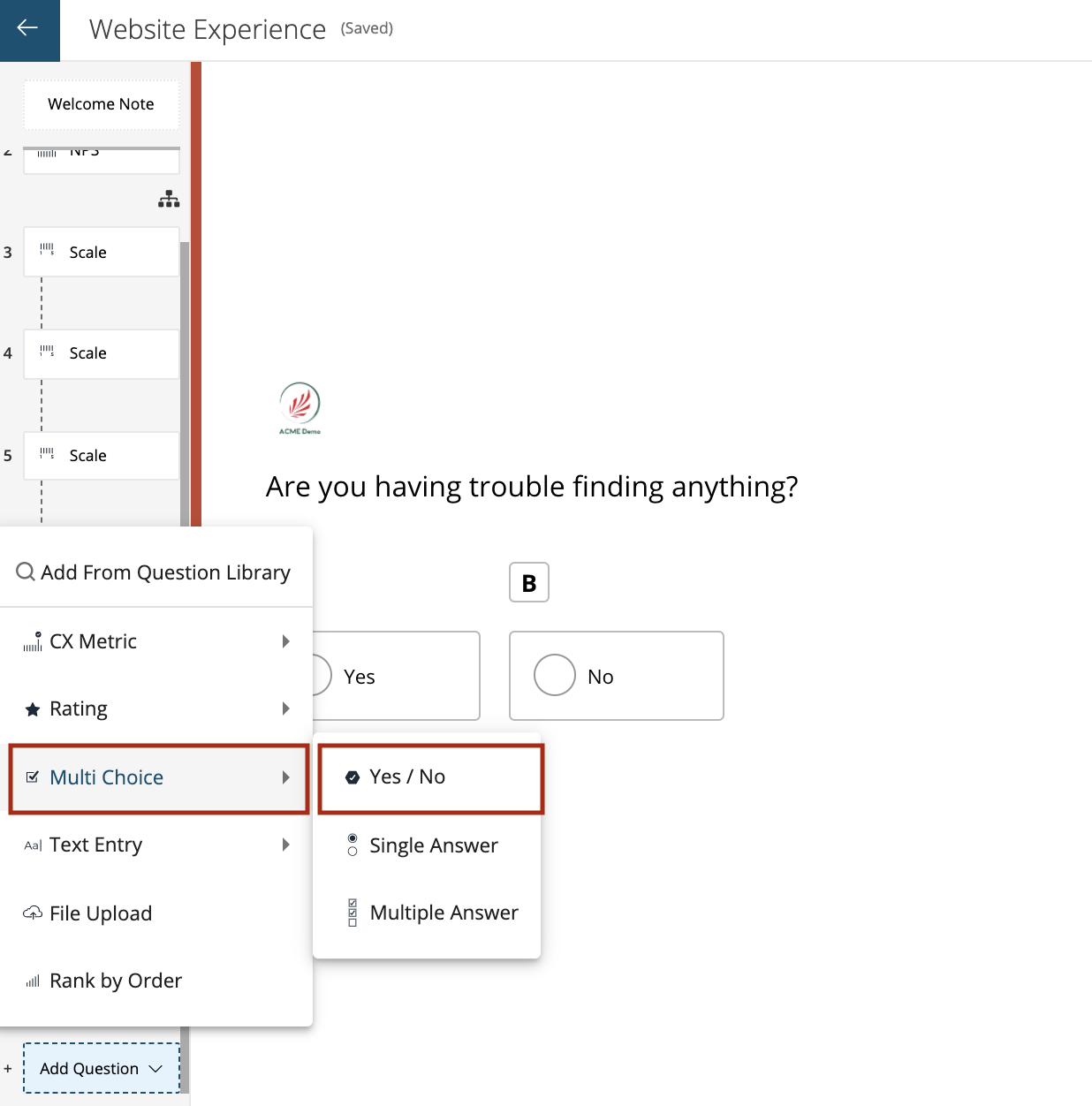
You can choose the following options as shown below:
-
Answer Options:
- Yes, No
- Yes, Maybe, No
-
Display Options:
- Text
- Icons with Text
-
View Options:
- Tiles
- Radio Group
-
Layout Options:
- Normal (Recommended)
- Inverted
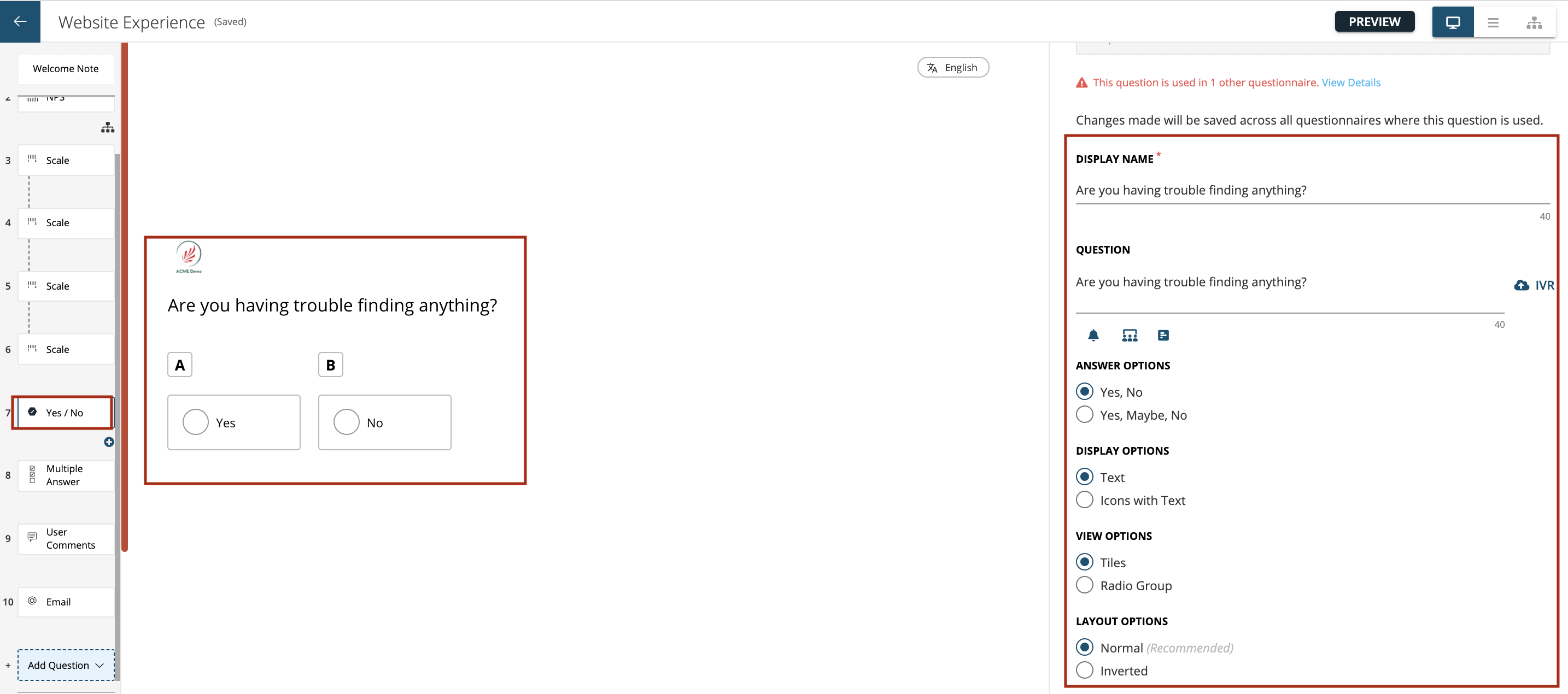
-
Single Answer: Questions which have more than two possible answers and only one answer to be chosen. Single answer questions are also effective when you are asking the respondents to pick their preferred or least-preferred choice from a predetermined list, or when asking them to select an option that is closest to their own opinion.
To add Single Answer question click on ‘Add Question’ in the left panel as shown below. Select the ‘Multi Choice’ type questions from the selection and then choose Single Answer from the list as shown in the screenshot below.

Add the Answer Options for the Single Select question type. You can choose to have various options like:
- Text: You can type the options for this election. Click on (+) to add the options or click on ‘Manage Bulk Options’ to add multiple text options in one go.

Copy and paste line separated values in the input field below to add multiple answer options to the question
Deleting an answer option may impact any display logics, conditional texts, notifications, users, roles, and department’s restrictions based on this answer option.
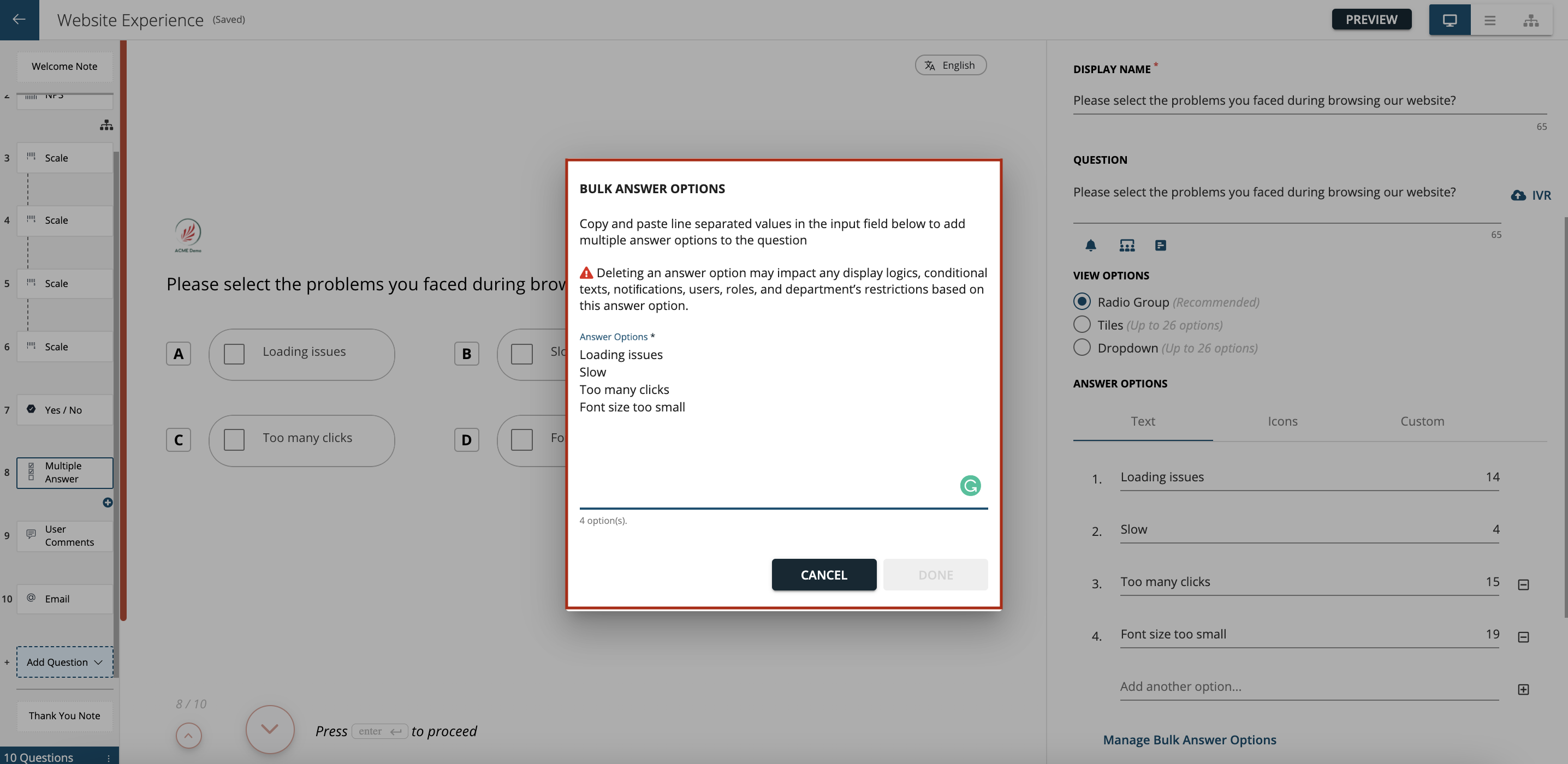
- Icons: You can type the text and select the corresponding icon for each of the option from the the predefined list as shown below.
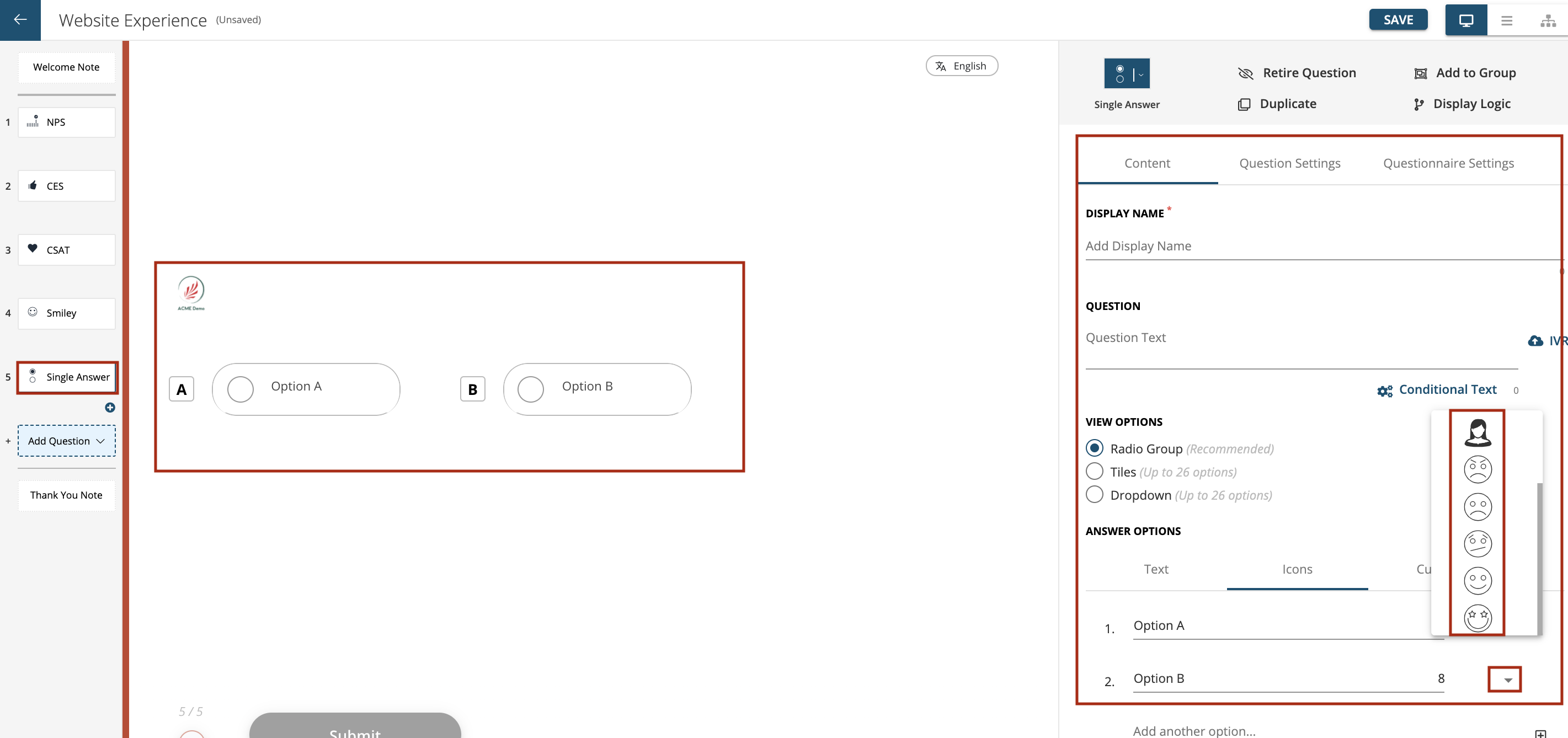
- Custom: You can type the text and upload the image for each option as shown below.
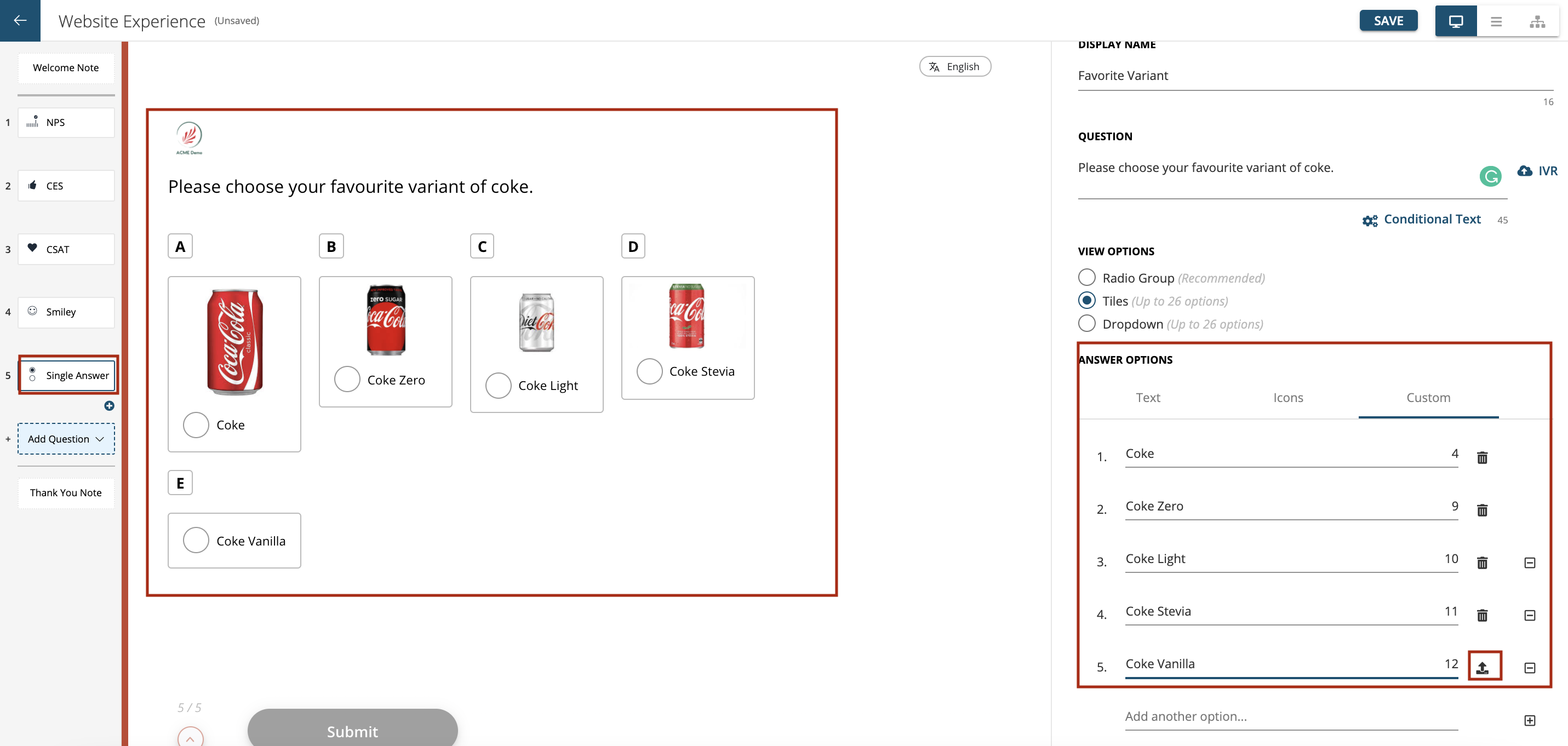
-
Multiple Answer:Questions which have two or more possible answers and the respondents can choose multiple answers which apply to them. Multiple choice questions are essential in any survey questionnaire. Apart from being versatile and intuitive they also produce clean data that is easy for you to analyse. Since these type of questions have fixed list of answer options, they provide you structured survey responses and makes it easier for your respondents to complete the survey.
To add Multiple Answer question click on ‘Add Question’ in the left panel as shown below. Select the ‘Multi Choice’ type questions from the selection and then choose Multiple Answer from the list as shown in the screenshot below.
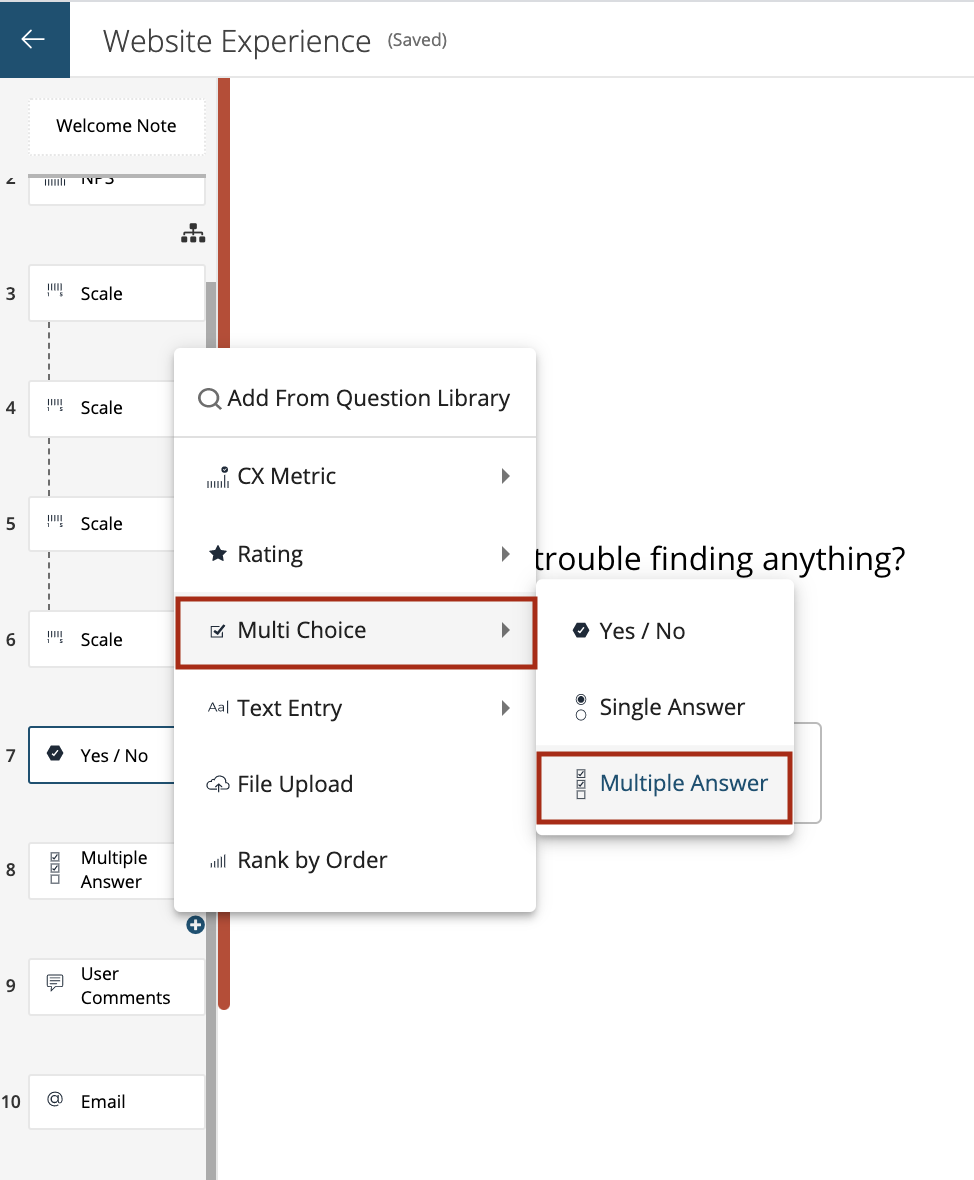
Add the Answer Options for the Multiple Select question type. You can choose to have various options similar to Single select question type like Text, Icons or Custom.
Text Entry
-
Analytics Question Type: These questions in a feedback survey allow respondents to provide their feedback and express their opinions and sentiments about their experience as written text. This helps understand the true sentiment of the respondents towards the brand, product or service.
Sentiment Analysis helps you measure positive and negative feedback among the customers. By this process you can determine:
- The emotional tone behind a series of words
- Gain an understanding of the attitudes
- Tonality behind the words
Types of Sentiments measured in Webex Experience Management are:
- Strong Positive
- Moderate Positive
- Neutral
- Negative
- Strong Negative
This is available for both open-ended questions types, user comments and multi-line. User comments is enabled for text-analytics by default (and this cannot be disabled) and multi-line questions support text analytics that can be enabled for each question individually.
For user comment and multi-line (with text analytics enabled) a default set of theme, and sentiment questions get added automatically as prefills for each open-text question. When a response is received for these user comment and text analytics enabled multi-line questions, the respective theme and sentiment is derived for the response and stored along with the response in their respective theme and sentiment prefill questions.
User Comments
To add Text Entry questions like User Comments click on ‘Add Question’ in the left panel as shown below. Select the ‘Text Entry’ type questions from the selection and then choose ‘User Comments’ question type from the list as shown in the screenshot below.

For ‘User Comments’ question type you can add the display note and question text as shown below.
For User Comments question type you can select the type of response that is allowed to enter by the respondent like the answer should include only:
- Alphabets
- Numbers
- Special Characters
To avoid the respondents from entering PII information like Mobile number or Credit Card numbers then you can restrict the responses to only Alphabets.
You can also define the ‘Character Limit’ of the responses to be maximum of for e.g.: 1000.
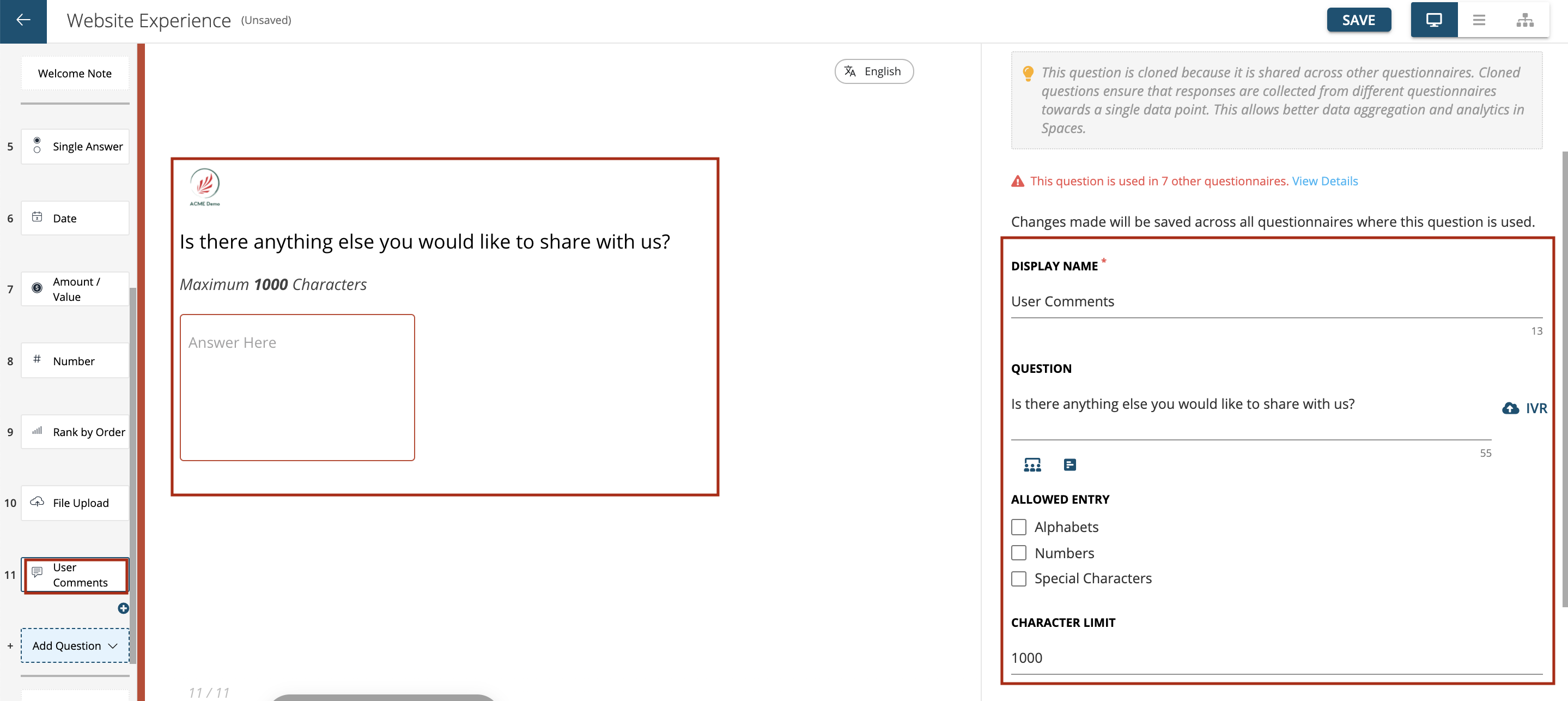
System automatically runs sentiment analysis on User Comments question type to populate the relevant sentiments depending on the tonality of the verbatim of the respondents.
Multi-line
To add Text Entry questions like Multi-line click on ‘Add Question’ in the left panel as shown below. Select the ‘Text Entry’ type questions from the selection and then choose ‘Multi-line’ question type from the list as shown in the screenshot below.
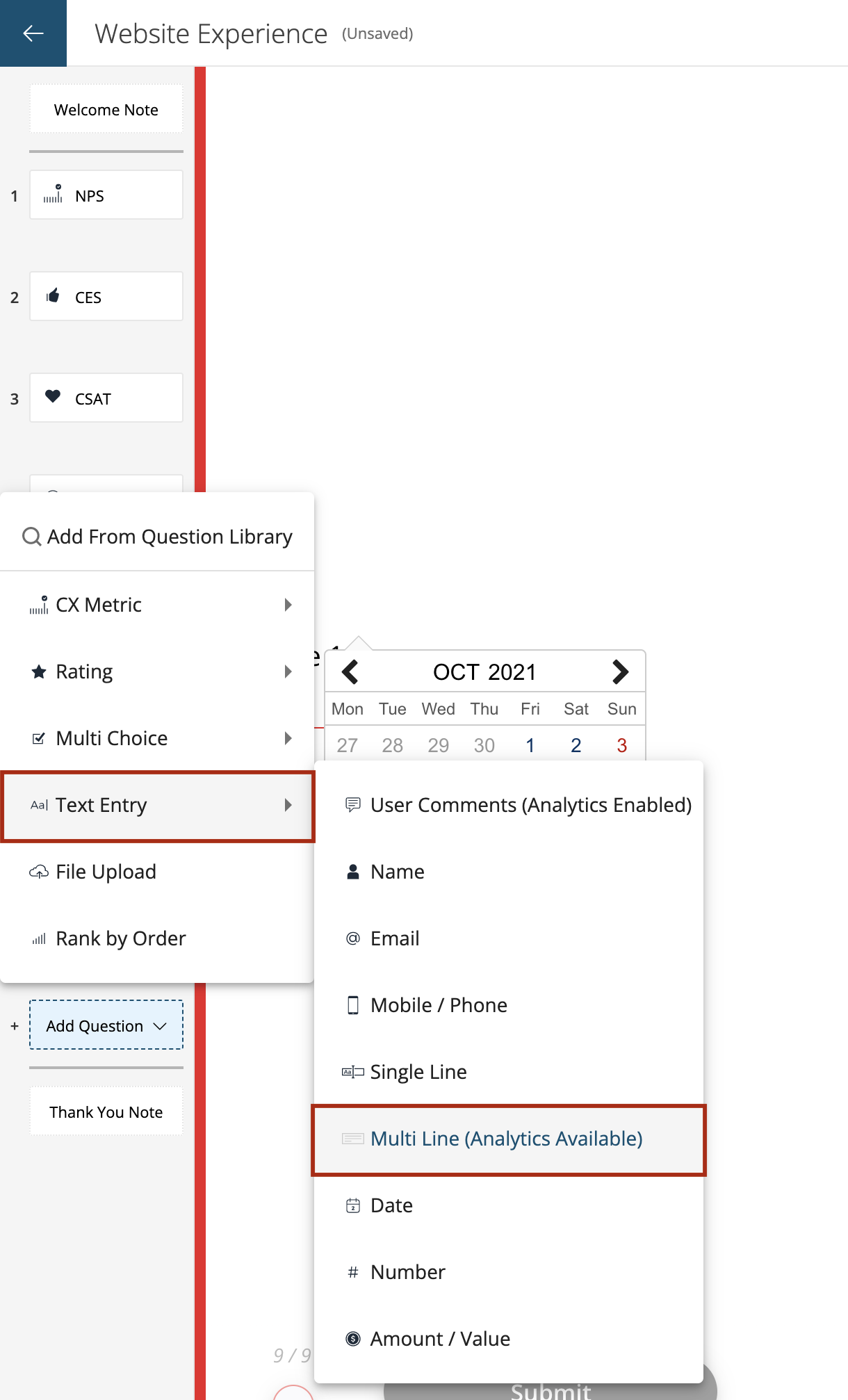
For ‘Multi-line’ question type you can add the display note and question text as shown below.
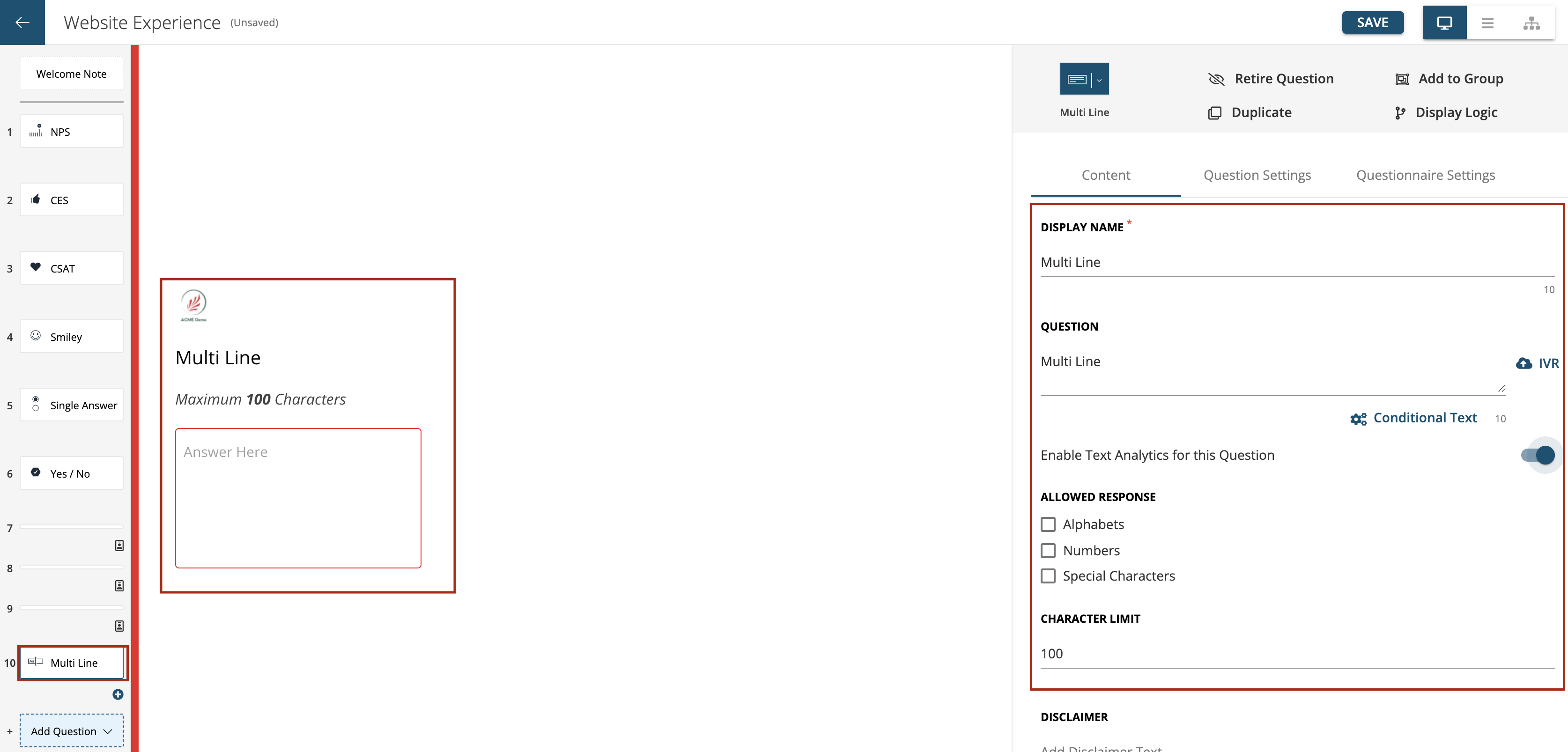
You can also run sentiment analysis on ‘Multi-line’ Question type by switching on the ‘Enable Theme and Sentiment Analysis for This Question’ switch as shown above. This will enable ‘Multi-line’ question type to populate the relevant sentiments depending on the tonality of the verbatim of the respondents.
For ‘Multi-line’ Question type you can select the type of response that is allowed to enter by the respondent like the answer should include only:
- Alphabets
- Numbers
- Special Characters
To avoid the respondents from entering PII information like Mobile number or Credit Card numbers then you can restrict the responses to only Alphabets. You can also define the ‘Character Limit’ of the responses to be maximum of for e.g.: 100.
-
Personal Detail question types The below questions types are used to capture the personal details line Name, DOB, Email etc. of respondents incase they would like the brand to contact them to answer their queries or resolve any concerns they might have.
- Name
- Mobile / Phone
- Date
To add Text Entry questions like Name, Email, Mobile and Date click on ‘Add Question’ in the left panel as shown below. Select the ‘Text Entry’ type questions from the selection and then choose Name, Email, Mobile or Date question type as needed from the list as shown in the screenshot below.
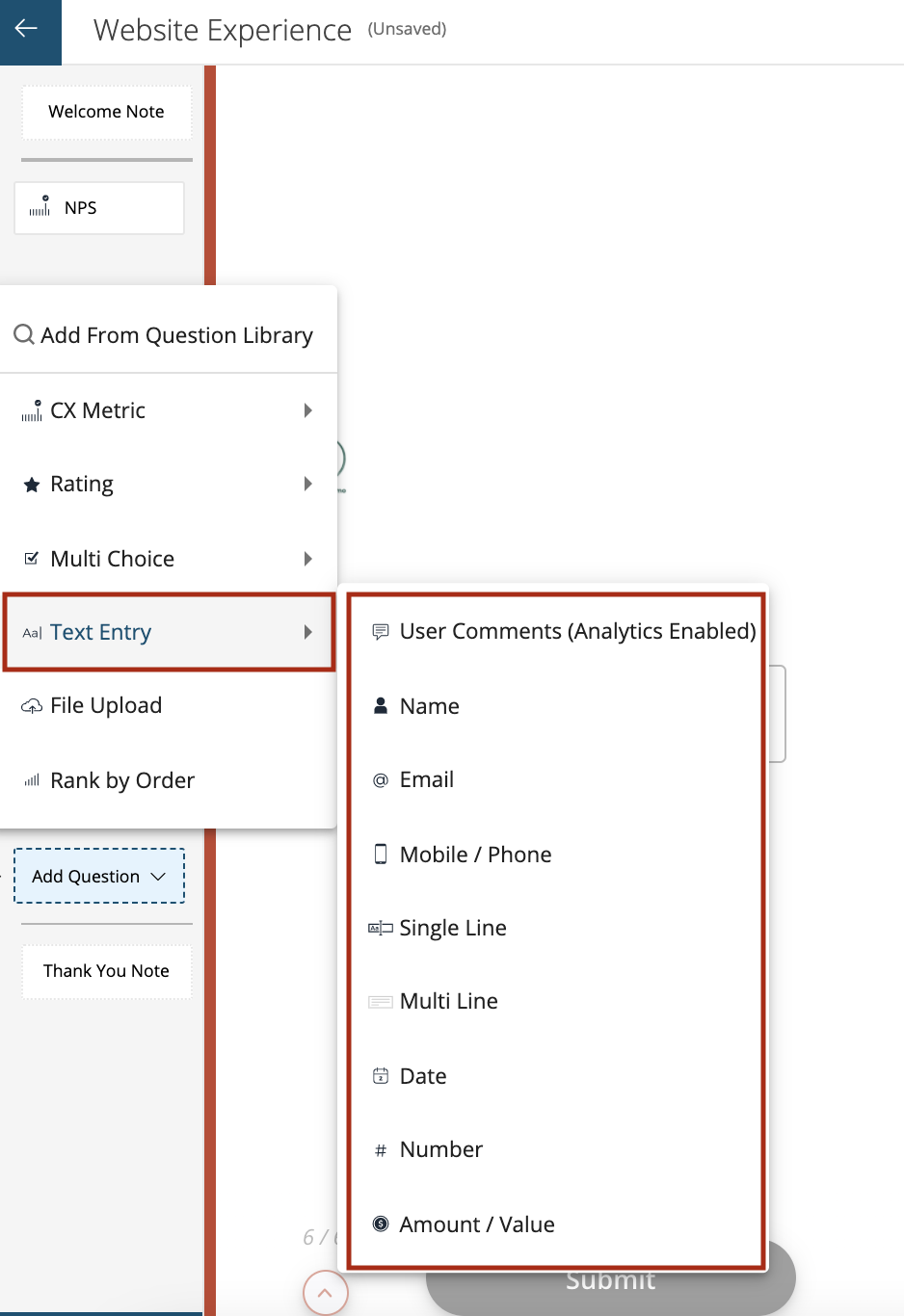
For ‘Name’ question type you can add the display note and question text as shown below.
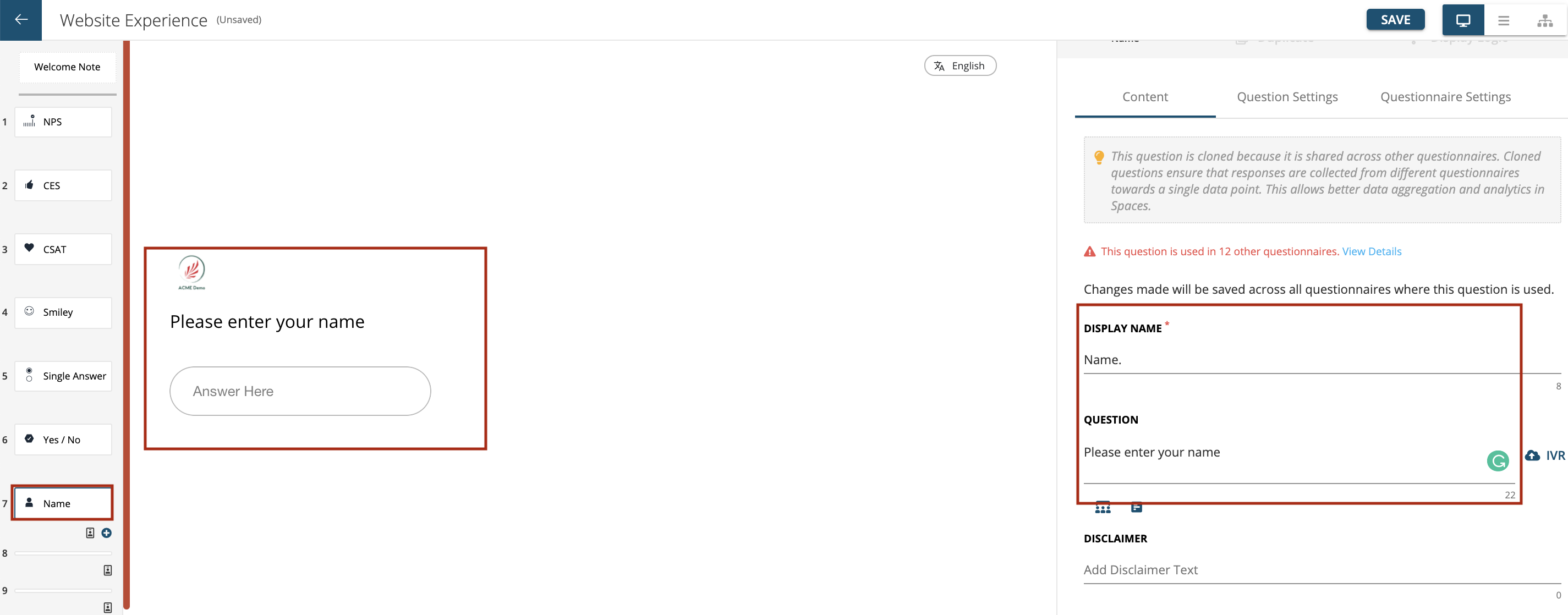
For ‘Email’ question type you can add the display note and question text as shown below.
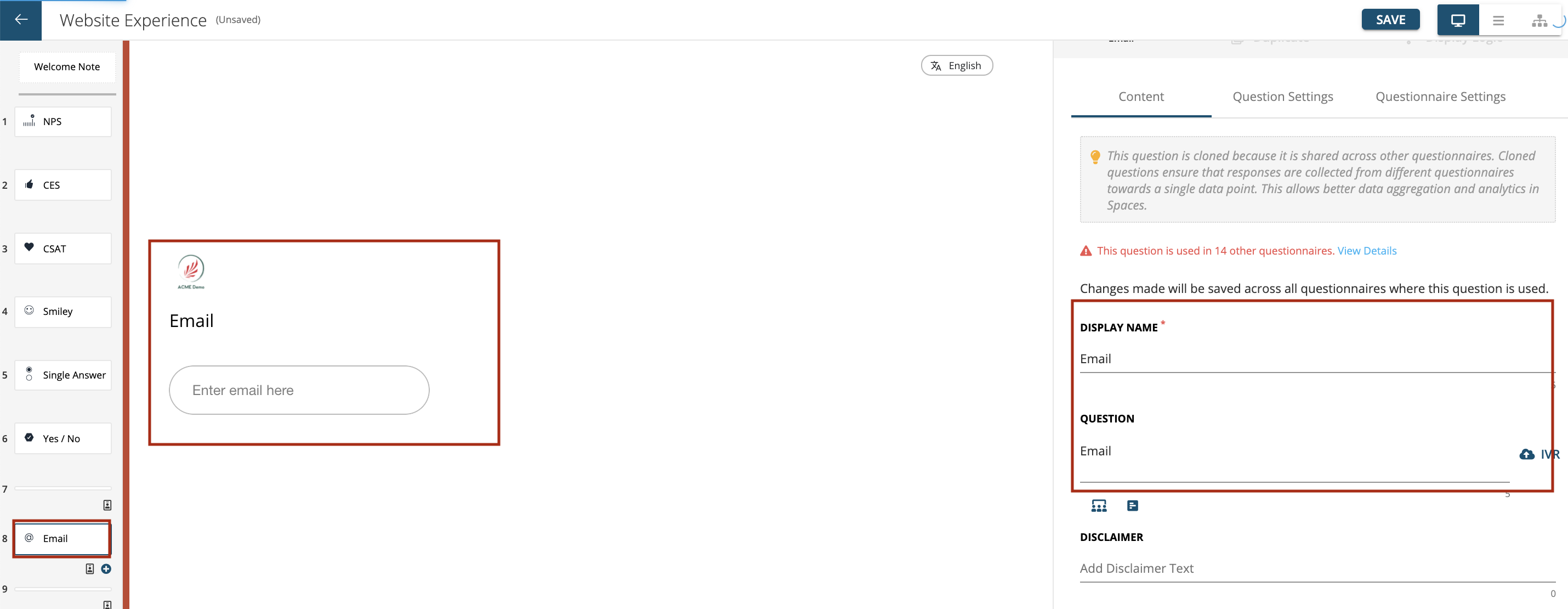
For ‘Mobile/Phone’ question type you can add the display note and question text as shown below.
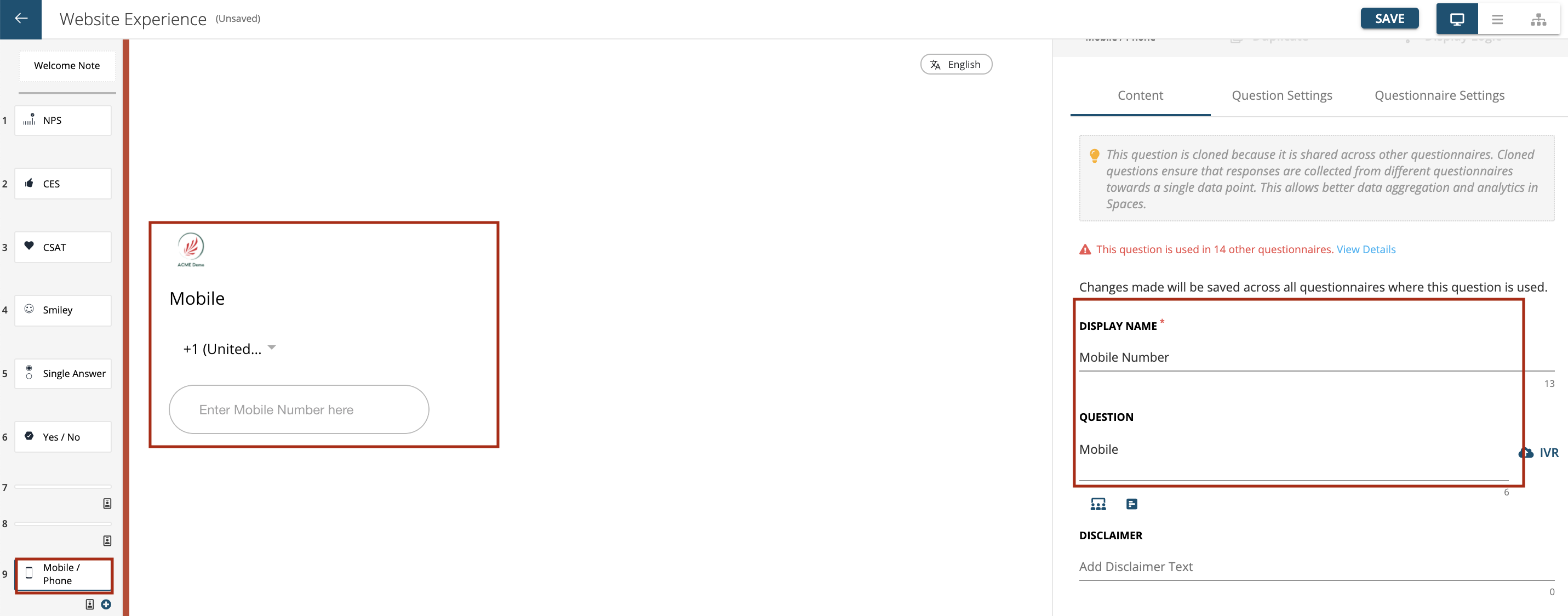
For ‘Date’ question type you can add the display note and question text as shown below.
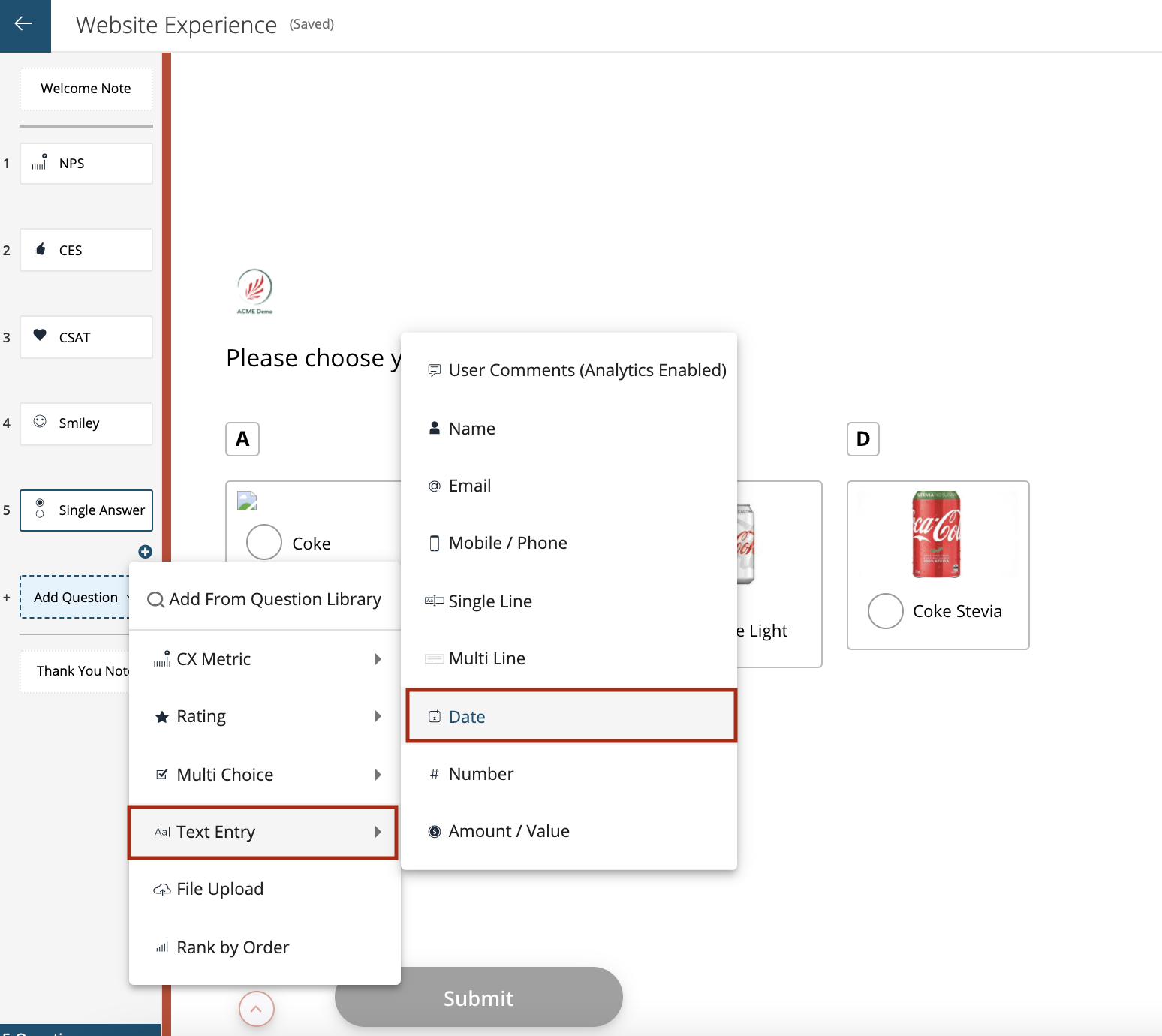
Add ‘Allowed Date From’ and ‘Allowed Date To’ in DD-MM-YYYY format as shown.
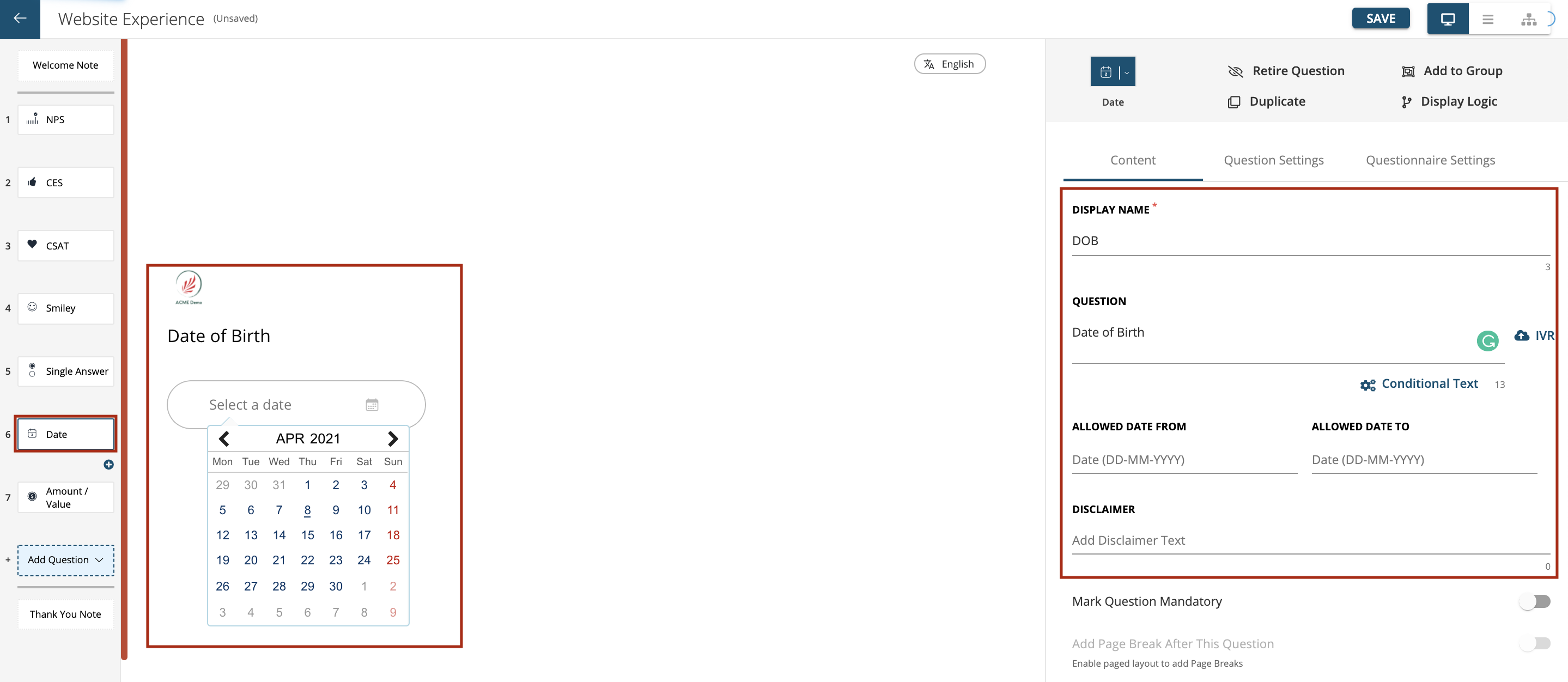
-
Open Text Entry Question Types Below question types can be used to collect demographic details of respondents. Demographic details comprise of age, gender, education level, employment status, annual income, marital status, etc.
- Single Line
- Multi Line
- Number
- Amount / Value
To add other Text Entry questions like Single Line, Number and Amount / Value click on ‘Add Question’ in the left panel as shown below. Select the ‘Text Entry’ type questions from the selection and then choose Single Line, Number or Amount / Value question type as needed from the list as shown in the screenshot below.
For ‘Single Line’ question type you can add the display note and question text as shown below.
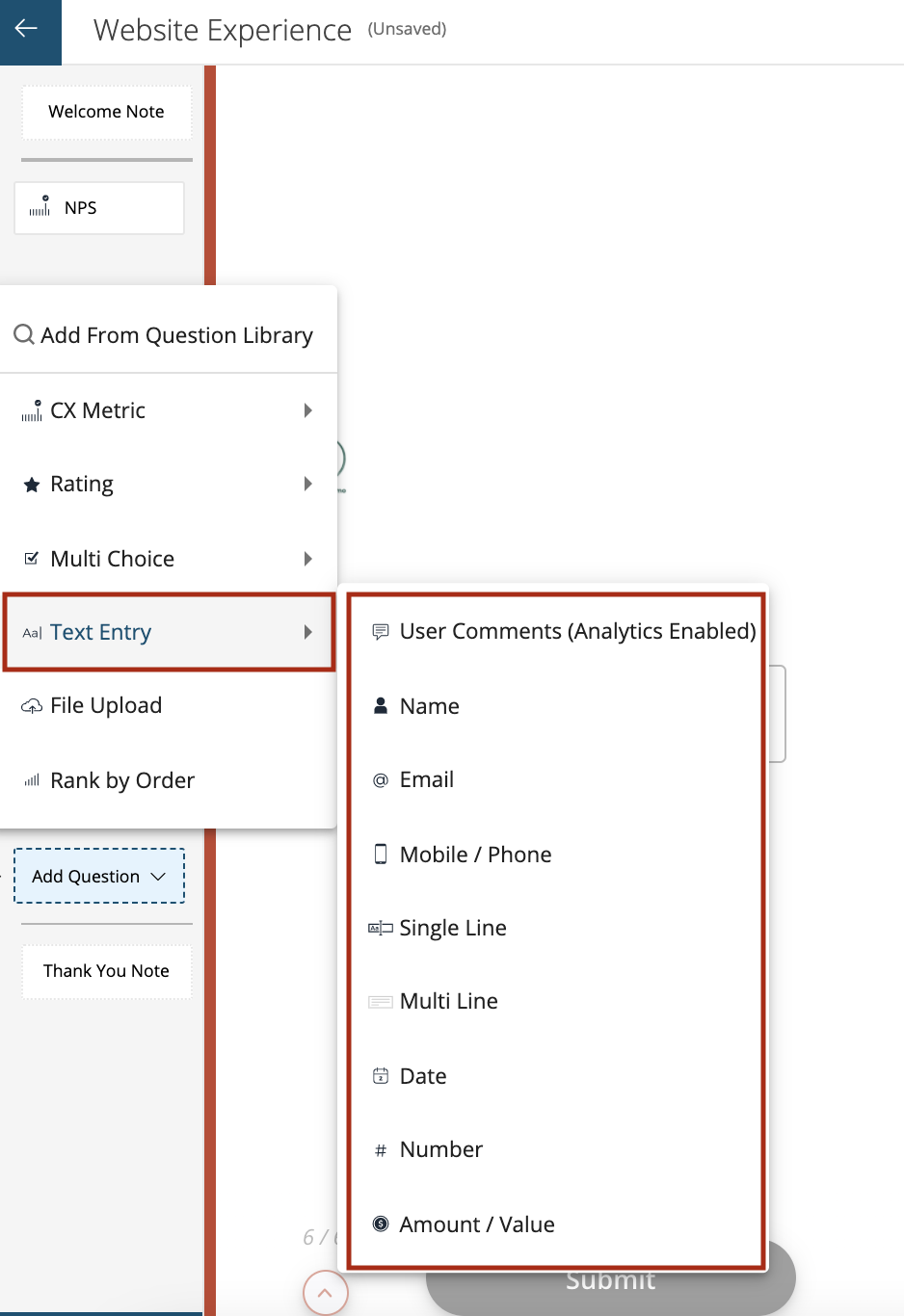
For Single Line question type you can select the type of response that is allowed to enter by the respondent like the answer should include only:
- Alphabets
- Numbers
- Special Characters
To avoid the respondents from entering PII information like Mobile number or Credit Card numbers then you can restrict the responses to only Alphabets.
You can also define the ‘Character Limit’ of the responses to be maximum of for e.g.: 200.
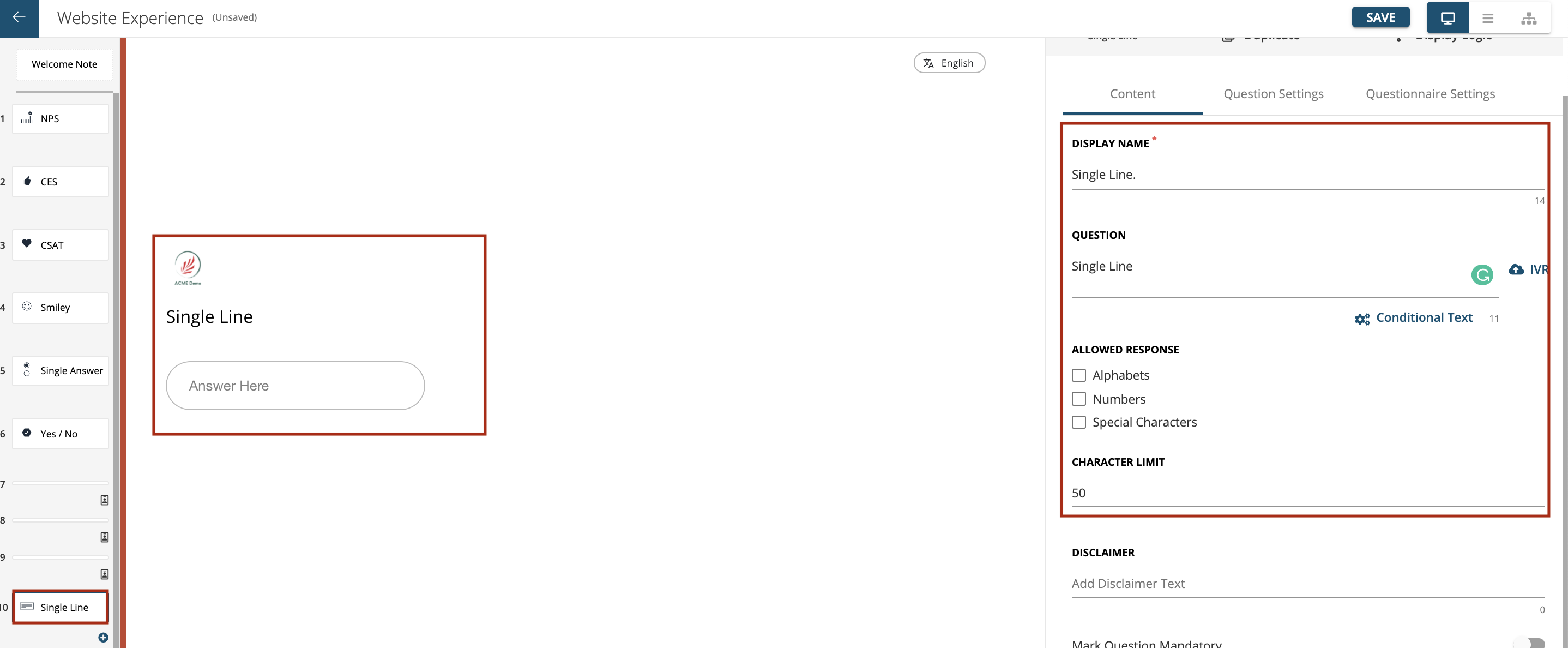
For ‘Number’ question type you can add the display note and question text as shown below.
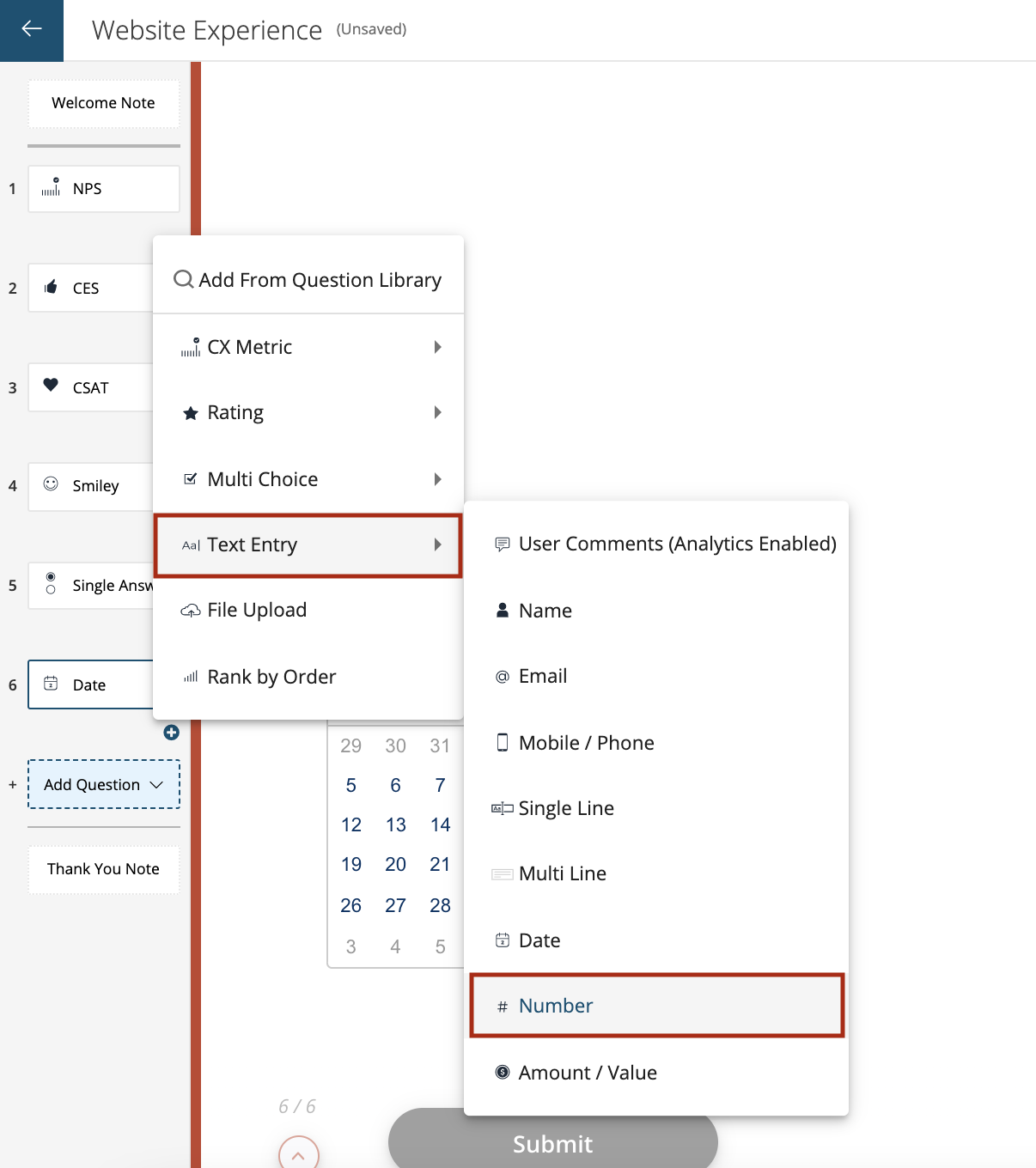
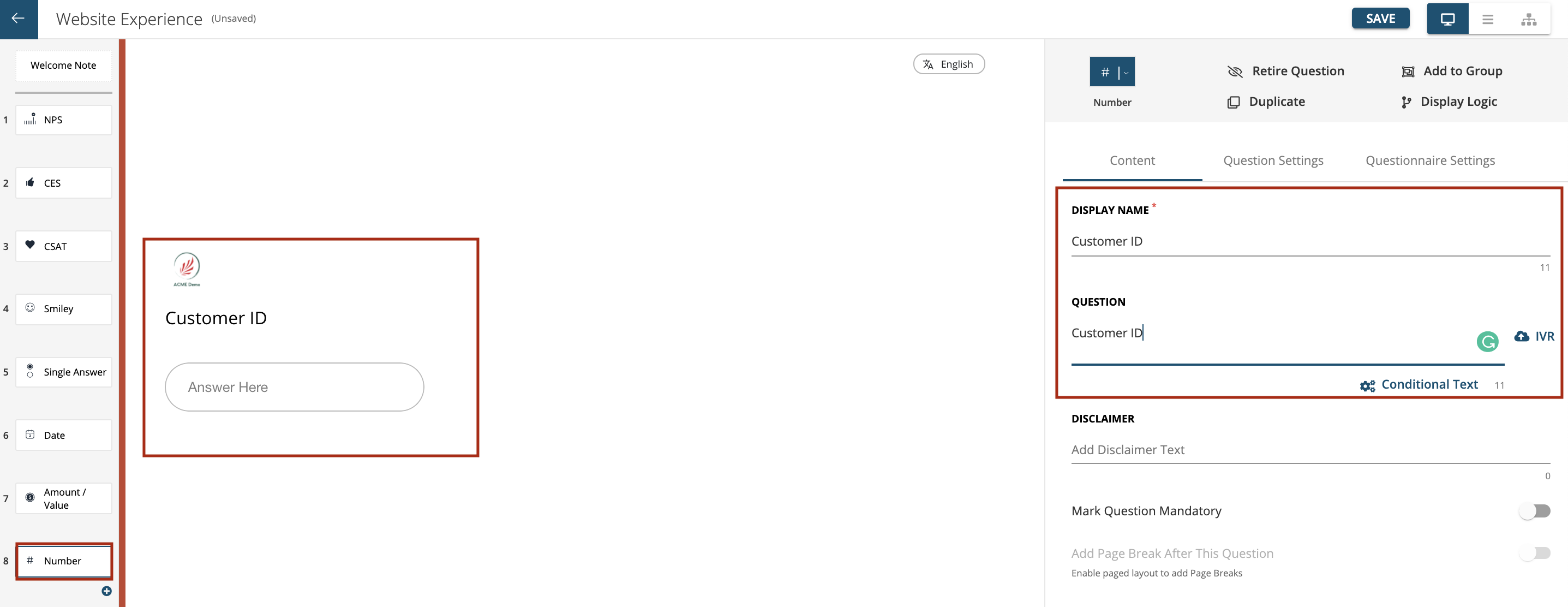
For ‘Amount / Value’ question type you can add the display note and question text as shown below.
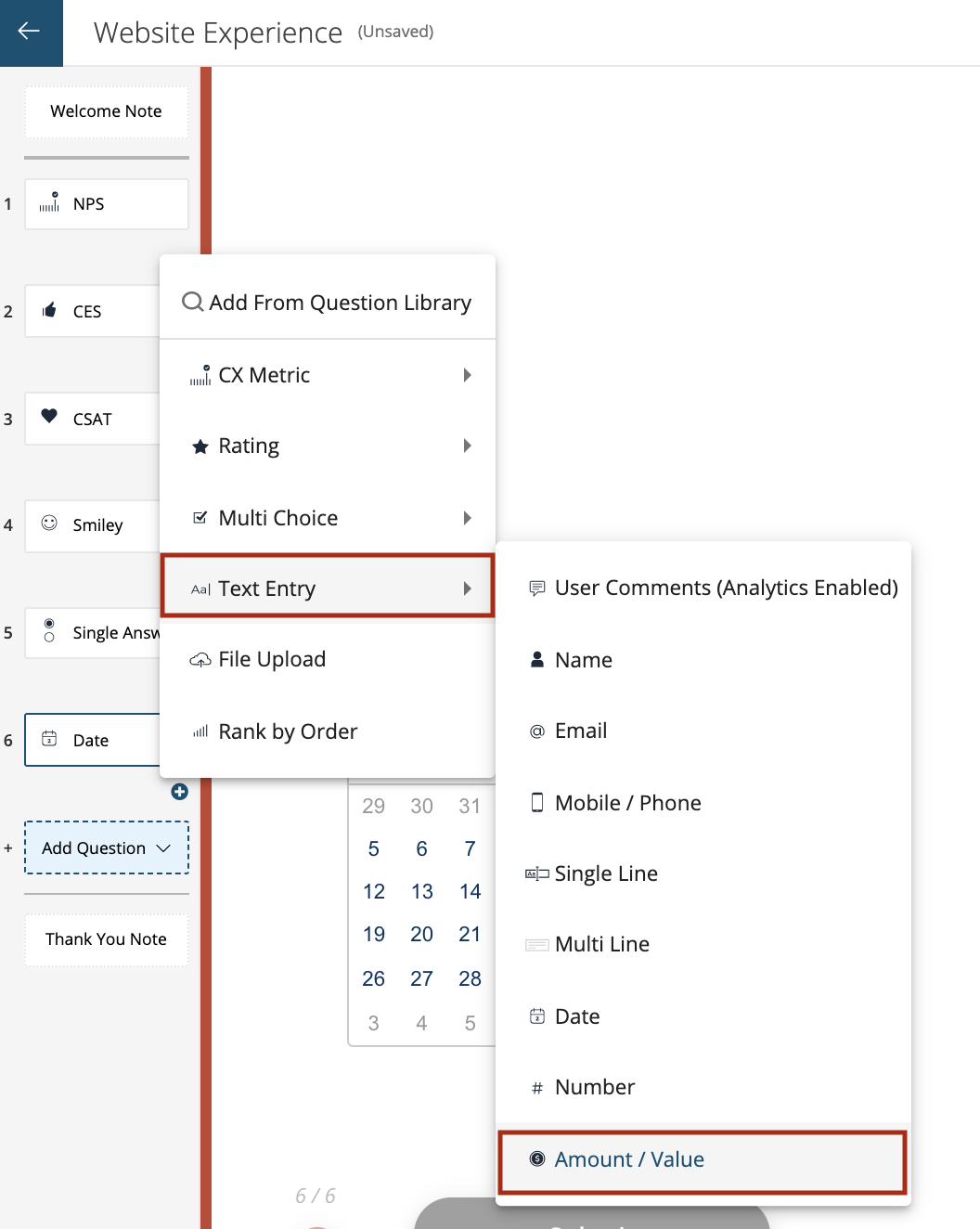
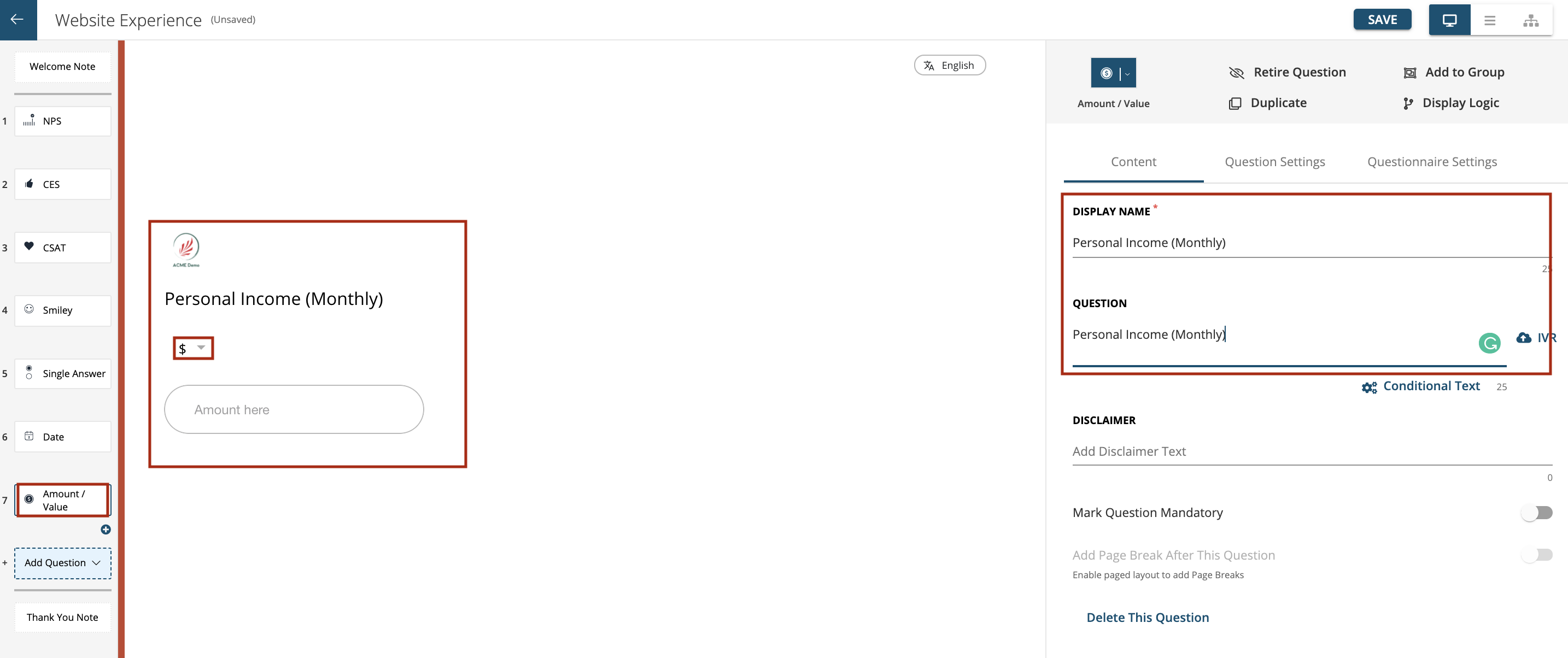
The respondents can select from the list of currencies to choose their desired currency while responding.
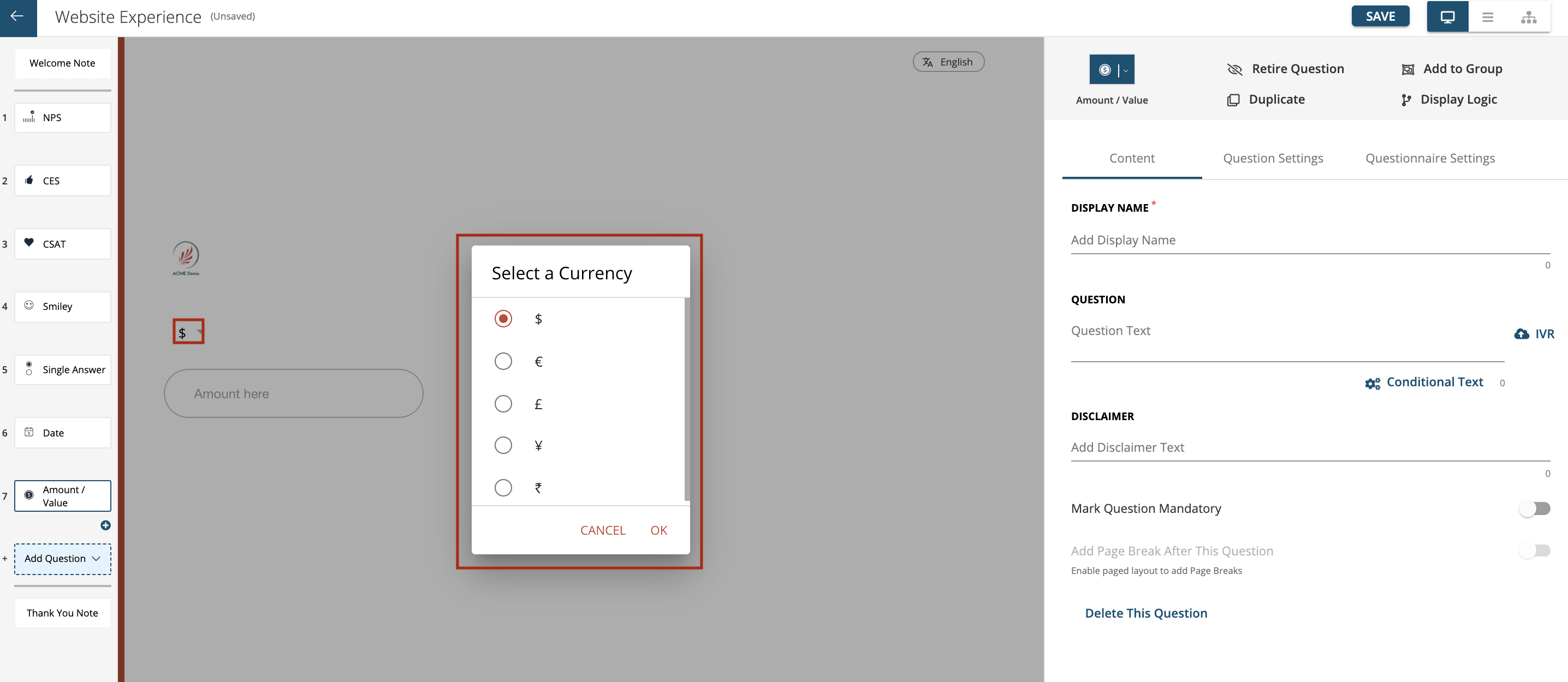
File Upload
This question type is useful Get user testimonials from multimedia channels. It provides platform for users/respondents to upload audio, video, images and documents. Another use case is for instance; Customers can share their Restroom cleanliness experience in a movie theatre by clicking and uploading the pictures.
To add a File Upload question type click on ‘Add Question’ in the left panel as shown below. Select the ‘File Upload’ question type from the selection as shown in the screenshot below.
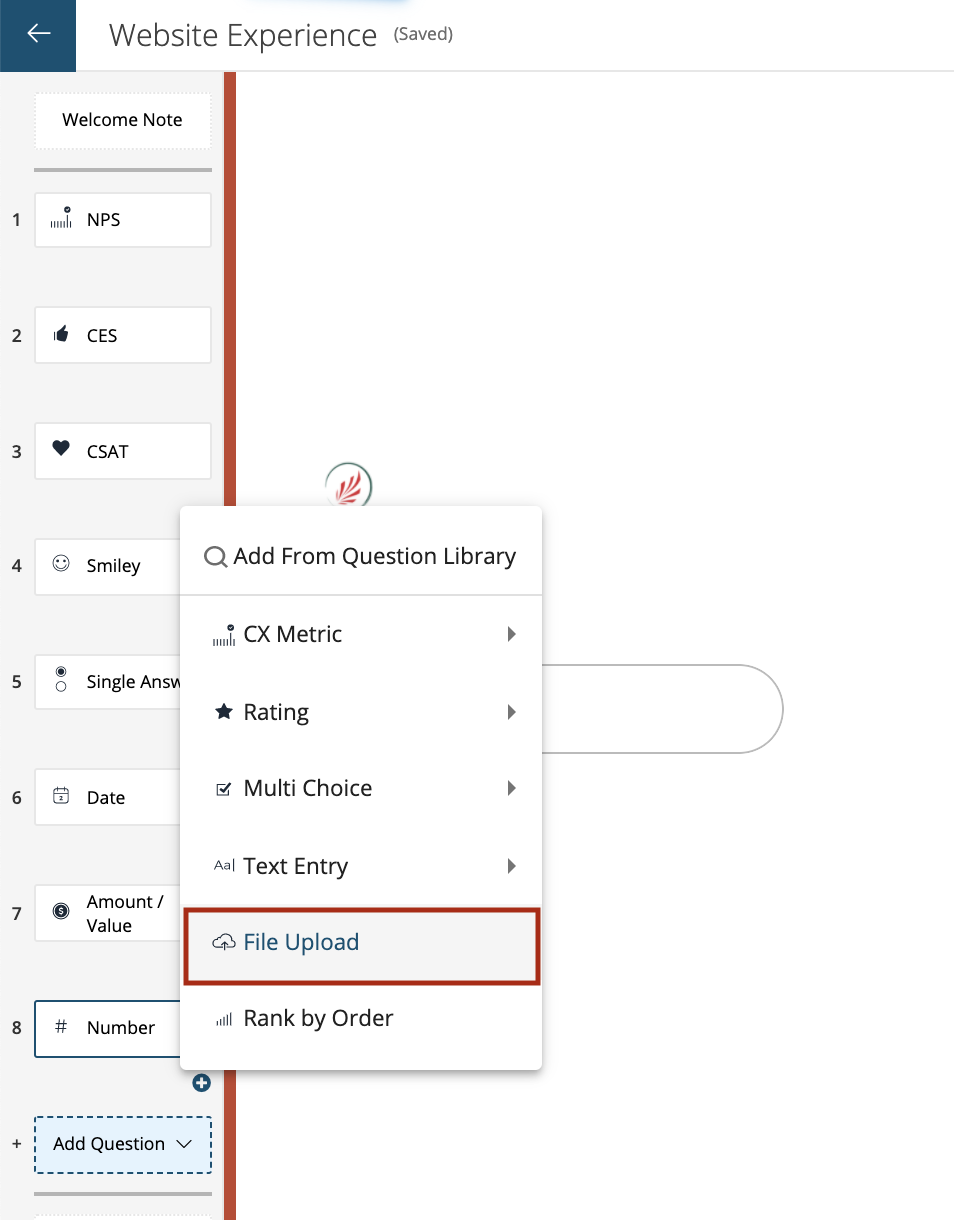
For ‘File Upload’ question type you can add the display note and question text as shown below.
You can also choose the ‘Allowed File Types’ which respondents can upload like:
- Images: like jpeg, jpg, png, etc.
- Audio Files: like mp3, etc.
- Video Files: like mp4, mov, etc.
- Documents: like pdf, docx, xlsx, etc.
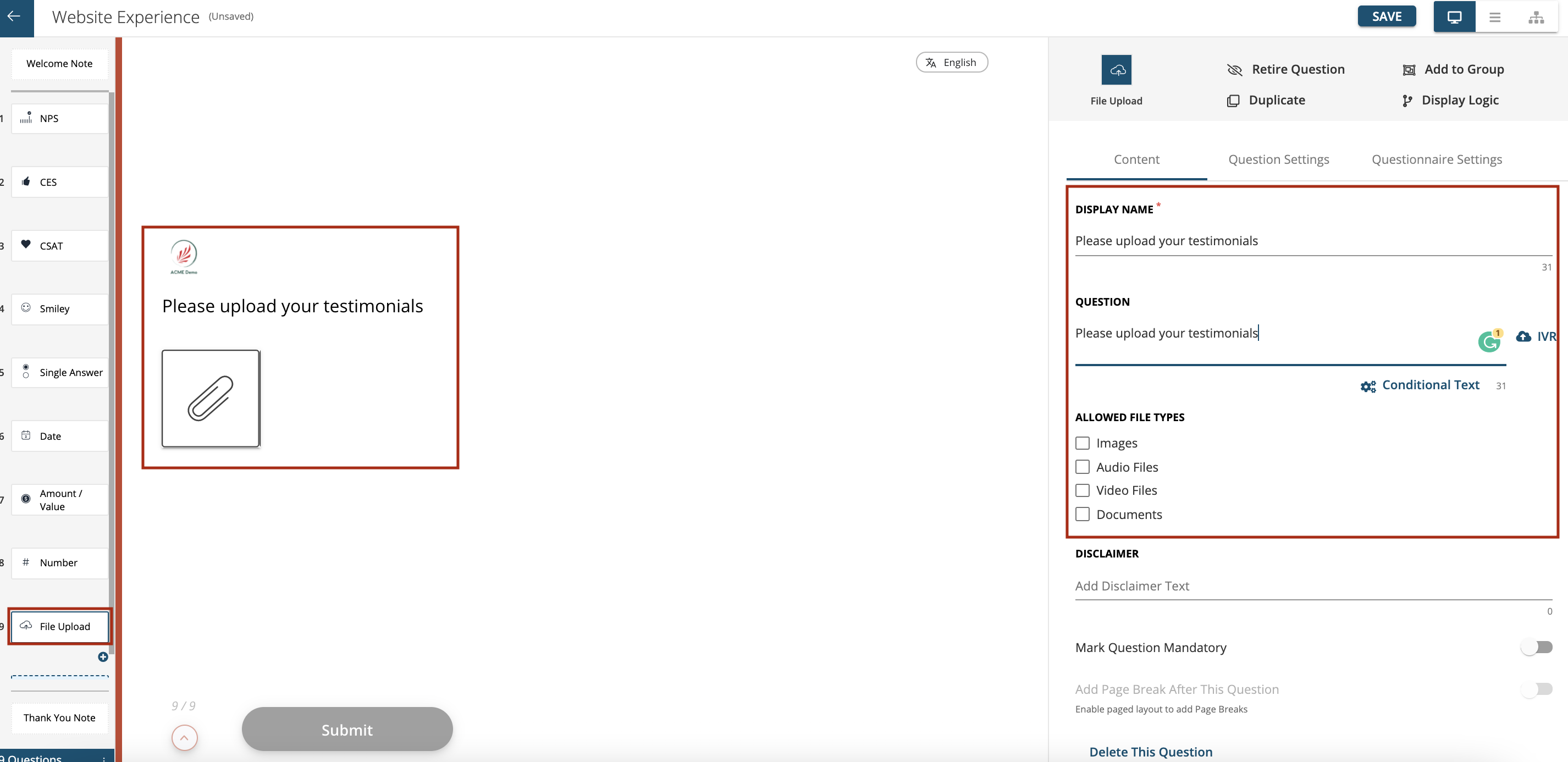
Rank by Order
The Rank by Order question allows the respondents to order the answer options as per their preference and understand the order of importance of items when there are multiple items i.e. Ranking/ordering certain aspects of product/experience against each other. Ranking/ordering based on value/importance
For this question, respondents can drag and drop the answer choices to re-order them as they choose. It gives complete freedom to the respondent to arrange the answer choices to best suit their preference.
This will help the brand to understand what their customers are liking the most of the 4 types of coke variants.
Drag and drop is the most interactive of all the question types in the survey questionnaire.
To add a Rank by Order question type click on ‘Add Question’ in the left panel as shown below. Select the ‘Rank by Order’ question type from the selection as shown in the screenshot below.
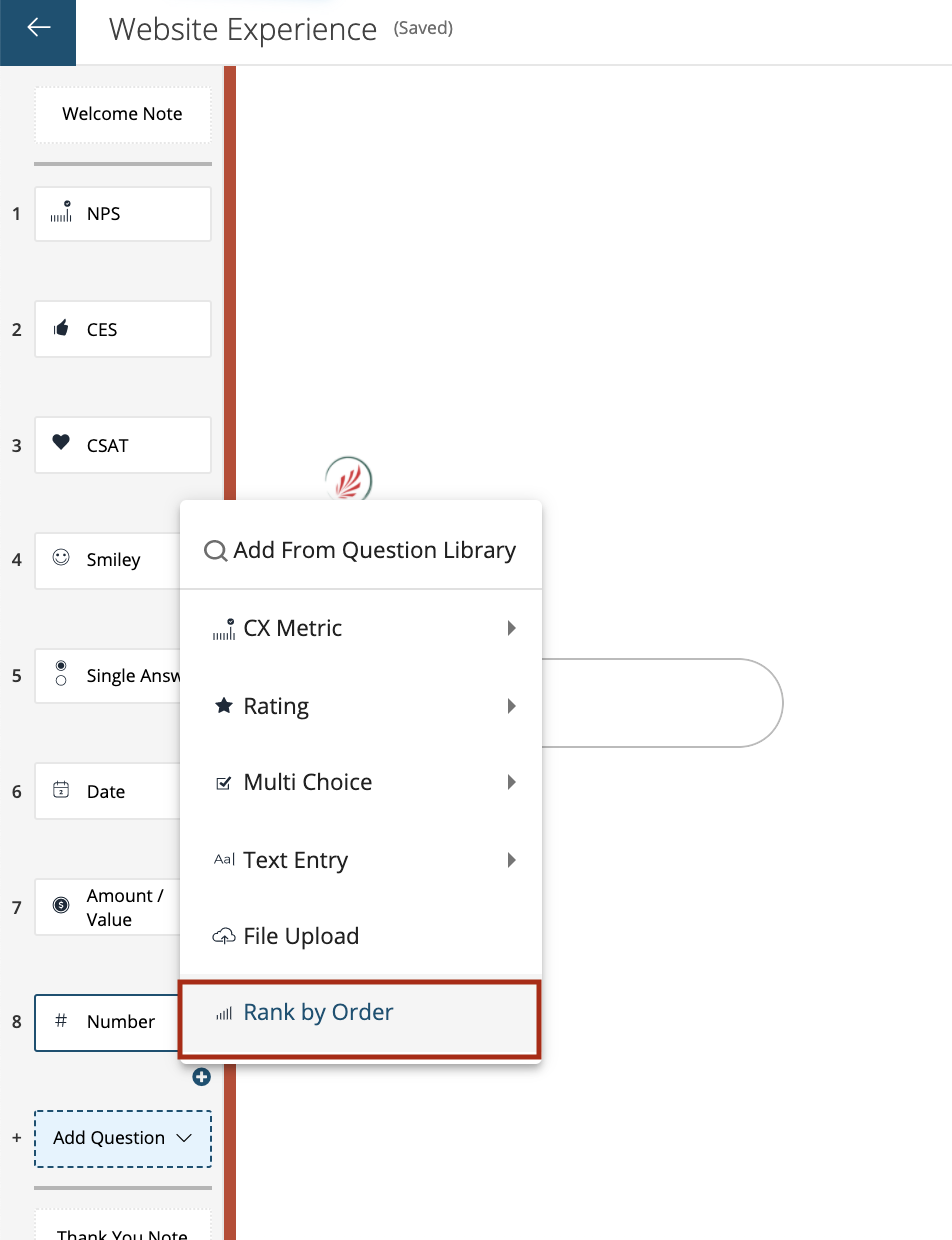
For ‘Rank by Order’ question type you can add the display note and question text as shown below.
Add the Answer Options for the Rank by Order question type. You can choose to have various options similar to Single or Multi select question type like Text, Icons or Custom.
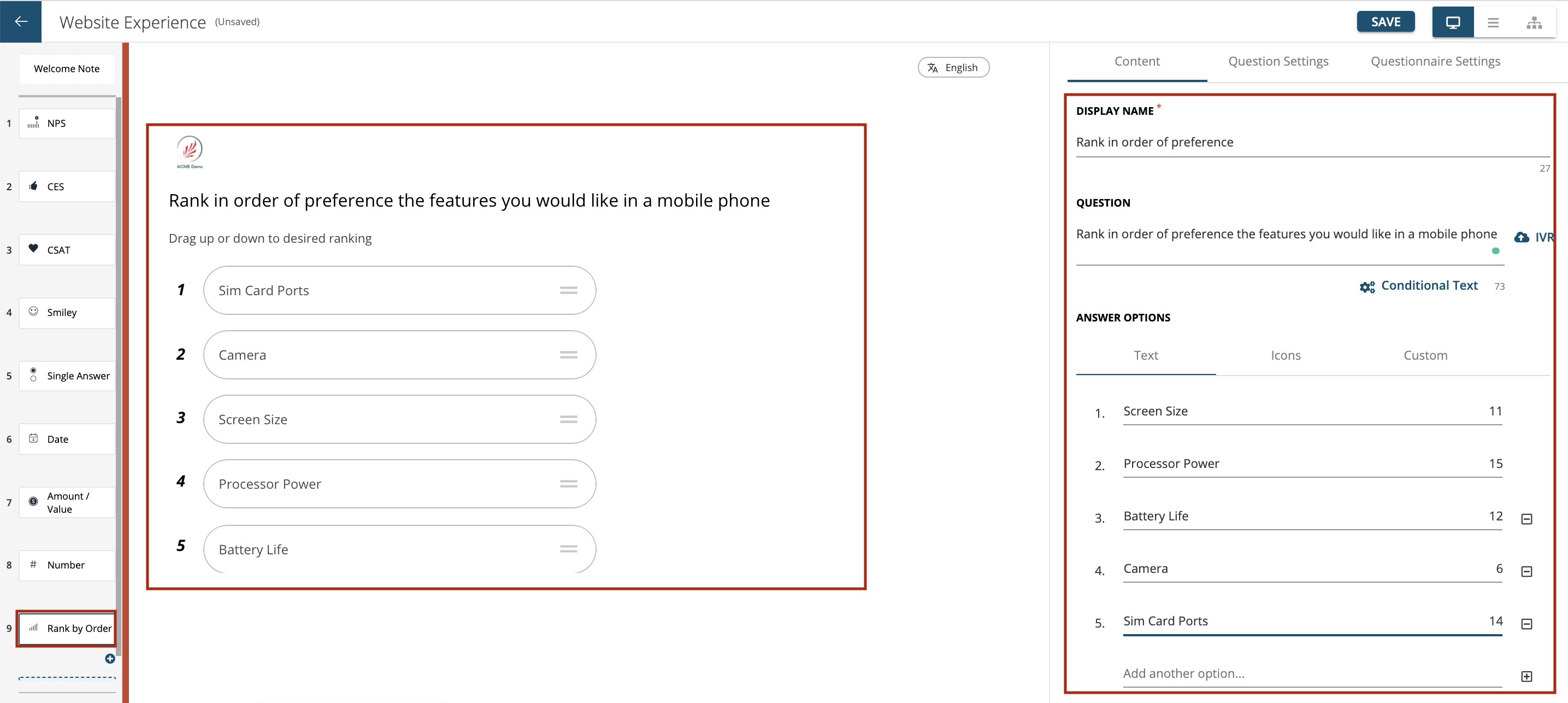

Prefills
Prefill Data is Pre-populated date. It saves the respondents time and effort by pre-populating the survey with details you already know about them, like name, email, phone number, age, gender, marital status, address, etc.
Prefill data makes the surveys shorter so respondents are more likely to complete the survey. These details are hidden for the respondents but get displayed in reports. The prefilled data helps you to quantify data from qualitative responses to have valuable insights.
Inorder to make a question prefill for instance, if you want to make the ‘Customer ID’ prefill so that the respondent does not have to enter each time they answering the survey then you can toggle on ‘Filled by Staff’ under Question Settings as shown below.
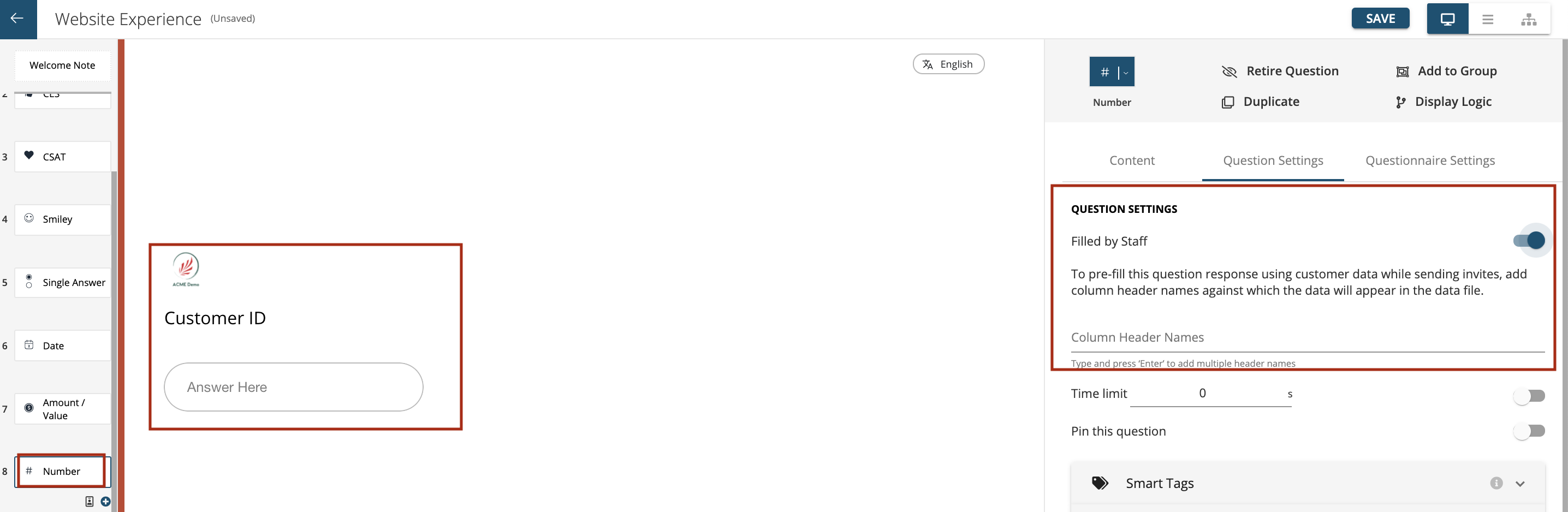
To pre-fill this question response using customer data while sending invites, add column header names as shown against which the data will appear in the data file.
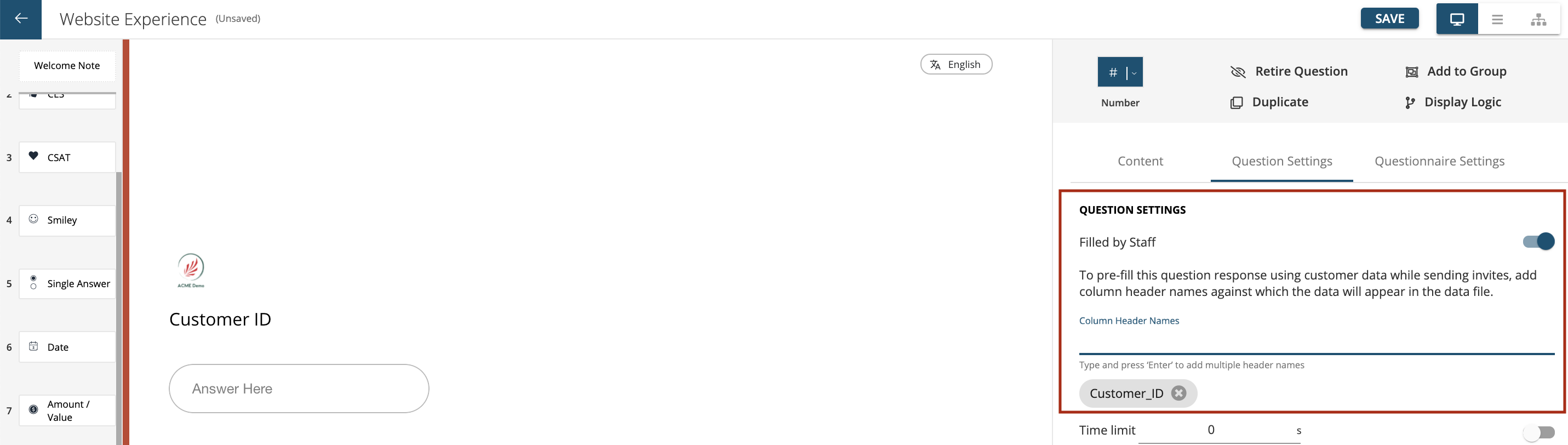
Cloning
Cloning is a feature available to eliminate duplication of data. Multiple questionnaires tend to use questions that already exists in the system in a different questionnaire. This is where cloning becomes powerful. Cloned questions ensure that responses are collected from different questionnaires towards a single data point. This allows better data aggregation and analytics in Spaces.
You may also choose to clone an entire questionnaire or only specific questions. When cloned, question type, condition and conditional text gets cloned. For example: question types such as NPS, CES, CSAT, Name, Email, User Comments etc can be cloned. This is help to visualise as to what is overall brand NPS or brand CSAT across all touch points. It is safe to assume that if there is a question type where the data point is expected to roll up globally across questionnaires, they would be cloned.
Any change in the cloned question (Edit Original) will reflect across all questionnaires wherever that question is used but you can add display logic, conditional text, mark the question mandatory without affecting other questionnaires.
To apply cloning when you add a questionnaire the system will prompt you that whether you want to clone the question or not. This will only be available for questions which are there in other questionnaires.
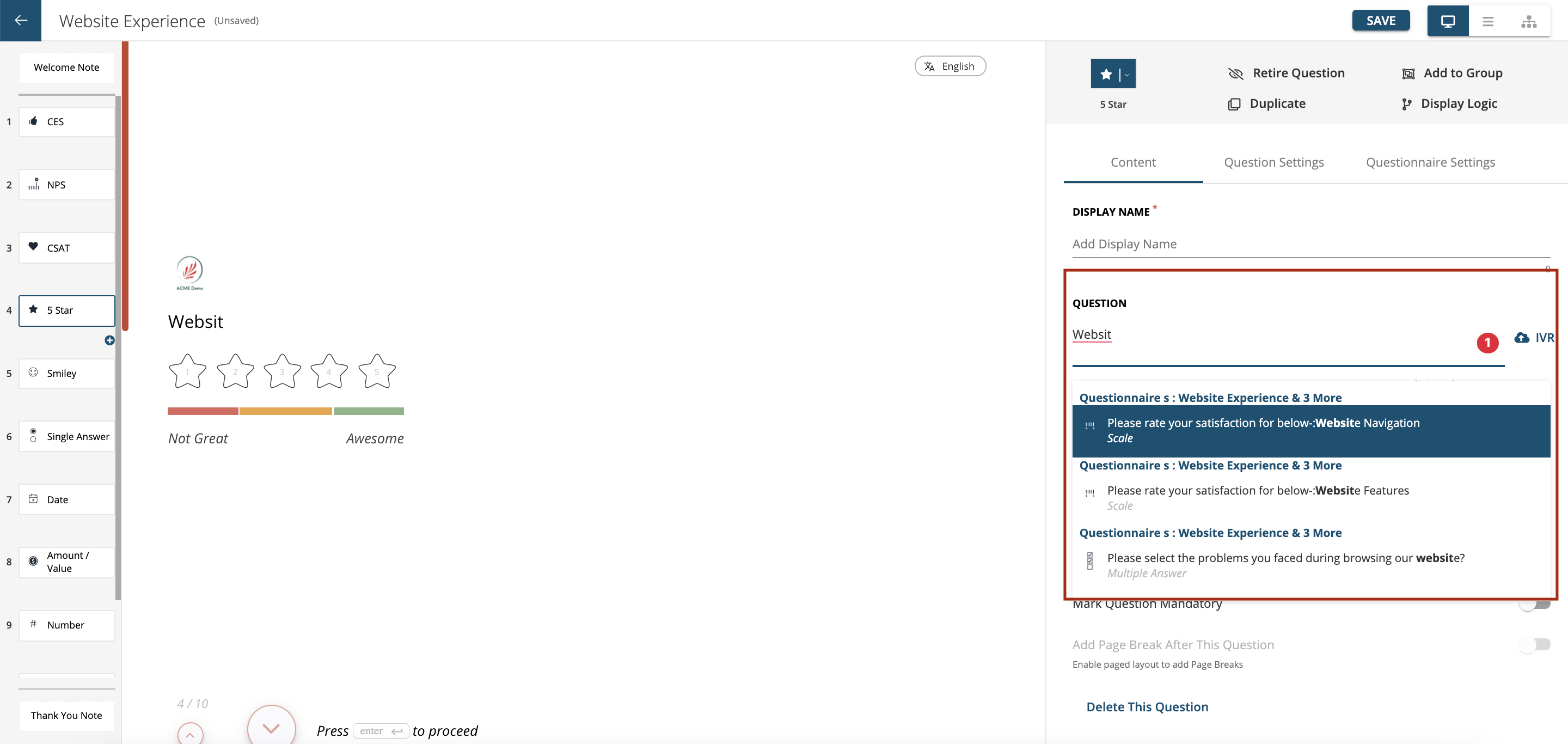
Press ‘Clone’ as shown.
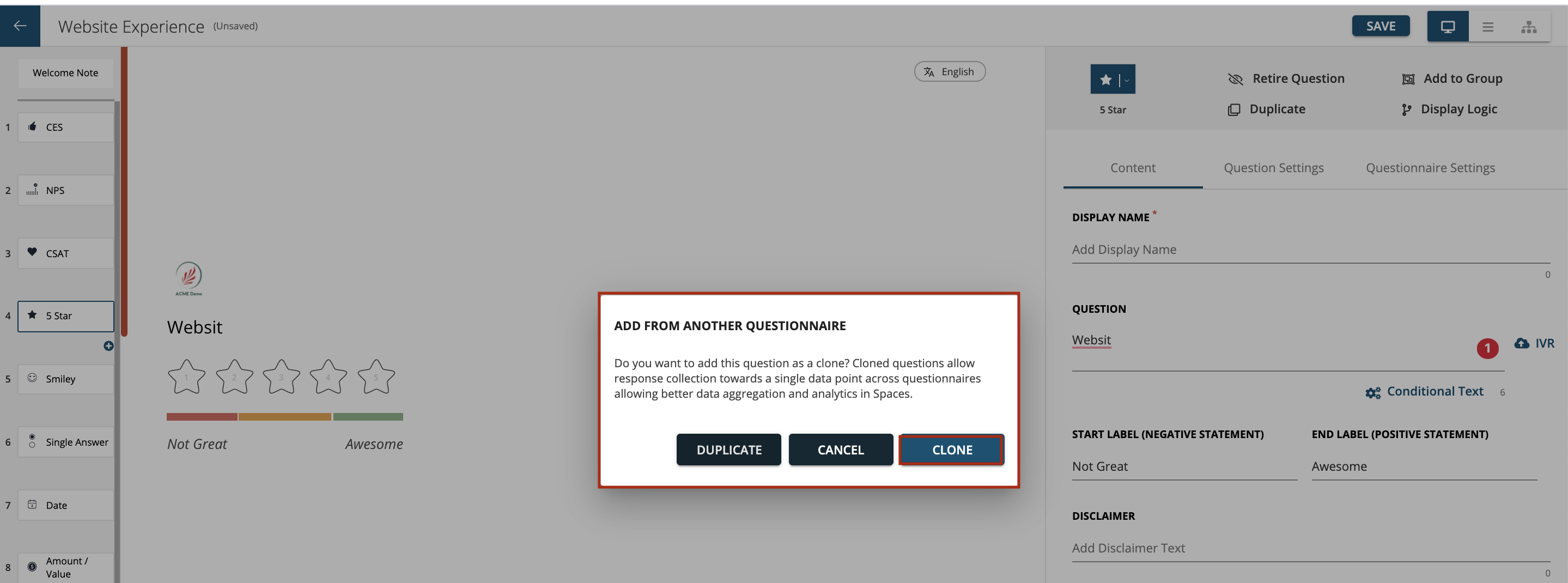
To view where this question is used click on ‘View details’. It will show you list of questionnaires where all this question has been used as shown.
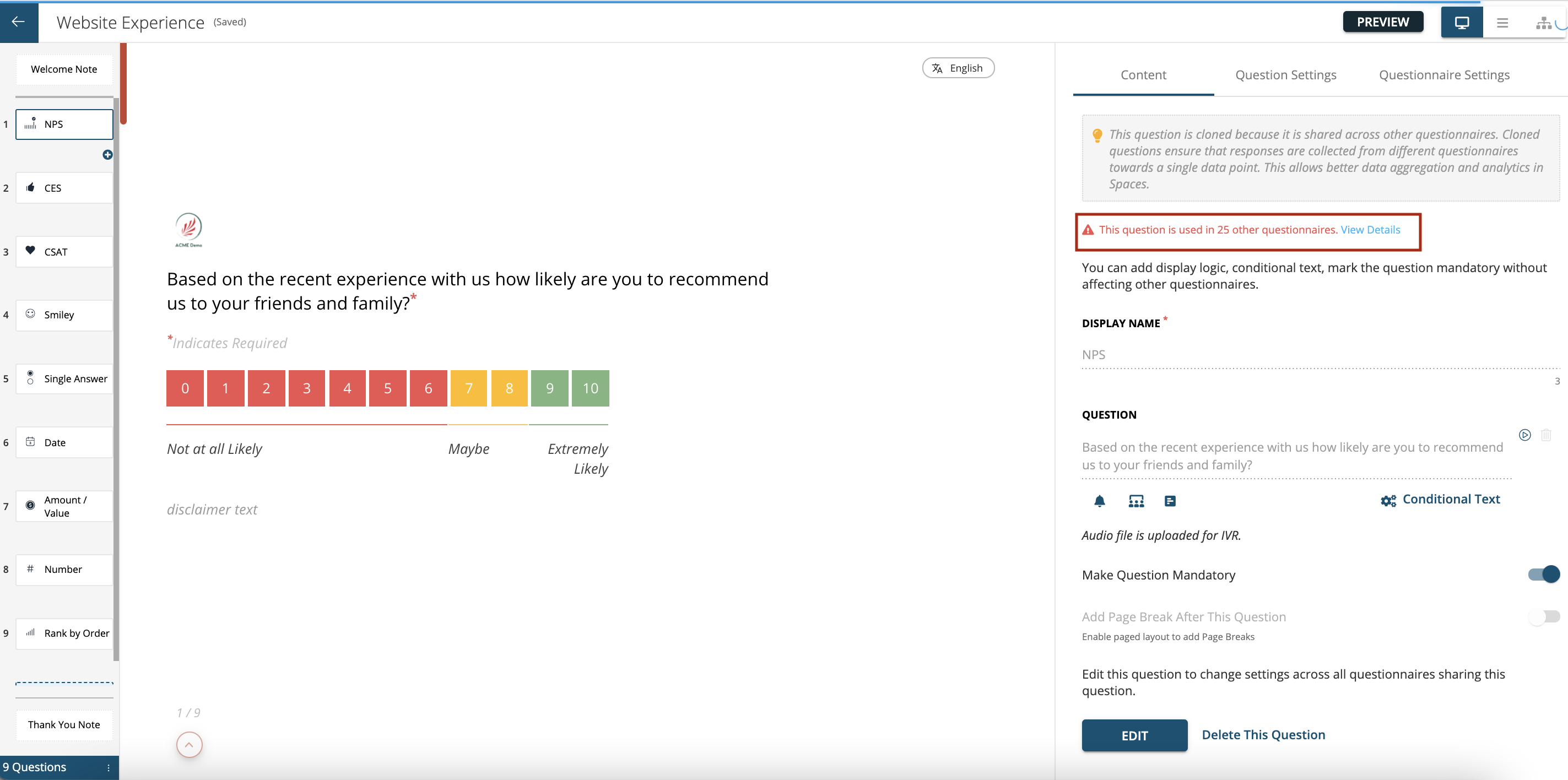
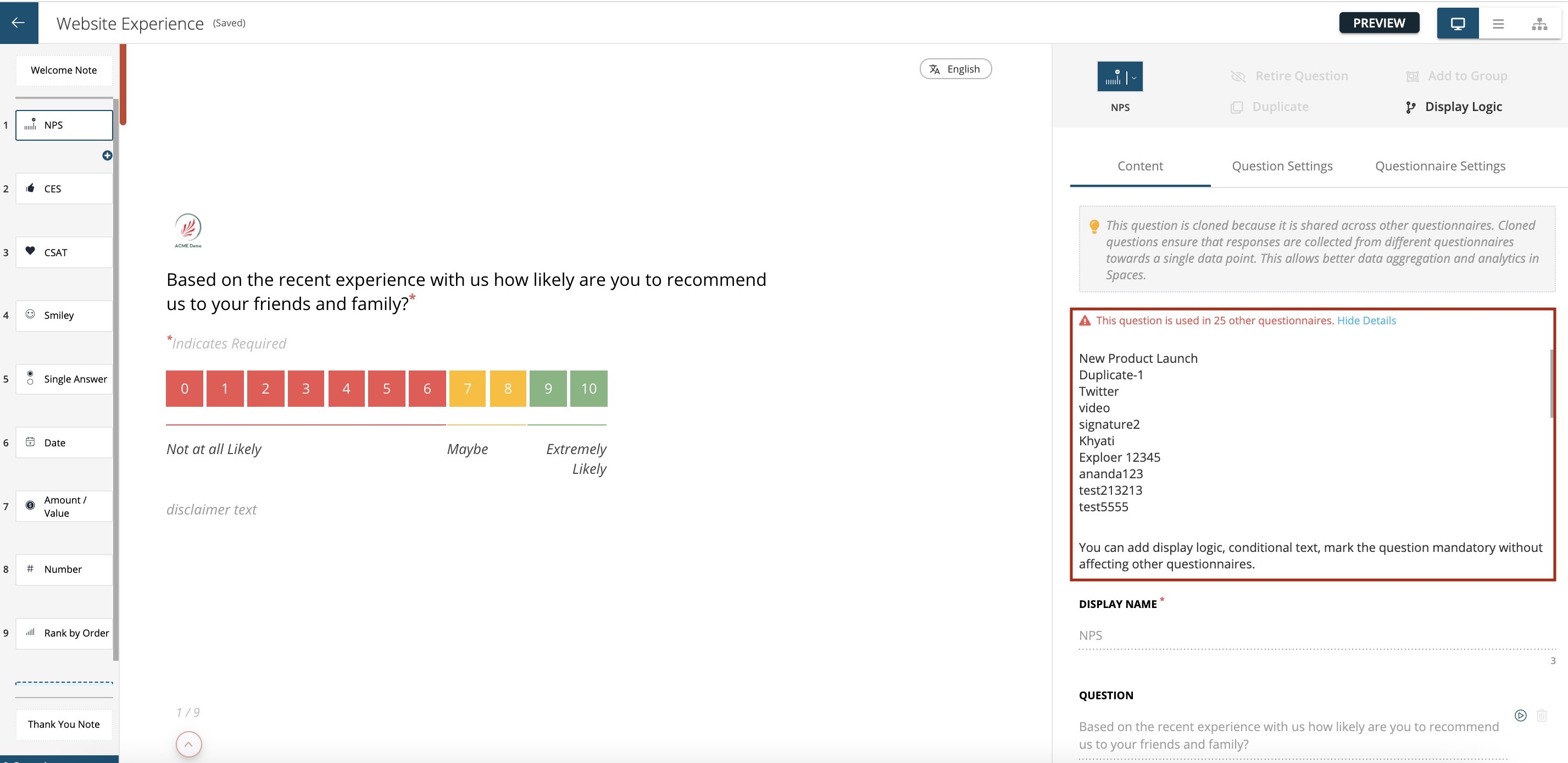
Question Options & Settings
Content Settings
All settings related to the possible answers for a question type. These settings appear while editing the answer options.
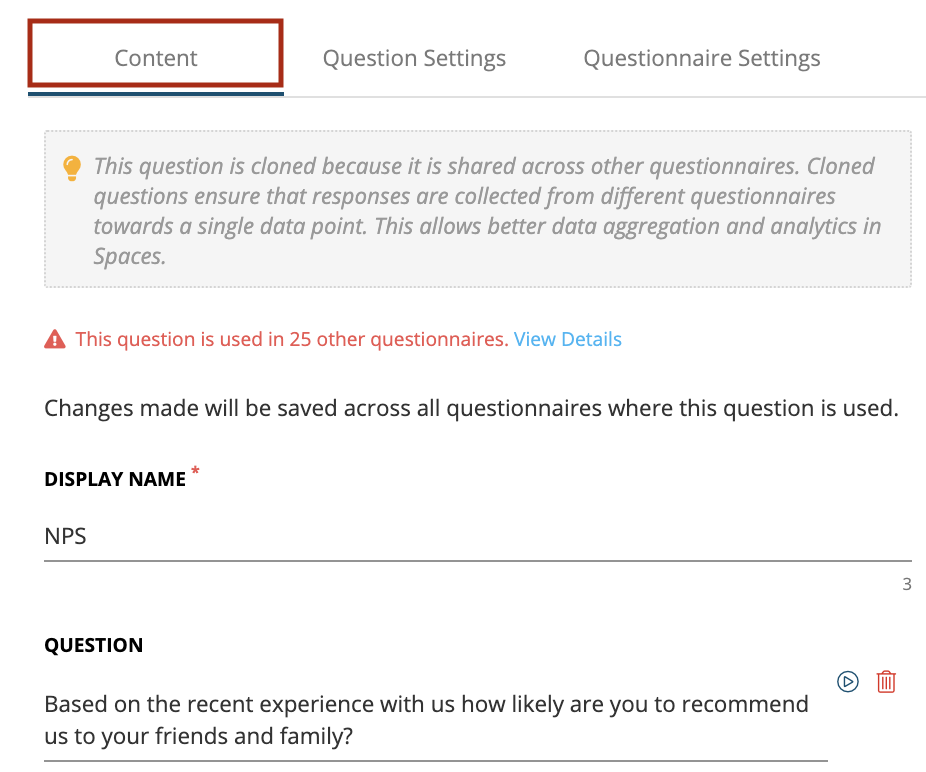
Display Name Display name is the mandatory field. This helps with the overall hygiene of the account. Long question texts can get quite messy while viewing insights or reports as the text would occupy too much space and intrude into fruitful viewing of data. This is more like a nickname for a question. Simply set a Display name (short name) and this would replace the question text across all the dashboard and reports. This wouldn’t disturb the survey however to the end customer and would display the entire question text.
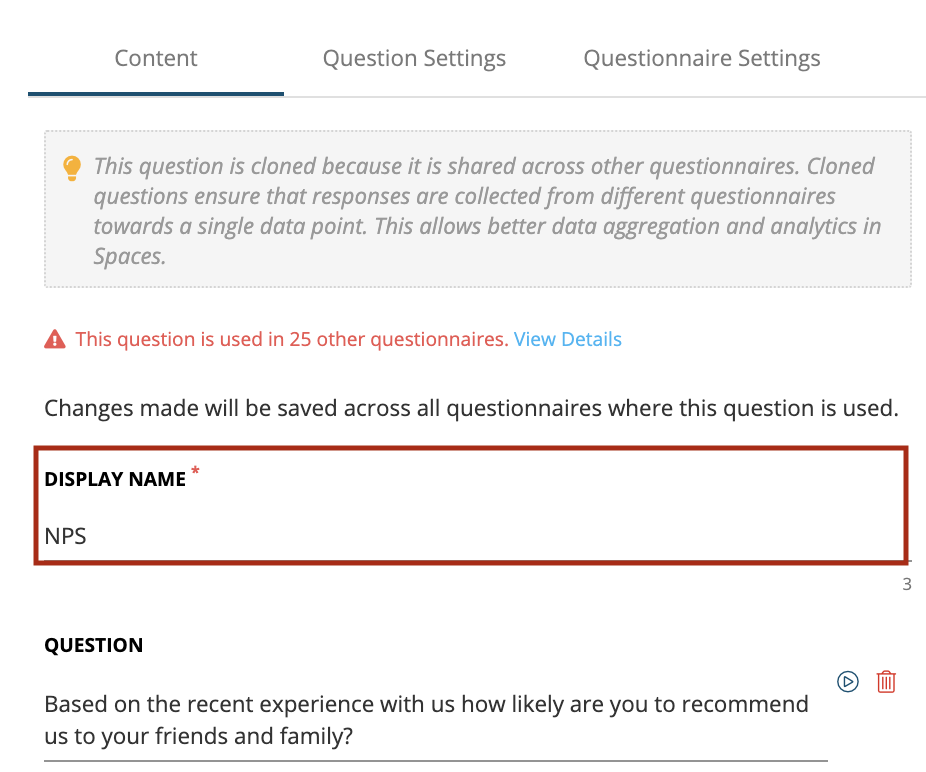
Question Question text is where you can type in the full question which you would like to ask the respondent.
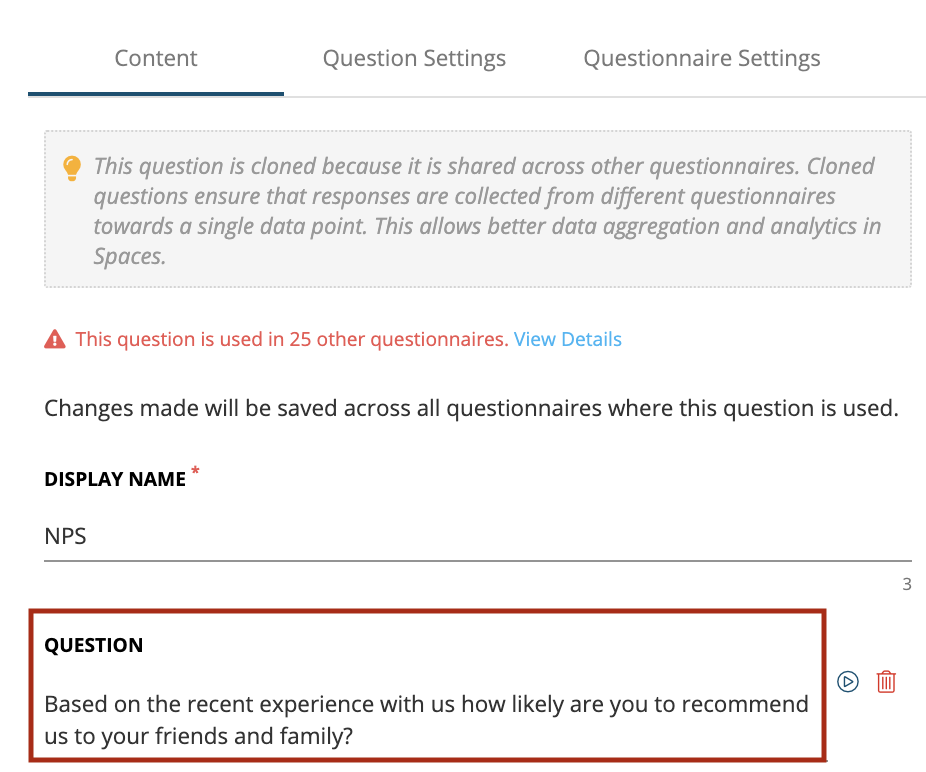
- Color Options
Depending on the question type you will have color options wherein you can choose as to how the question should render in the survey
- Colored Scale
- Gradient Scale
- Neutral Scale
Colored Scale
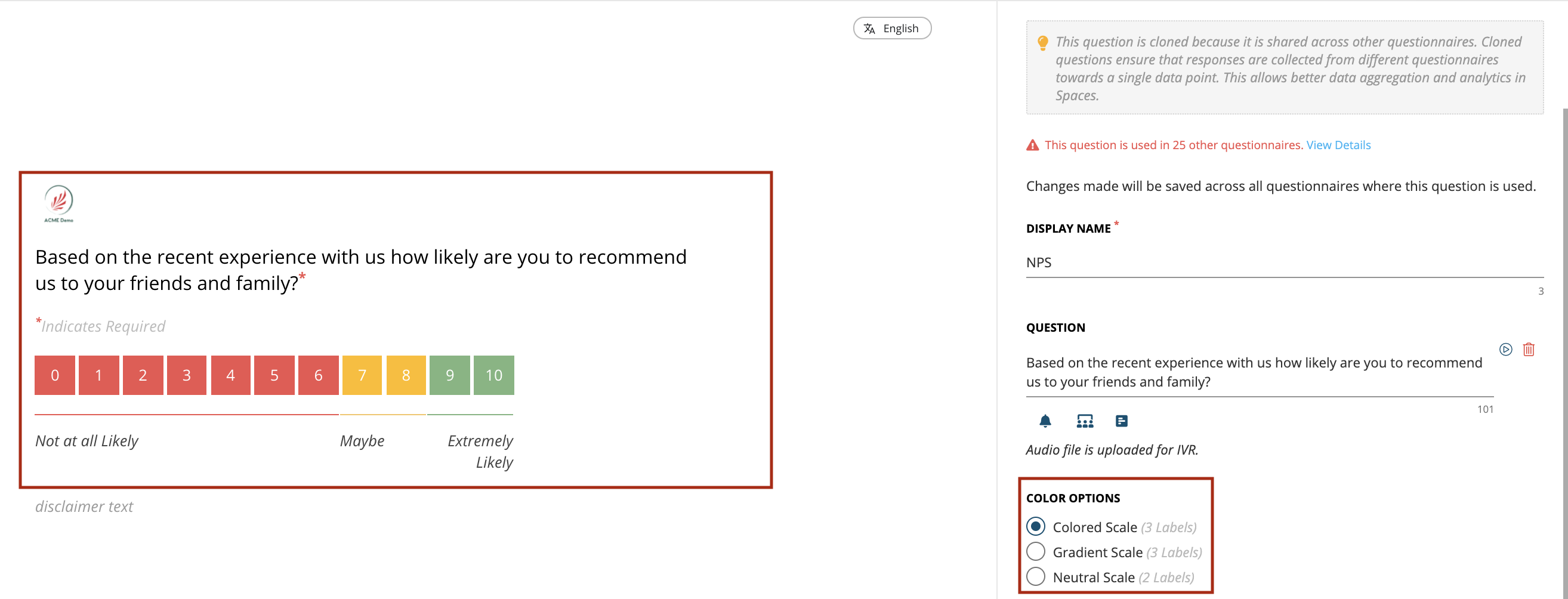
Gradient Scale
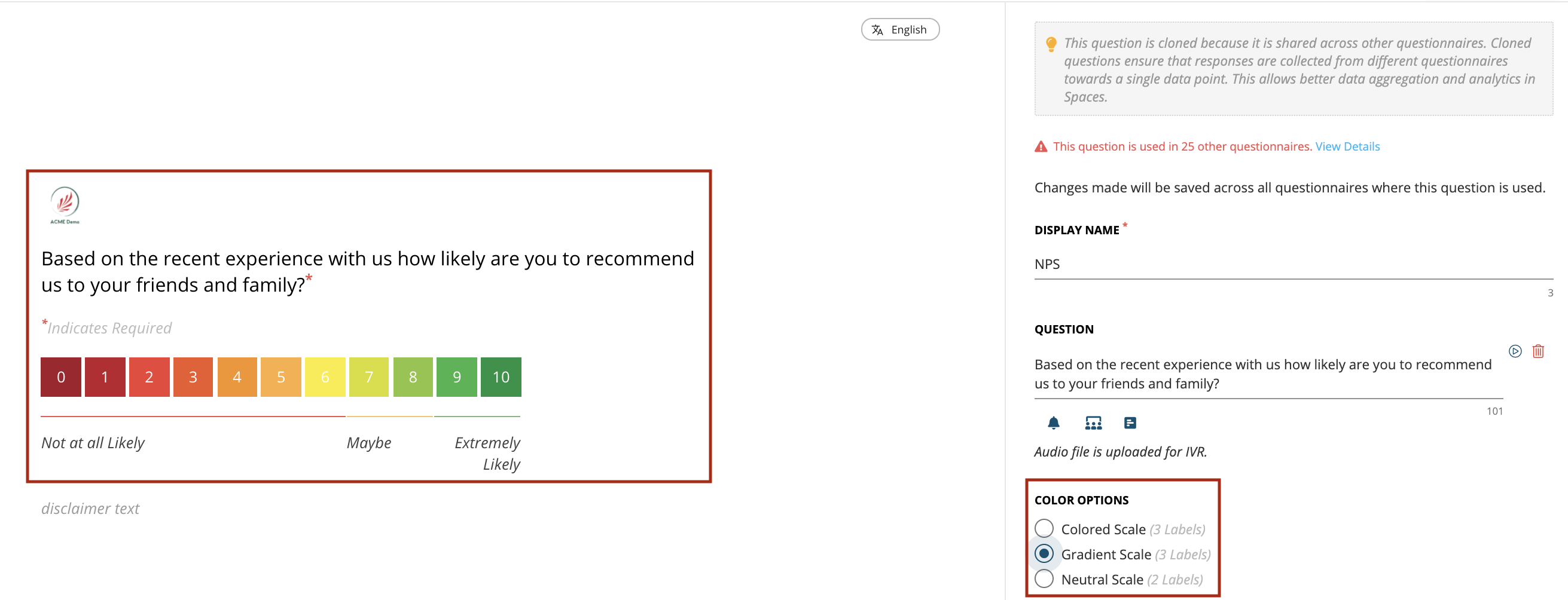
Neutral Scale
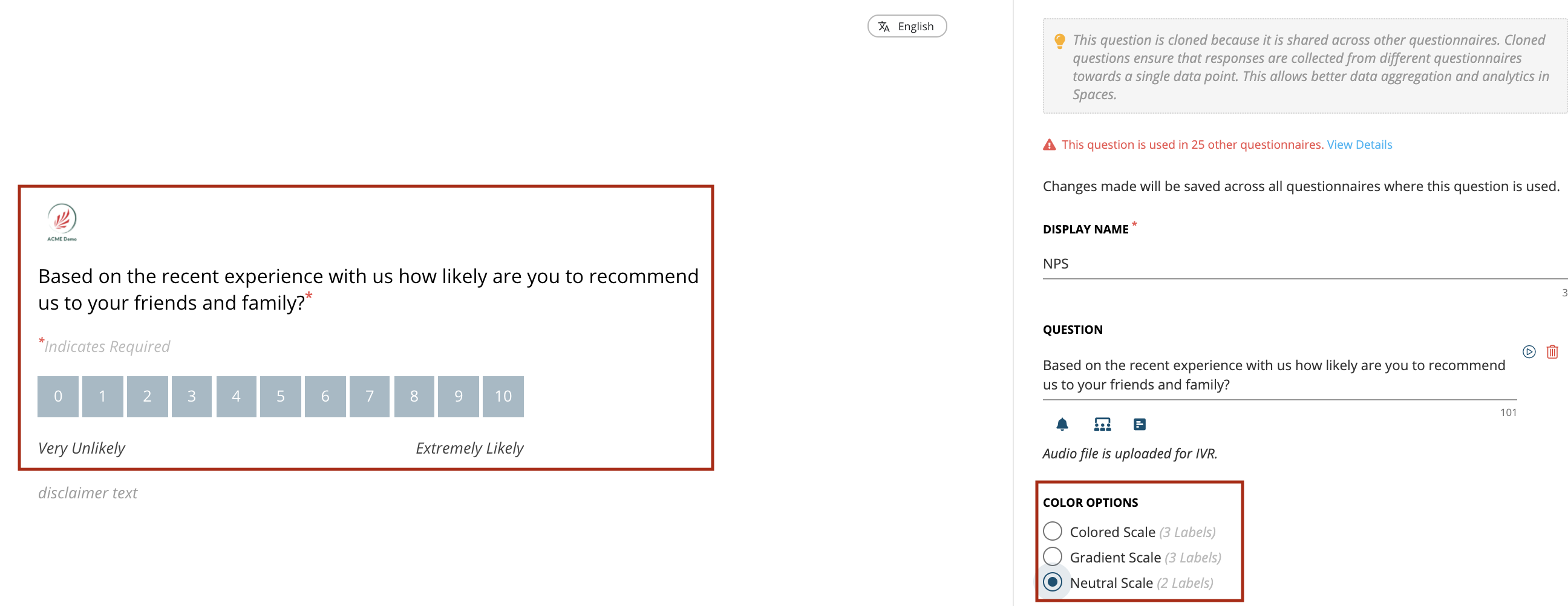
- Layout Options
Depending on the question type you can choose the layout of the question
- Horizontal i.e. (0 -10 scale)
- Horizontal Inverted i.e. (10-0 scale)
Horizontal
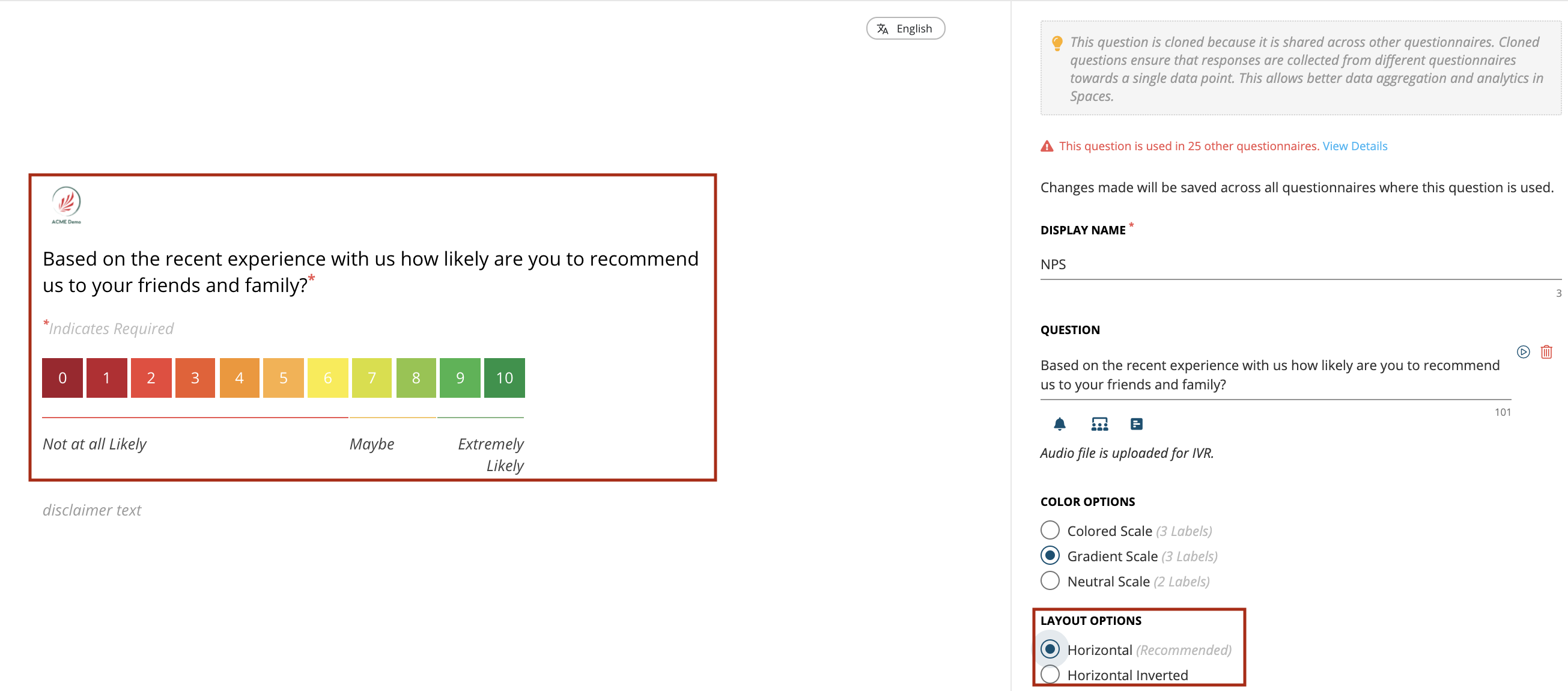
Horizontal Inverted
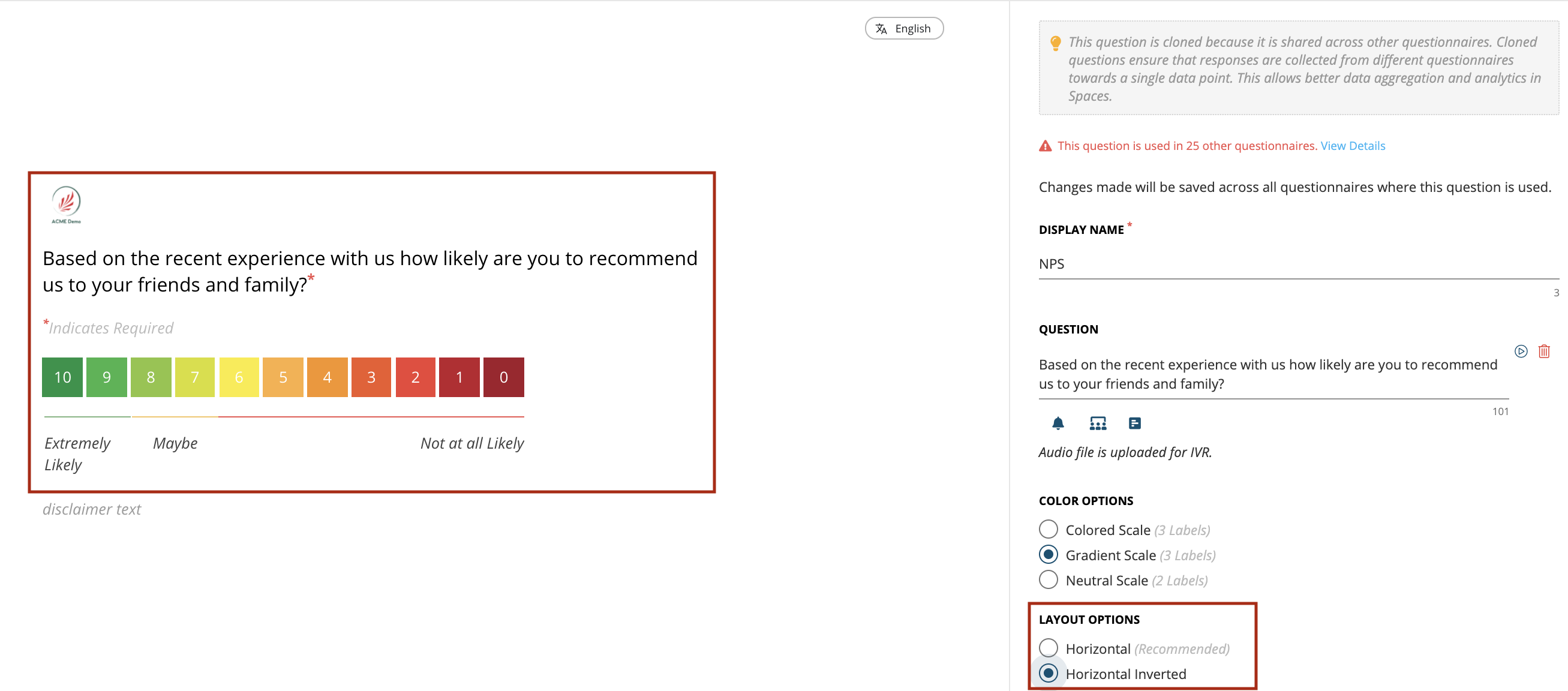
- Start Label & End Label You can add legends i.e. start label (Negative Statement) and End Label (Positive Statement). For instance; In a 10 Scale rating question you can change the Start & End Labels to Very Satisfied to Very Dissatisfied as shown.
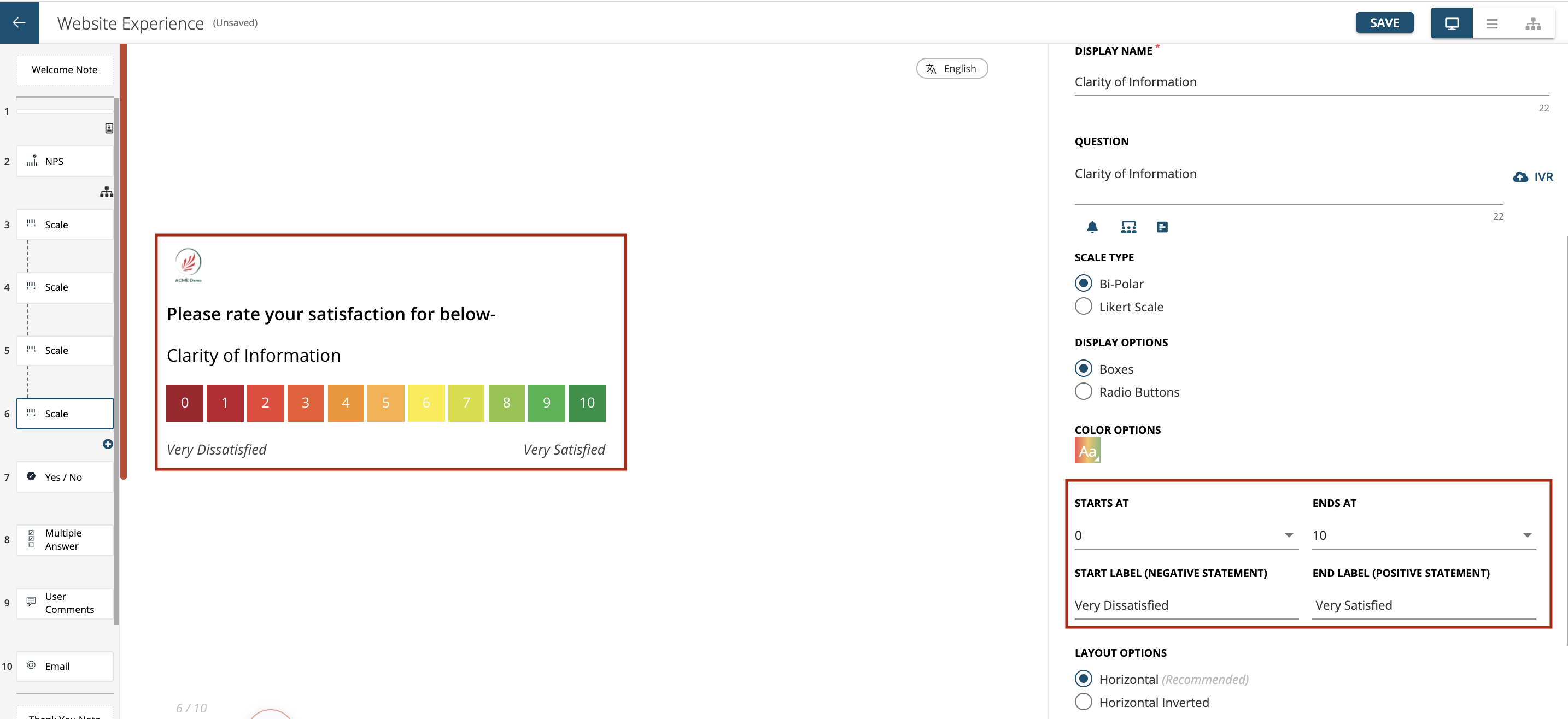
- Add Page Break after this Question With every question you will have an option to have page breaks from that question forward. Page breaks will allow showing multiple questions in a single scrolling page.
You can add Page Breaks for the whole questionnaire or selective questions as shown below.
For questionnaire page breaks go to Questionnaire Settings and toggle on ‘Allow Page Breaks in Between Questions’ as shown below.
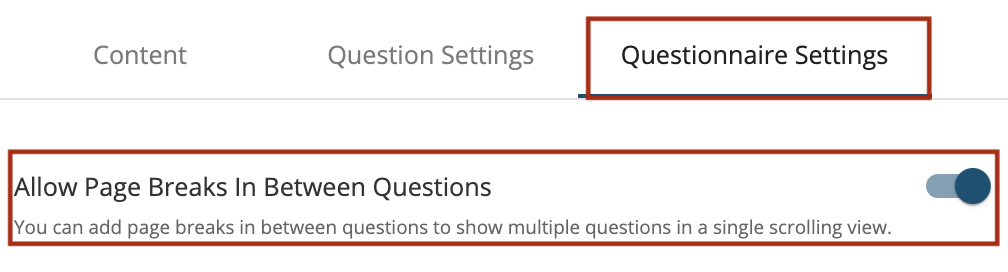
For adding page breaks after the questions (for selective questions) go to Content Settings and toggle on ‘Allow Page Breaks After this Question’ shown below.

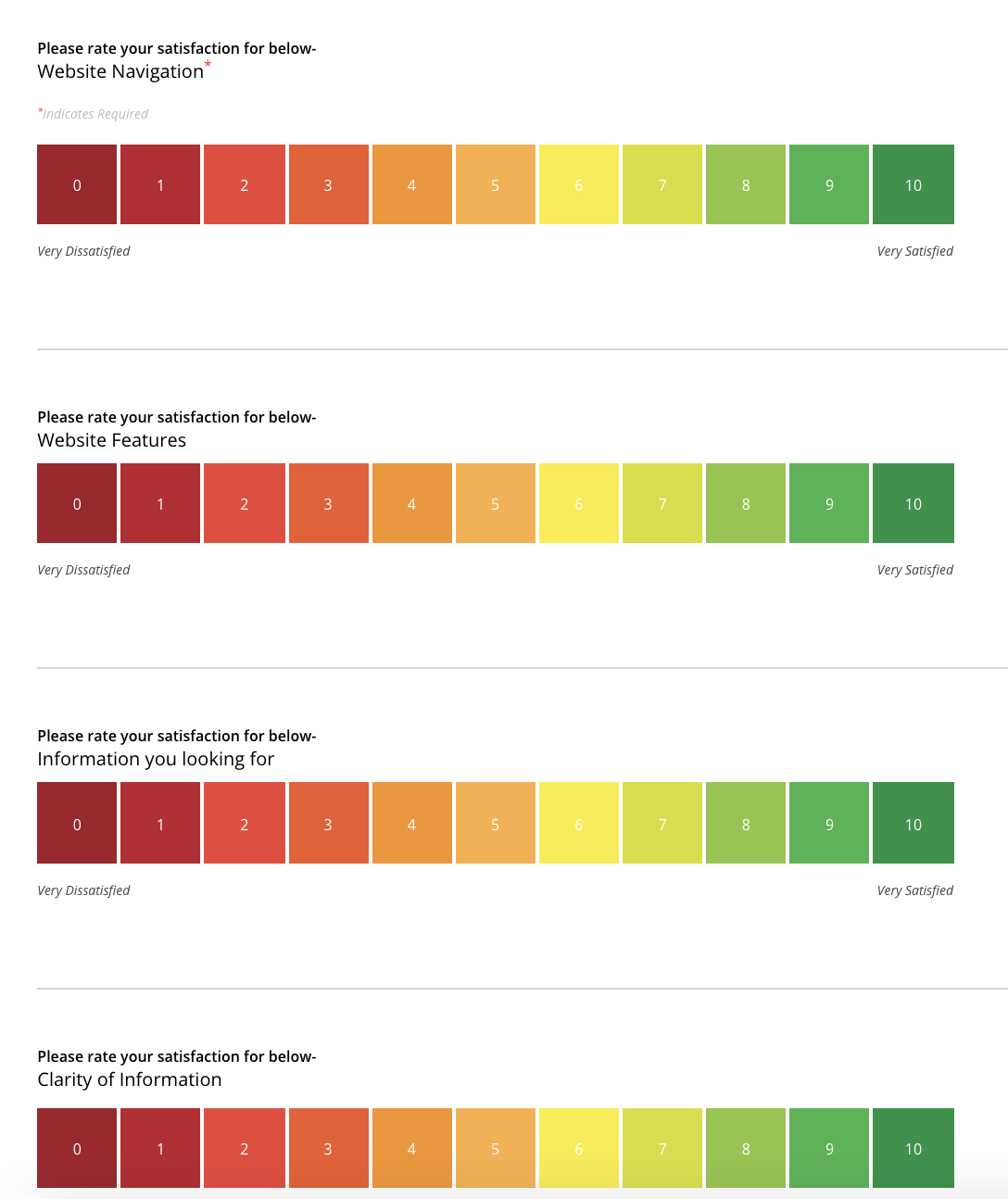
- Disclaimer You can have disclaimer for each question and the translation in other languages.You can even add hyperlinks in the Disclaimer. For instance link to PDPA (Personal information) clauses on government portal.

-
View Usage Details for question You can click on the following icons to view where all the question is used.Below are the different usage types details of all the places this question is used across the questionnaire and the product. You can refer to the usage details before making changes or deleting this question as it may affect other parts of the product.
- Other Questionnaire as Cloned Question
- Role Access & Permissions
- Department Access & Permissions
- Email Notifications
- Push Notifications


-
Mandatory Question
- You may set a question as a mandatory question by simply enabling the ‘Mandatory Question’ option under Question settings.
- Once the question is set as mandatory, customers would not be allowed to proceed with the survey unless the mandatory question is answered.
- In the survey, the question would be followed by an ‘*’ symbol to denote that the question is mandatory.

-
Thank You Note
You can add a Thank You Note that includes a title and a message that appears at the end of survey.
You can include a clickable URLs in the thank you message using the HTML syntax shown below:
<a href="URL goes here">Clickable Text goes here</a>Additionally, you can redirect your customers to any website when they click submit. To do so, enter the URL to redirect to in the redirect URL input field. Thank you Note supports alphabets, numbers and special characters
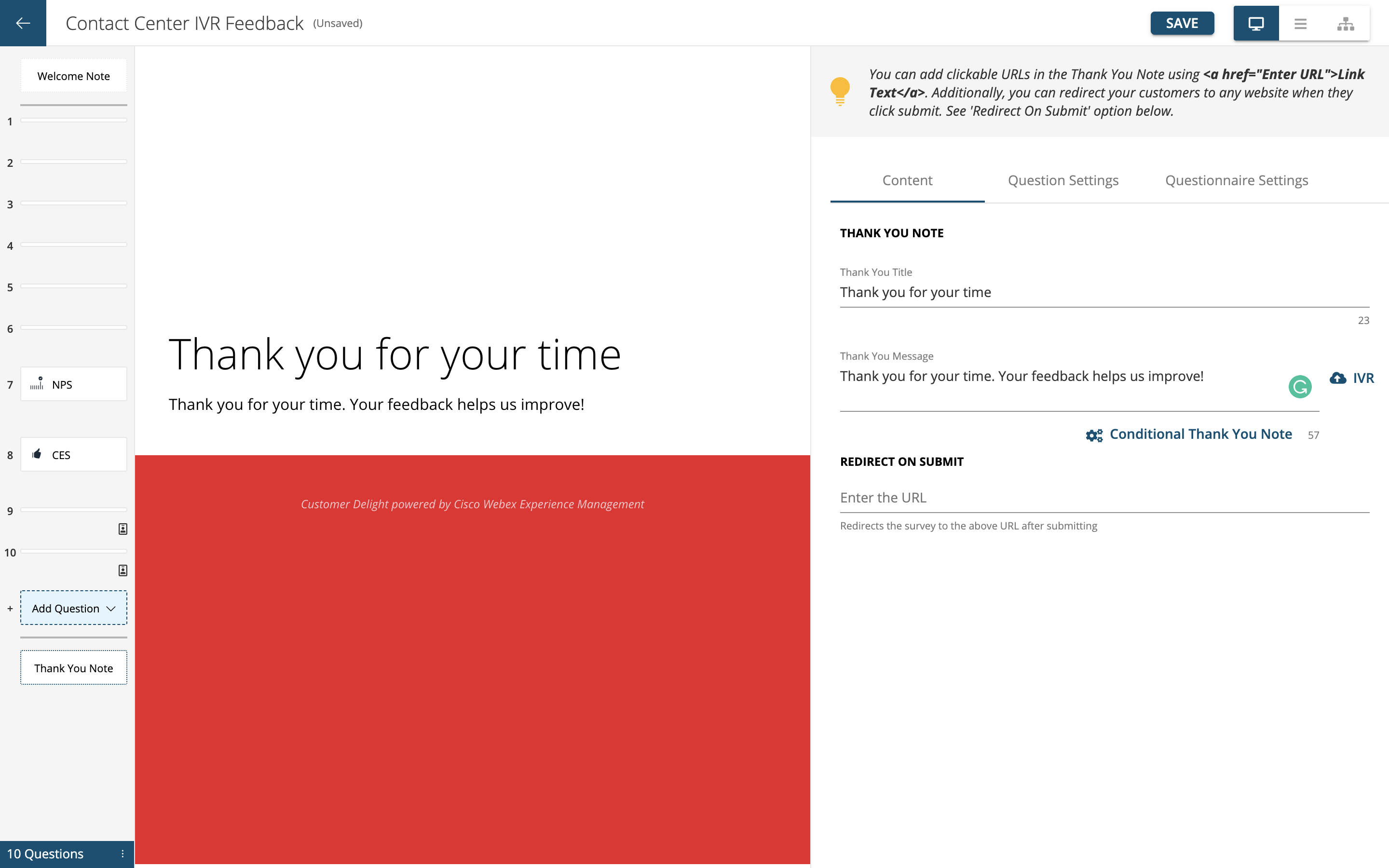
Thank you note also supports conditional text that allows you to display a different thank you note using a complex AND/OR logic based on the response. For example, you can use an appreciative thank you note for customers that give good feedback and an apologetic thank you note for the ones who gave poor feedback. A conditional thank you note supports multiple languages as well if the same is enabled for the questionnaire under questionnaire settings.
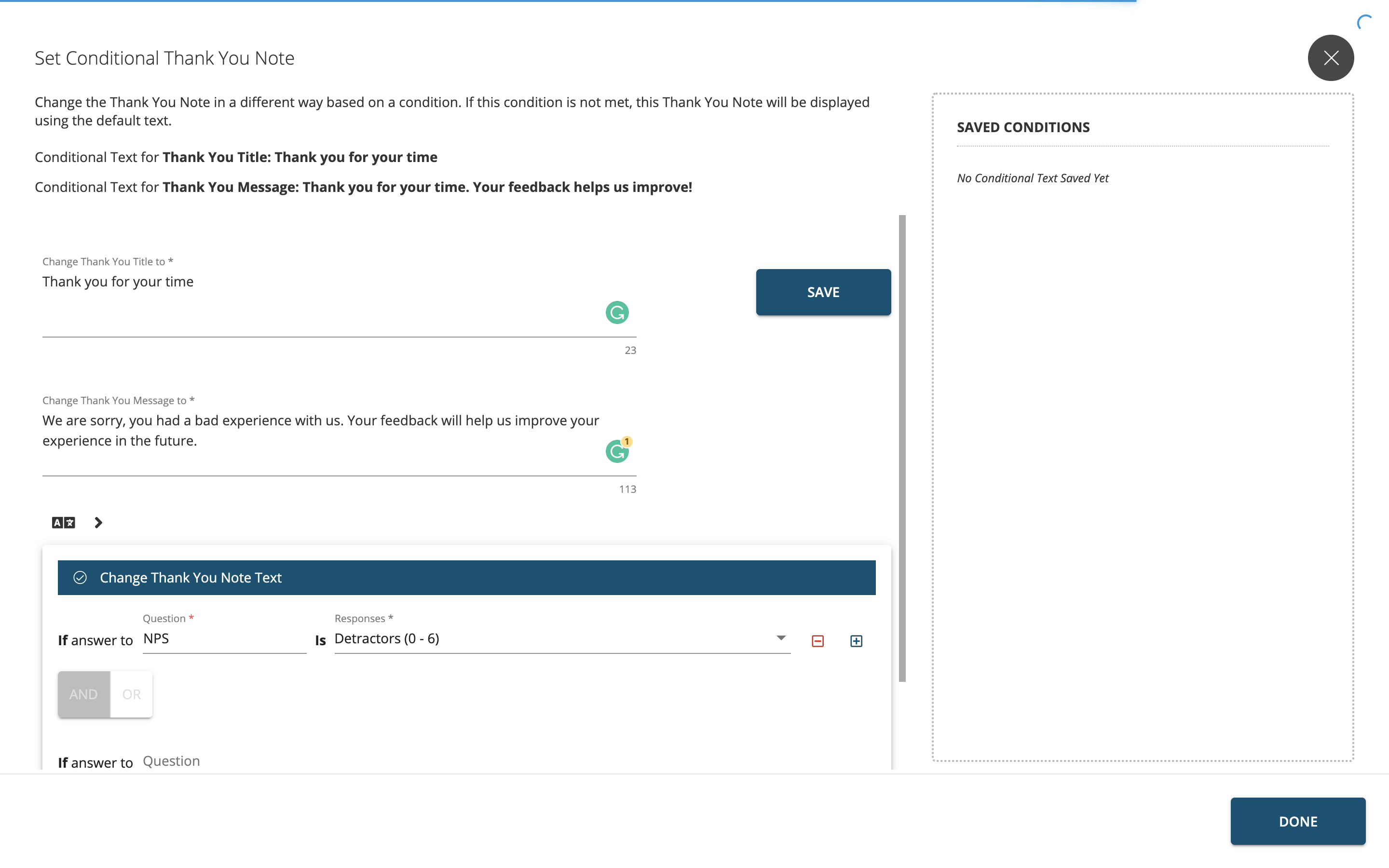
You can also add other language text for thank you note under the Question Settings tab.
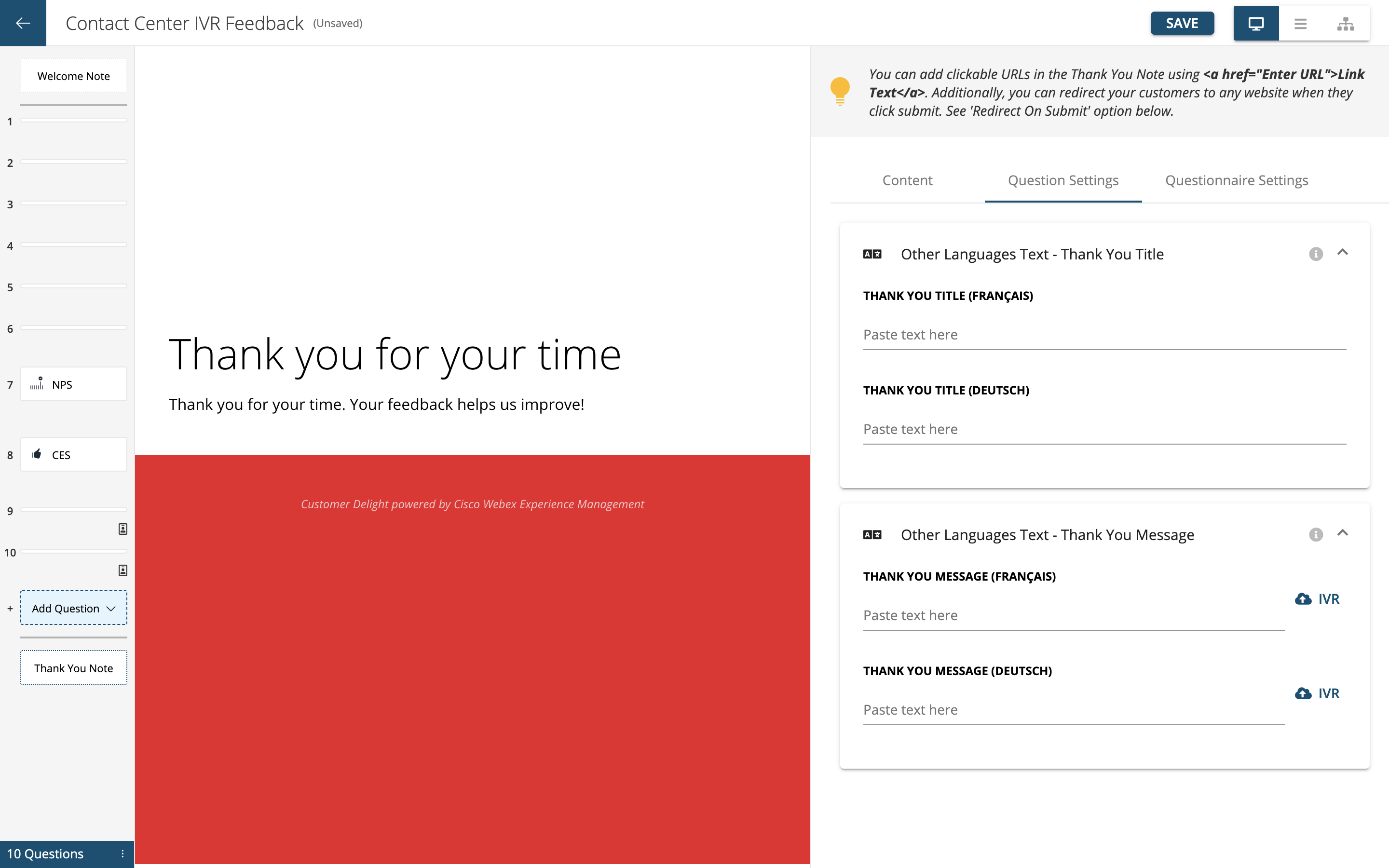
Question Settings
Filled by Staff Filled by Staff is the pre-populated information. Once enabled, the specific question would be expected to be either filled by a staff if the survey is being run on the Feedback application or provide the information as prefills while creating surveys for customers if the survey is administered over channels such as SMS, email, micro survey etc. Filled by staff may also have a different value set across different questionnaires sharing this question. You can change this setting across all questionnaires.
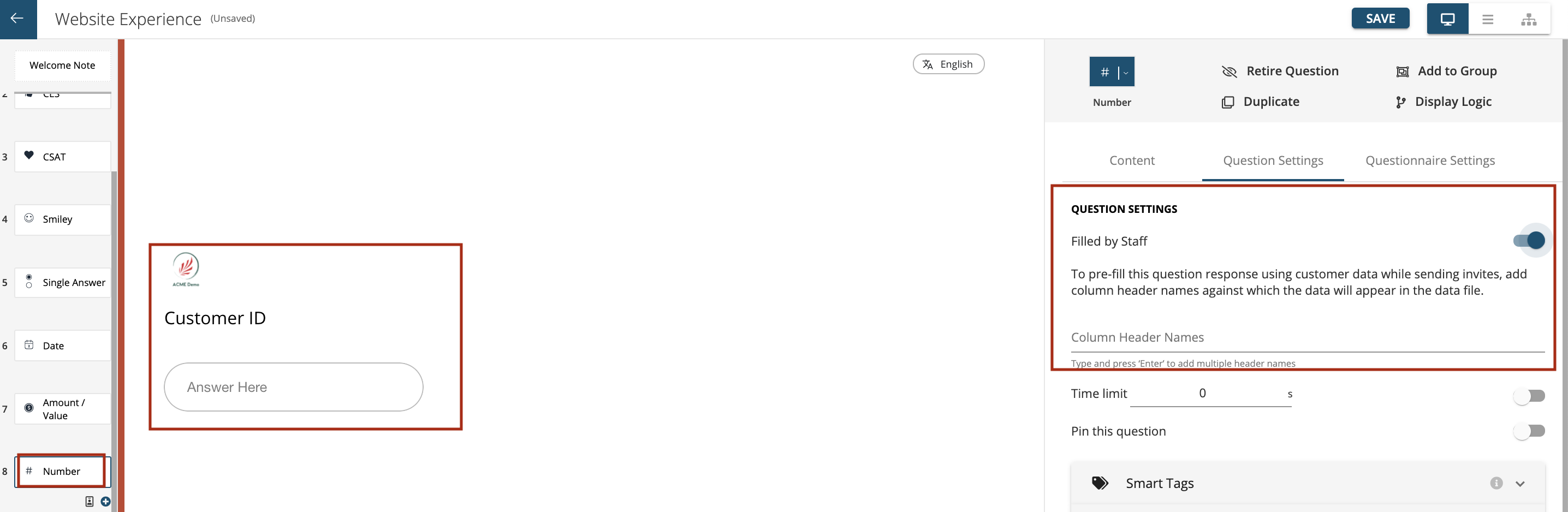
Tima Limit You can restrict the response time by enabling this feature. Response time for each question can be set in seconds.

Pin this question Pinning of questions helps in the tabular view in Loop Closure module. Beyond the default fields listed you can add additional fields to the tabular view that can be configured by enabling the Toggle On button for relevant questions.

Mark as Personally Identifiable Information This option can be enabled under the question settings which will mask the PII information in the responses given by the customers except the admin user who would be able to view the actual responses given by the customers.For instance; Name, Mobile, Email, Address etc are all treated as PII information. So if you want that certain sub-users should not be allowed to see the PII information that you can choose to mask such information from teh customer responses. Once you mask email will appear as xxxxx.gmail.com or mobile number will appear as 94xxxxx51.
Different types of settings can you can select are:
-
PII will be hashed using SHA256: PII will be hashed and stored in Experience Management database. Please ensure this is setup using SHA256.
-
Mask this PII: PII will be partially masked with “X” for all users. Temporary time based access to PII can be setup under user settings.
-
Store this PII: PII will be stored in Experience Management database and will be visible to all users. Optional masking can be setup.
For further details regarding the setup refer to Roles & Permissions under User Management Module
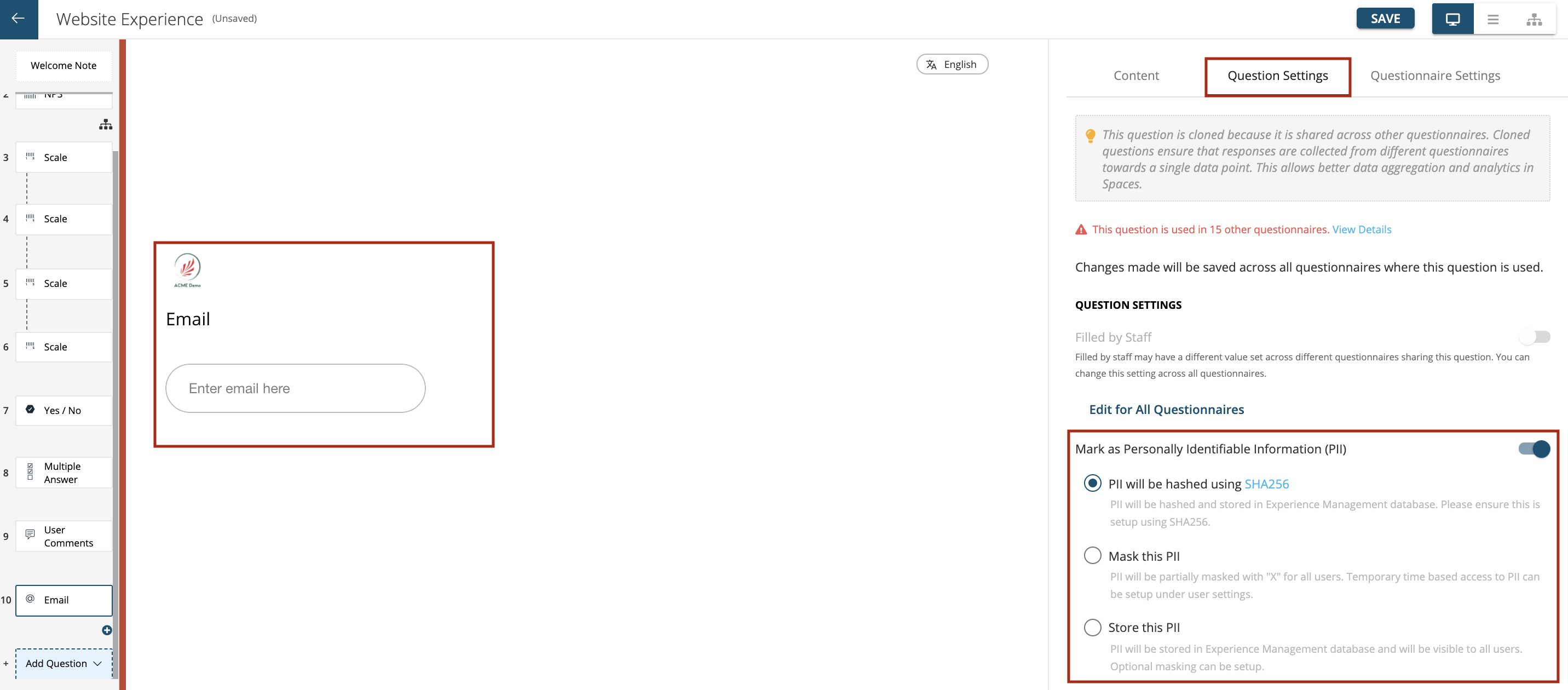
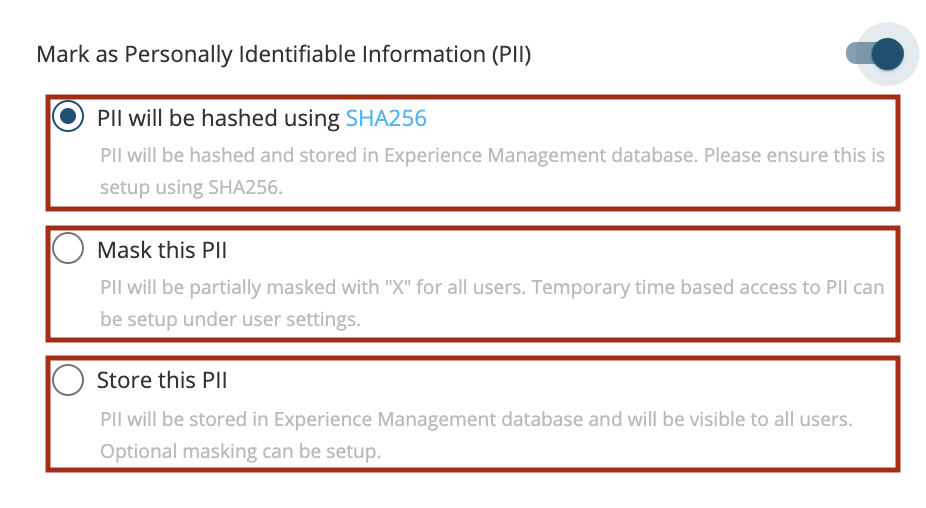
Smart Tags You can request for Smart Tags for relevant questions. These tags act as smart filters in the dashboard.
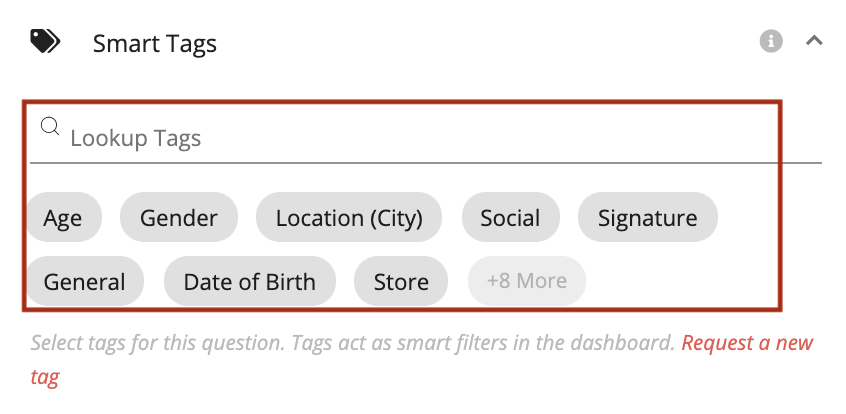
When to ask (Date and Time) There could be campaign related questions in surveys which are to be asked between few hours/for few days. For e.g.: If as a brand you want to know theme preferences of your customers for Halloween/Diwali or other festive seasons, then you can configure date and time between which the questions will be visible, the question won’t be visible beyond the end date. You can configure ‘When to Ask’ such questions.
- To configure; enter the Start date/time and End date/time between which the question has to be visible
- Date format: YYYY-MM-DD
- Time format: 24 hours

Other Languages Text - Question Here you can configure the question text for other languages.
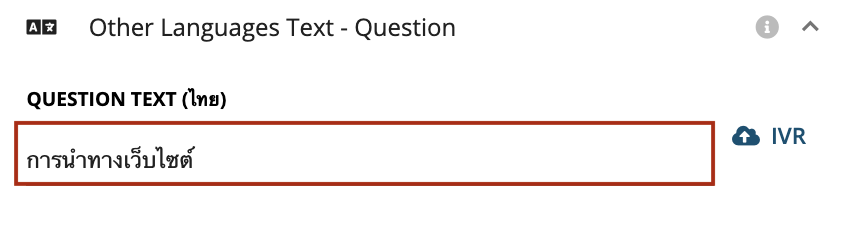
Other Languages Text - Answer/Legends This is where you can configure the text in other languages for Answer/Legends i.e. Start Label and End Label.

Other Languages Text - Disclaimer Here you can configure the Disclaimer text in other languages.
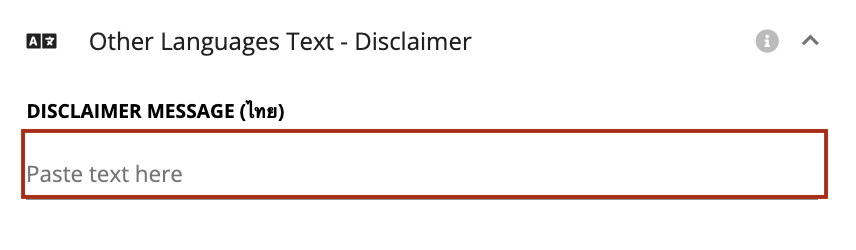
API Pre-filling The prefill value gets filled up automatically using API endpoint by staff may have a different value set across different questionnaires sharing this question. You can change this setting across all questionnaires. API Pre-fill URL can be edited across all questionnaires
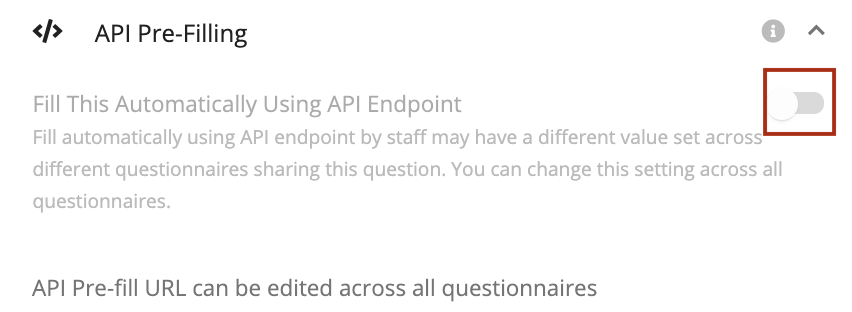
Question ID This is a unique identifier for each the questions across all questionnaires in the account provided they are not cloned questions. Question ID is visible in the bottom right hand side of the screen. It’s a system generated number 24 digit alphanumeric number.
Group Name If the question belongs to a group then that group name ID is shown here.
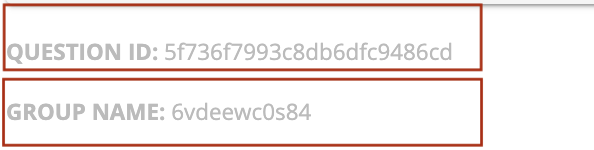
Display Logic
Display Logic is when you want a question to dynamically get displayed based on the previous questions responses i.e. questions that have dependencies on answers of prior questions E.g: If the answer for question 1 is ‘Yes’, then show question 2
Click on ‘Display Logic’
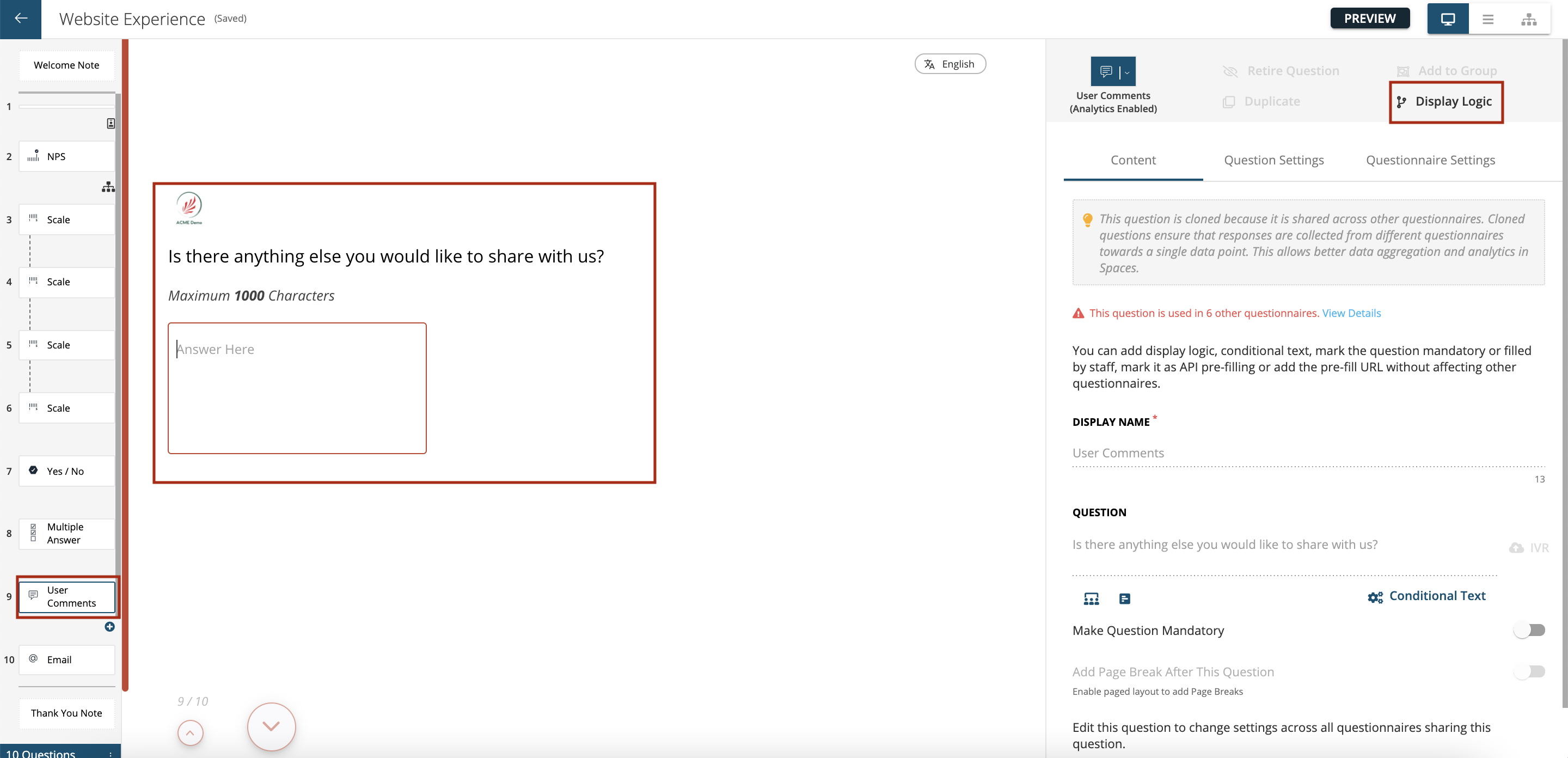
Select the dependent question. Dependencies can be created on ‘Multi Choice Questions’, ‘Scale Questions’, ‘Single Line and User Comments questions only
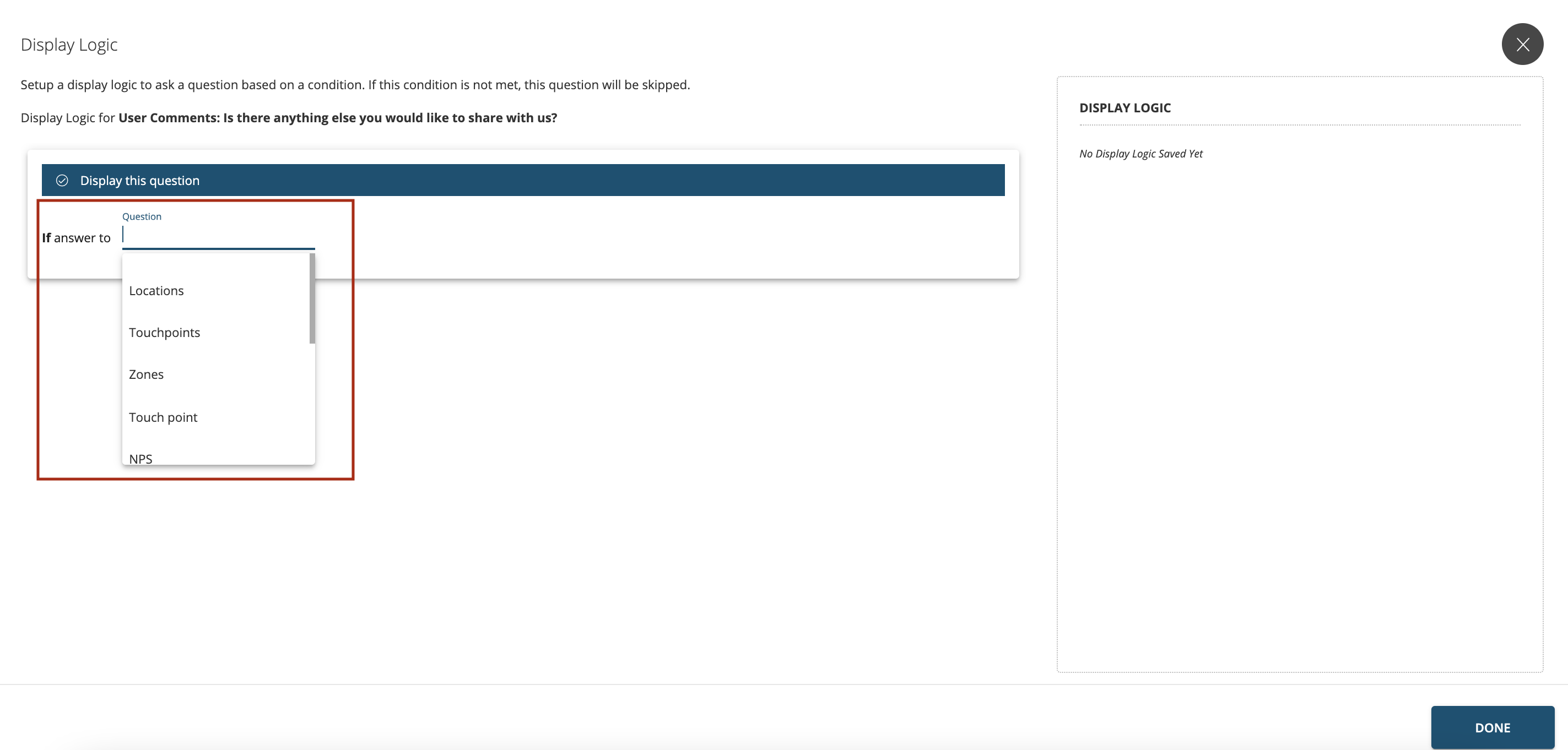
If the condition isn’t met, the question will be skipped. Multiple conditions can be created based on ‘and/or’ functionality as shown.
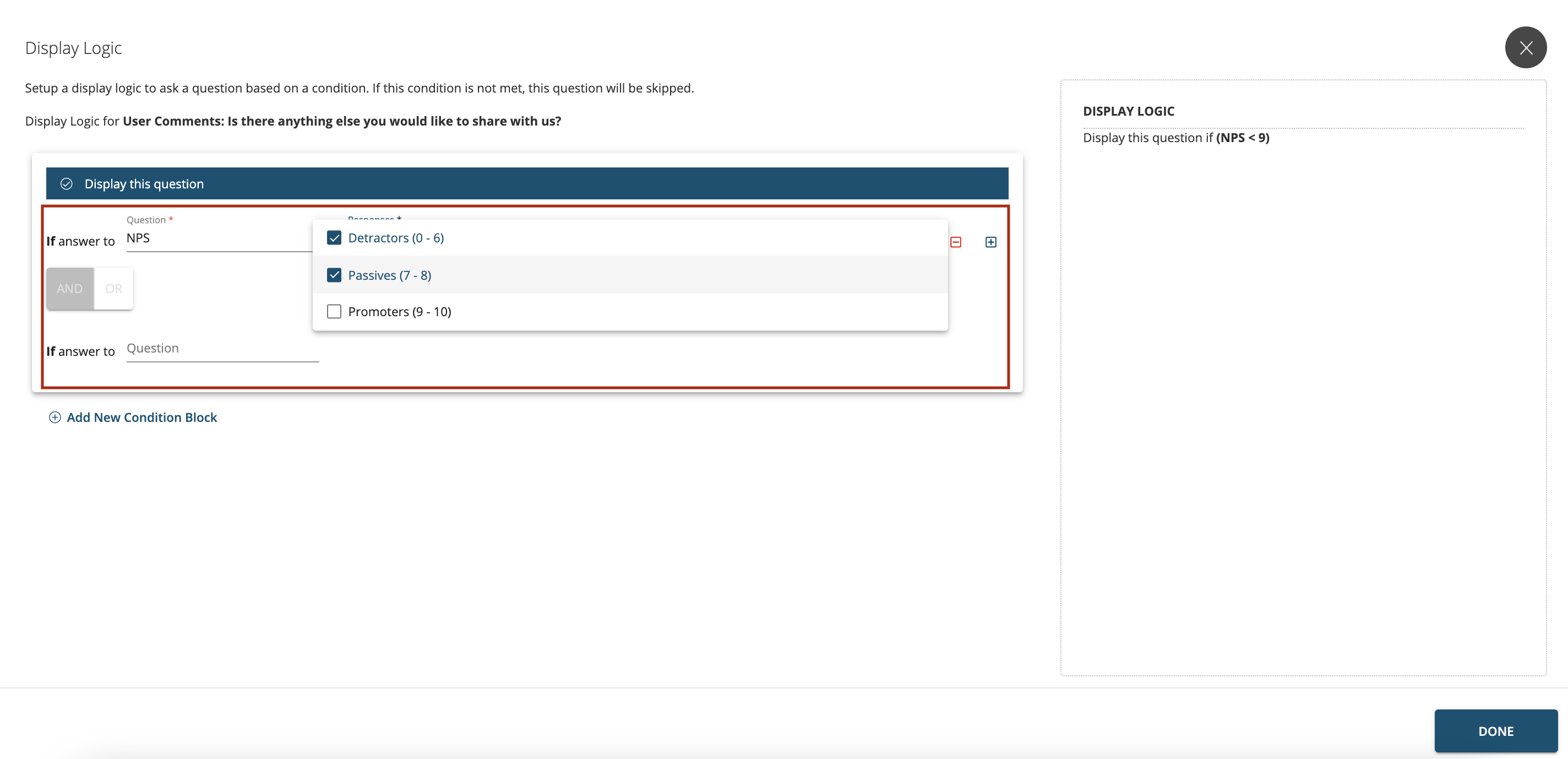
The ordering of questions is important here as dependencies can only be created on previous questions and not on subsequent questions. For instance; in the below example the ‘User Comments’ question will only be asked to those customers who respond to NPS question with a Detractor score (0 to 6) or a Passive score (7 & 8) AND who reply ‘Yes’ for ‘Are you having trouble finding anything on Website?’ question as shown below.
Multiple Condition Blocks can be added as needed. The Display Logic Summary based the conditions will show in the right hand side as shown in the screenshot below. Once all the configurations are done press ‘Done’.
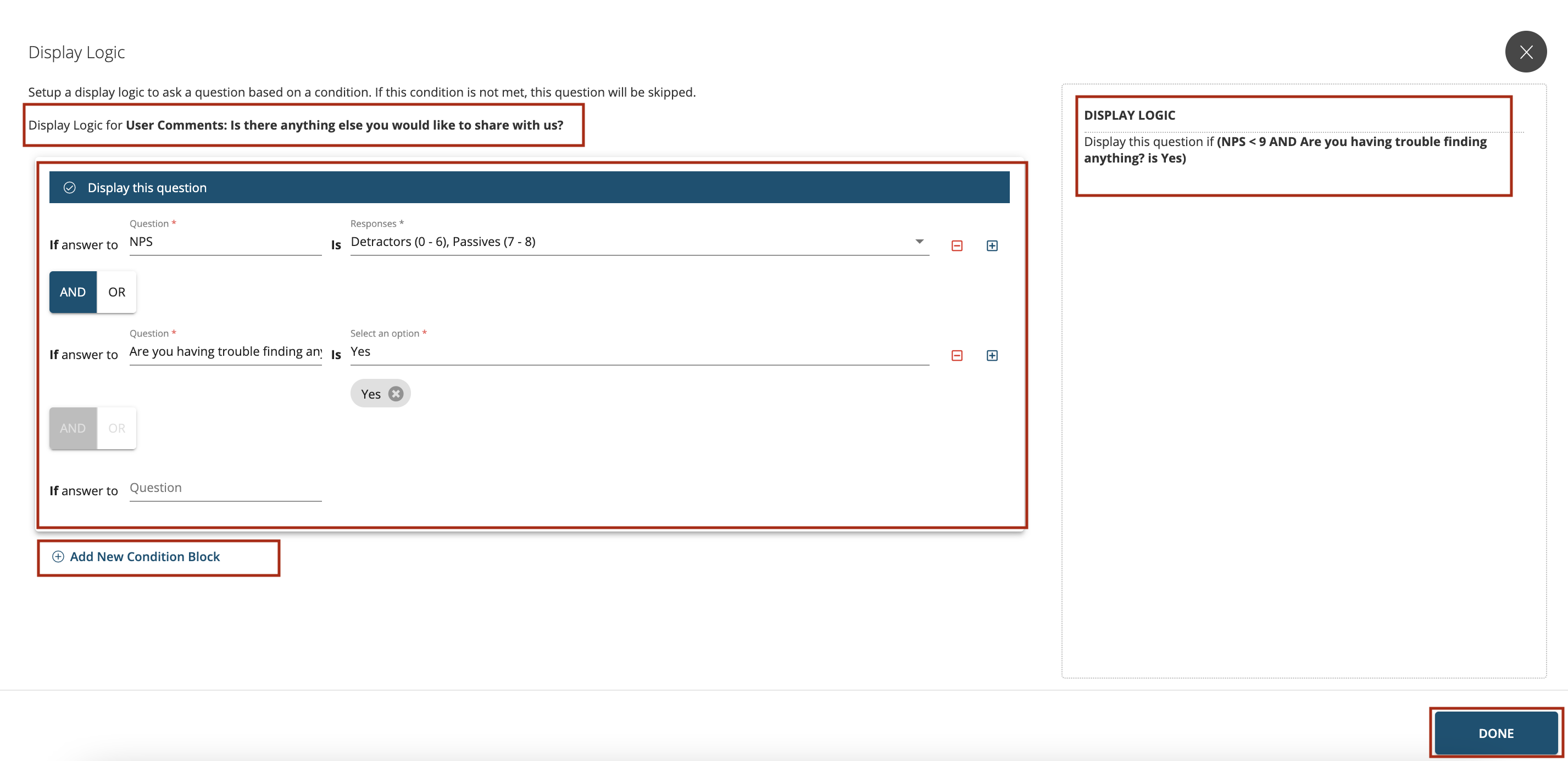
This way you can ask pertinent questions to only specific set of customers depending on their responses rather then having all customers have to answer all questions and have a lengthy survey.
Conditional Question Text
Change the question text and ask this question in a different way based on a condition i.e. customer response. If this condition is not met, this question will be displayed using the default text. For example: The survey questionnaire has an NPS question and a follow-up User Comments question. You can configure this questionnaire in such a way that if a customer gives you a Detractor or Passive score in the NPS question then you can apply conditional text on the follow-up user comments question to ask;‘What can we do to improve your experience?' but if the customer gives you a Promoter score then the same follow-up question can be asked; Awesome, thank you! Please share with us what did we do better as shown below.
To set up, click on the ‘Conditional Text’ as shown
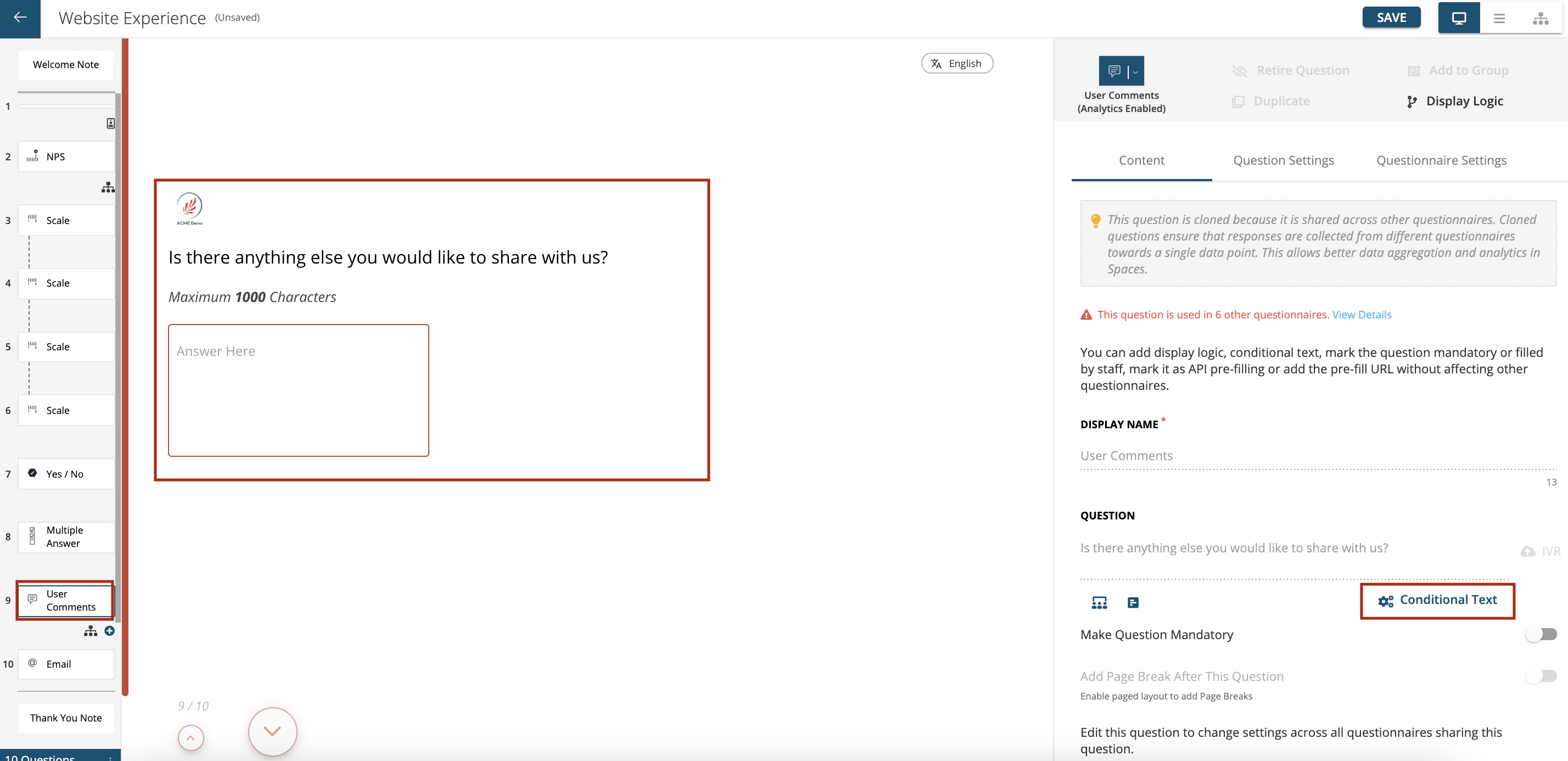
Define the conditions or condition blocks as needed. Type the conditional question text which should be displayed if the condition is met and press ‘Save’
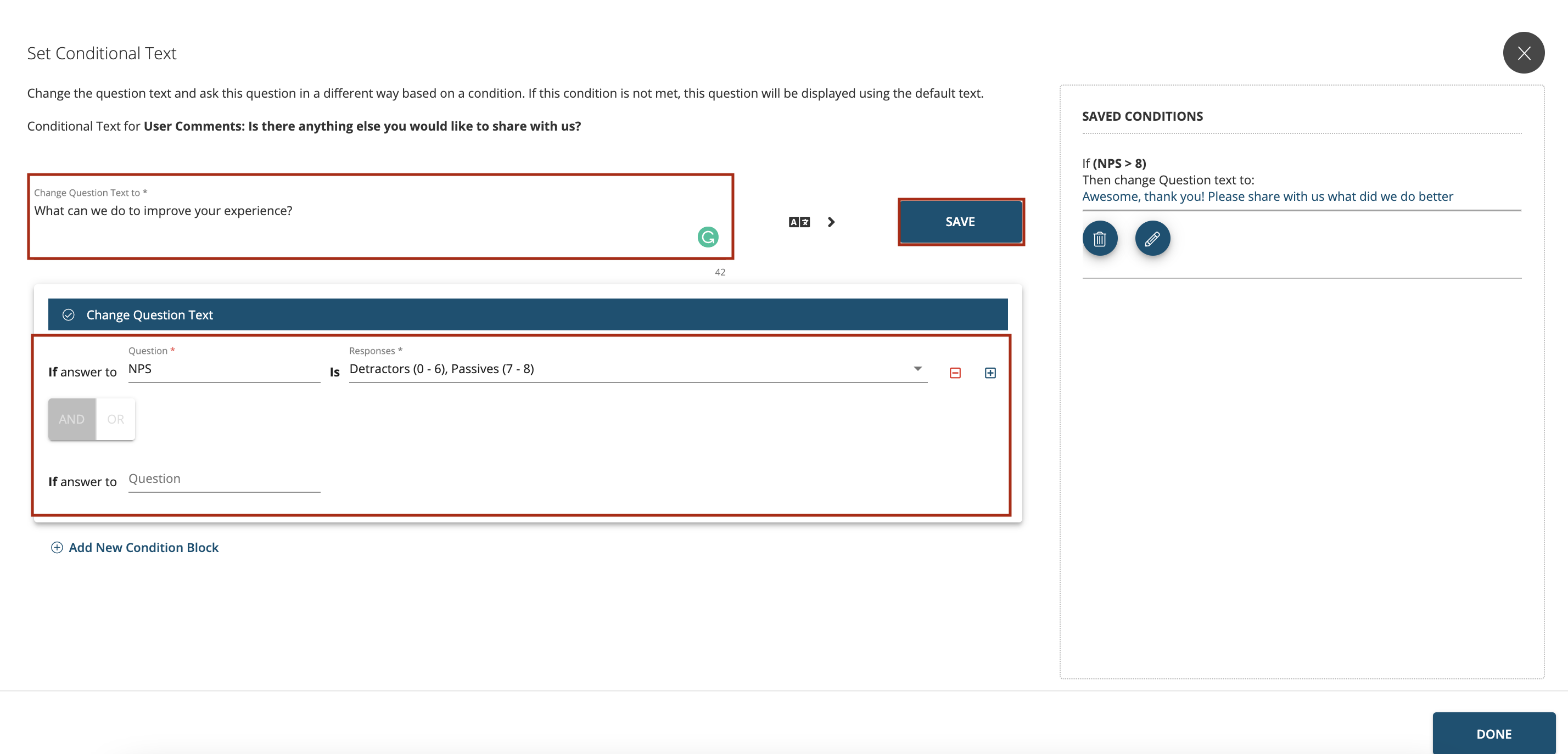
To add other languages click on the ‘Add Language’ icon as shown and add the other languages. Press ‘Update’. You can add and edit the existing conditional question text as well as shown in the screenshot below.
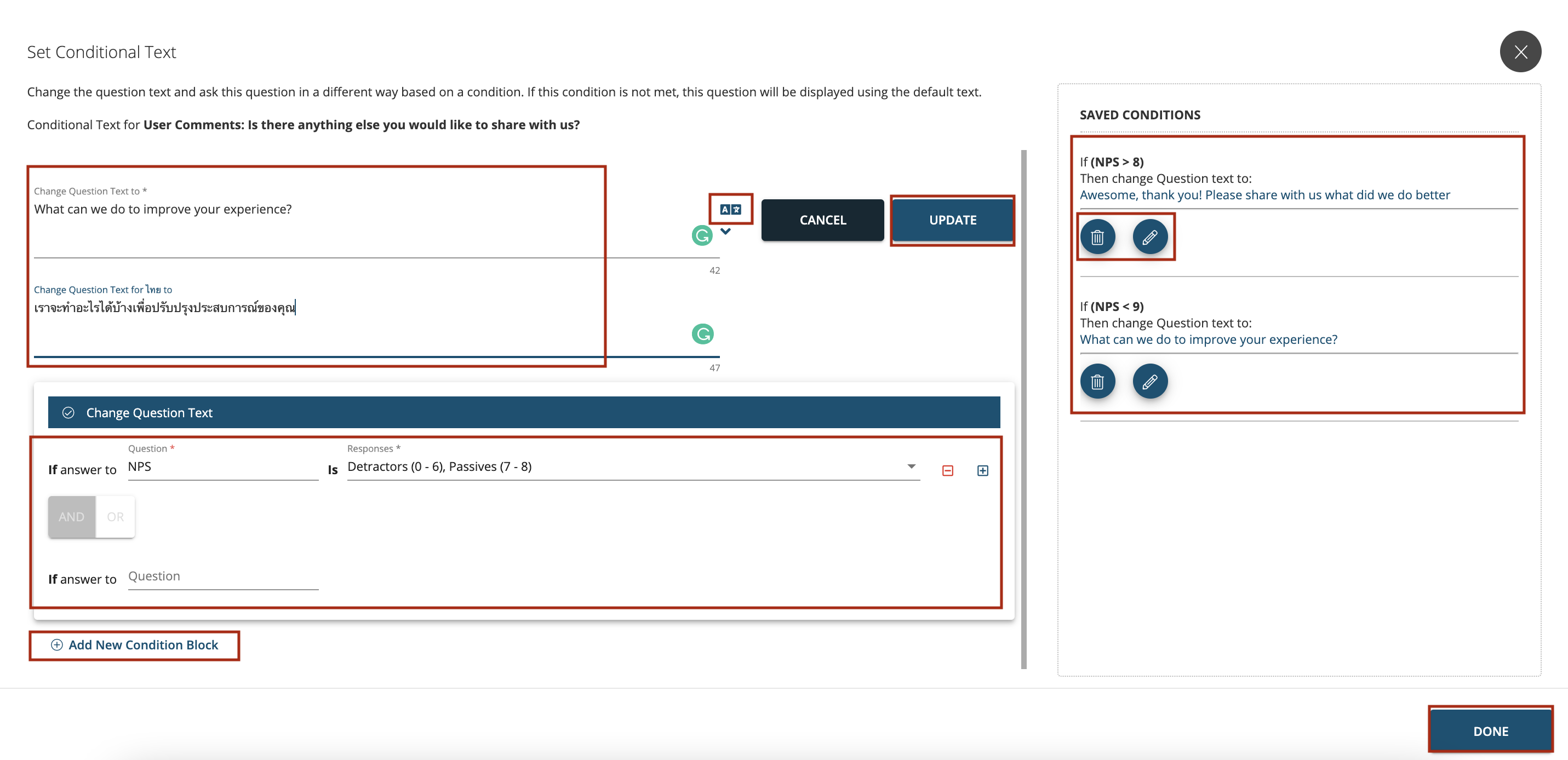
Once the conditional question text is set and saved press ‘Done’
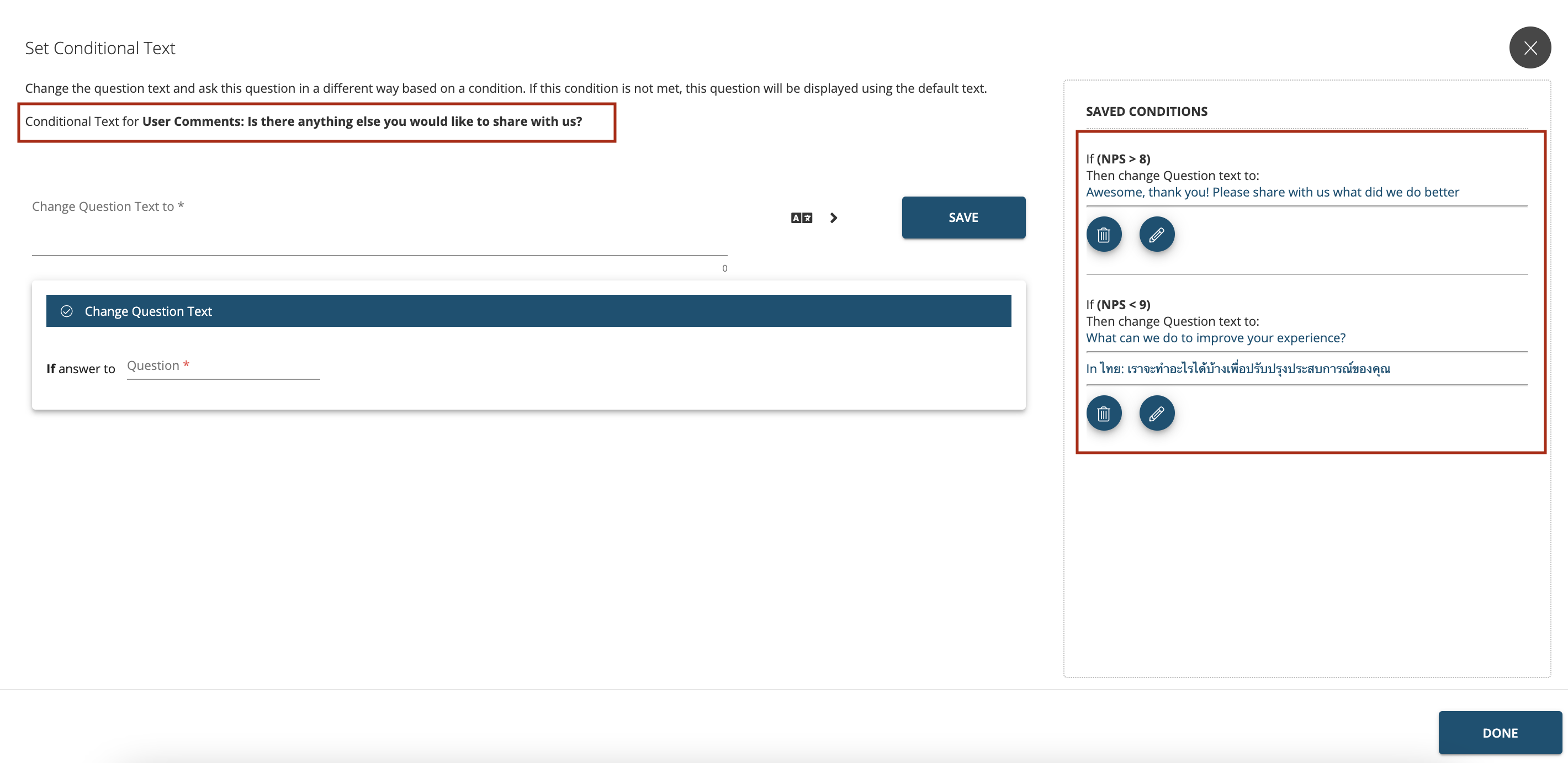
Group Questions
Different questions which add up to a category can be grouped under one Main Question (Master question header). They can render one by one on the screen or all in one screen depending on the allow page breaks settings for the respondent.Other languages can also be added in the group header. E.g.: Demographic Details:
- Name
- Age
- Gender
- Region
To add a ‘Group’ header click on ‘Group’ as shown below.
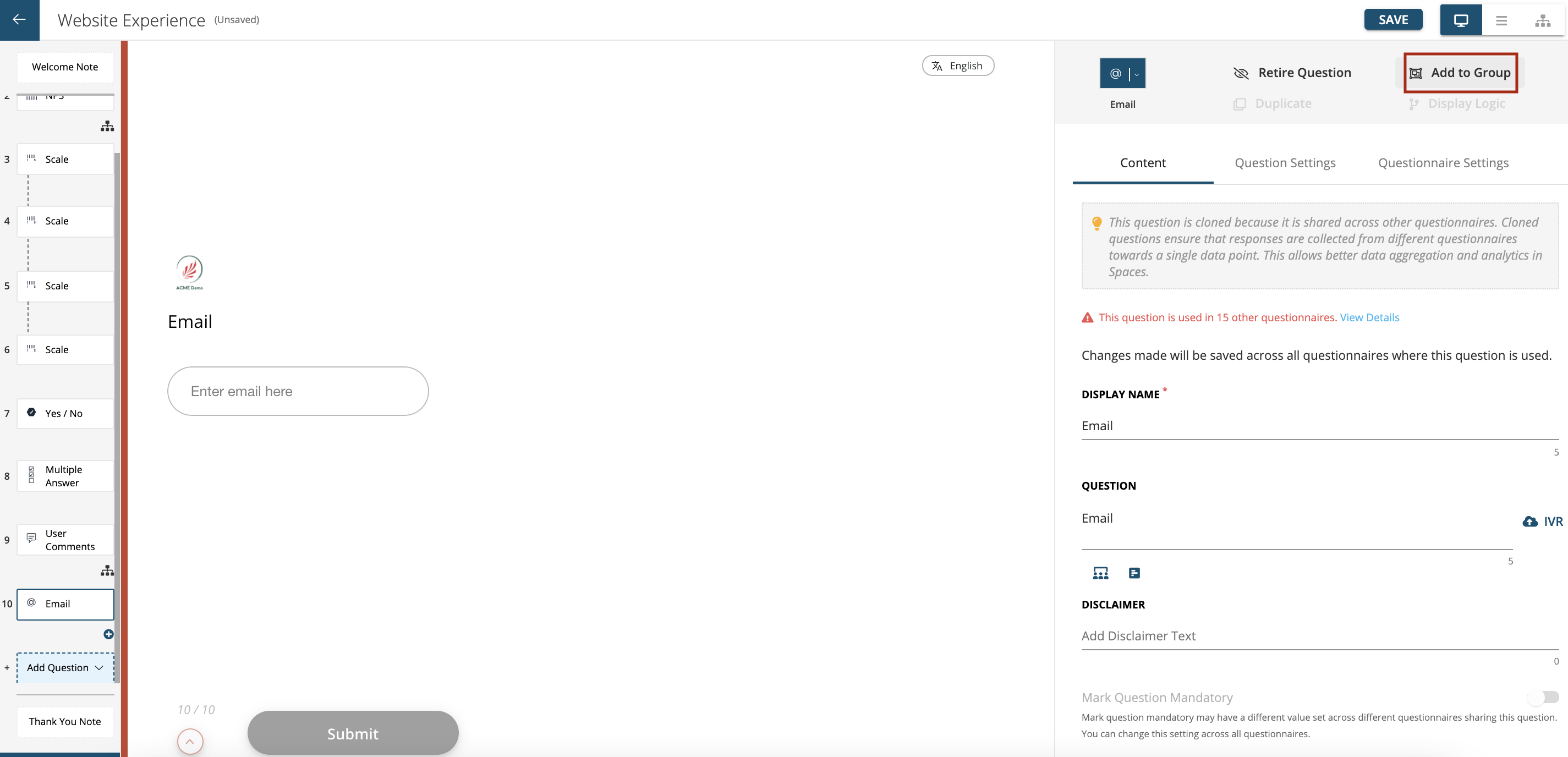
Add the ‘New Group Title’ under ‘Create New Group & Title’ if you want to add the question under the new group header. But if you want to add the question to the existing group header then select ‘Add to existing group question’ from the dropdown selection. Click on the icon to add other languages as shown.
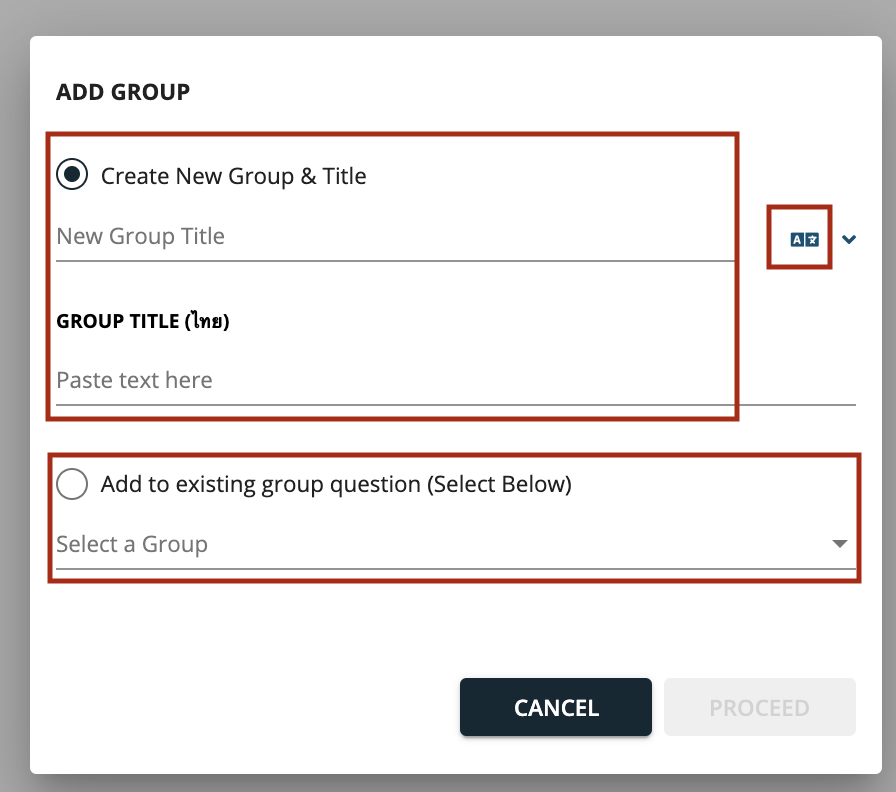
For example in the screen below all three Website attributes related scale questions are added under same Group Header ‘Please rate your satisfaction for below:’
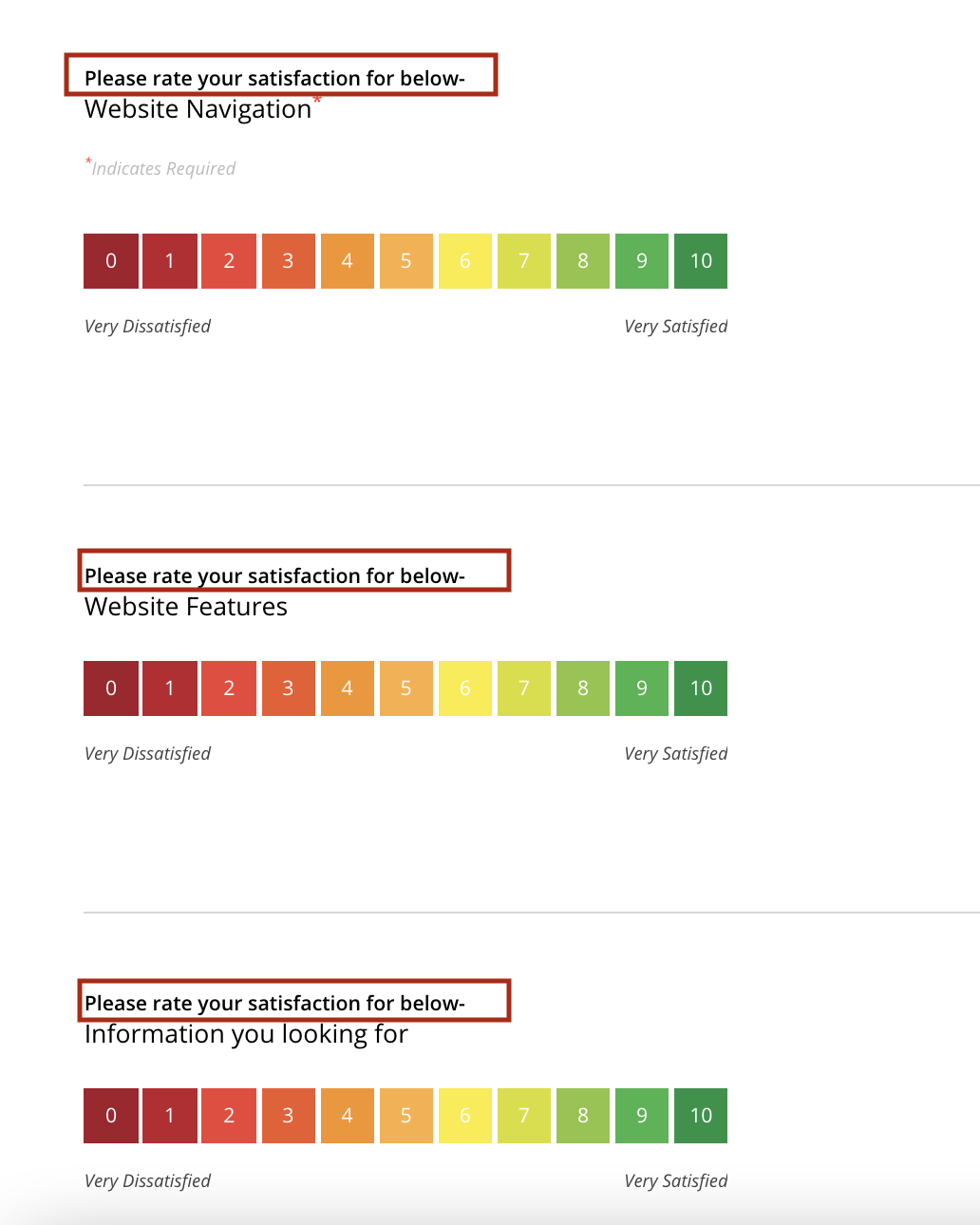
If you want to remove the question from the group then click on ‘Edit/Remove Group’ as shown below
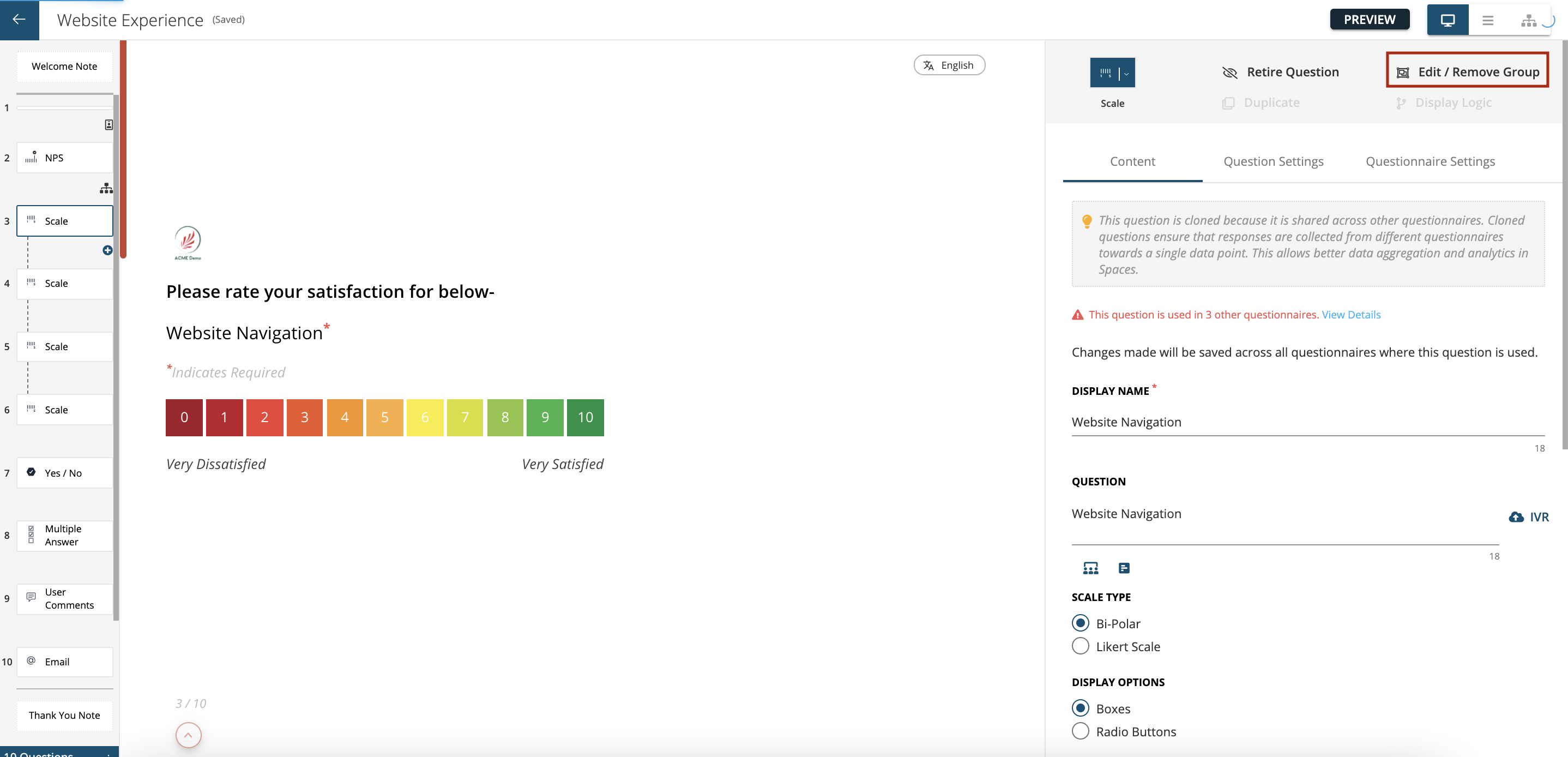
Click on ‘Remove from Group’ and press ‘Proceed’ as shown.
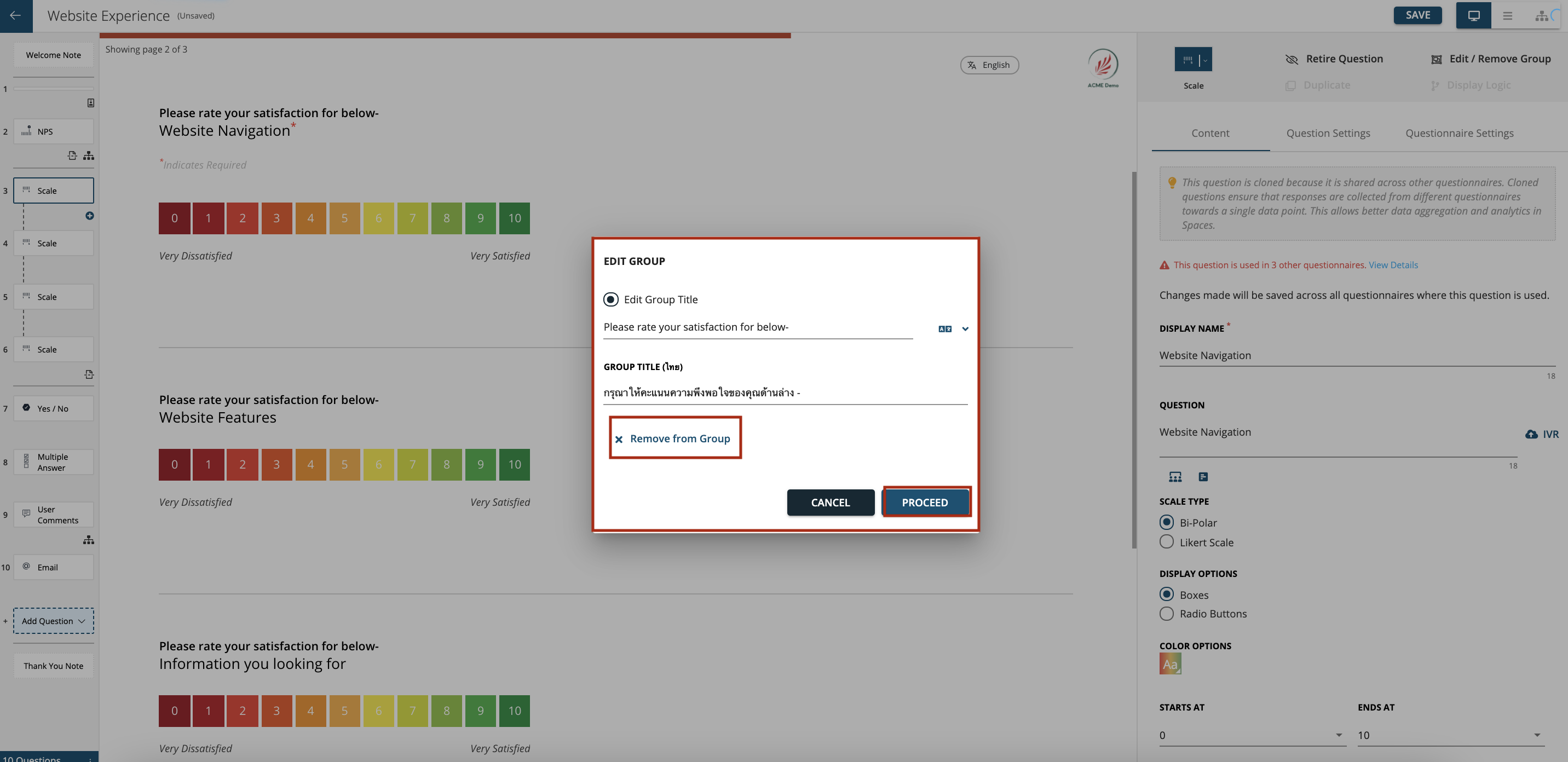
Retired questions
Retiring a question hides it in the survey and responses are no longer collected for this question. This will impact any display logic or conditional text based on this question. All the previously collected responses will be retained.
Retiring is used at times when a specific question in a questionnaire might not be relevant or might need to be replaced with another which is more relevant. When this needs to be done and the data needs to be retained, retiring a question is the ideal option. This will simply disable the question from the questionnaire, but data continues to be available for analysis.
To retire a question click on ‘Retire Question’ as shown.
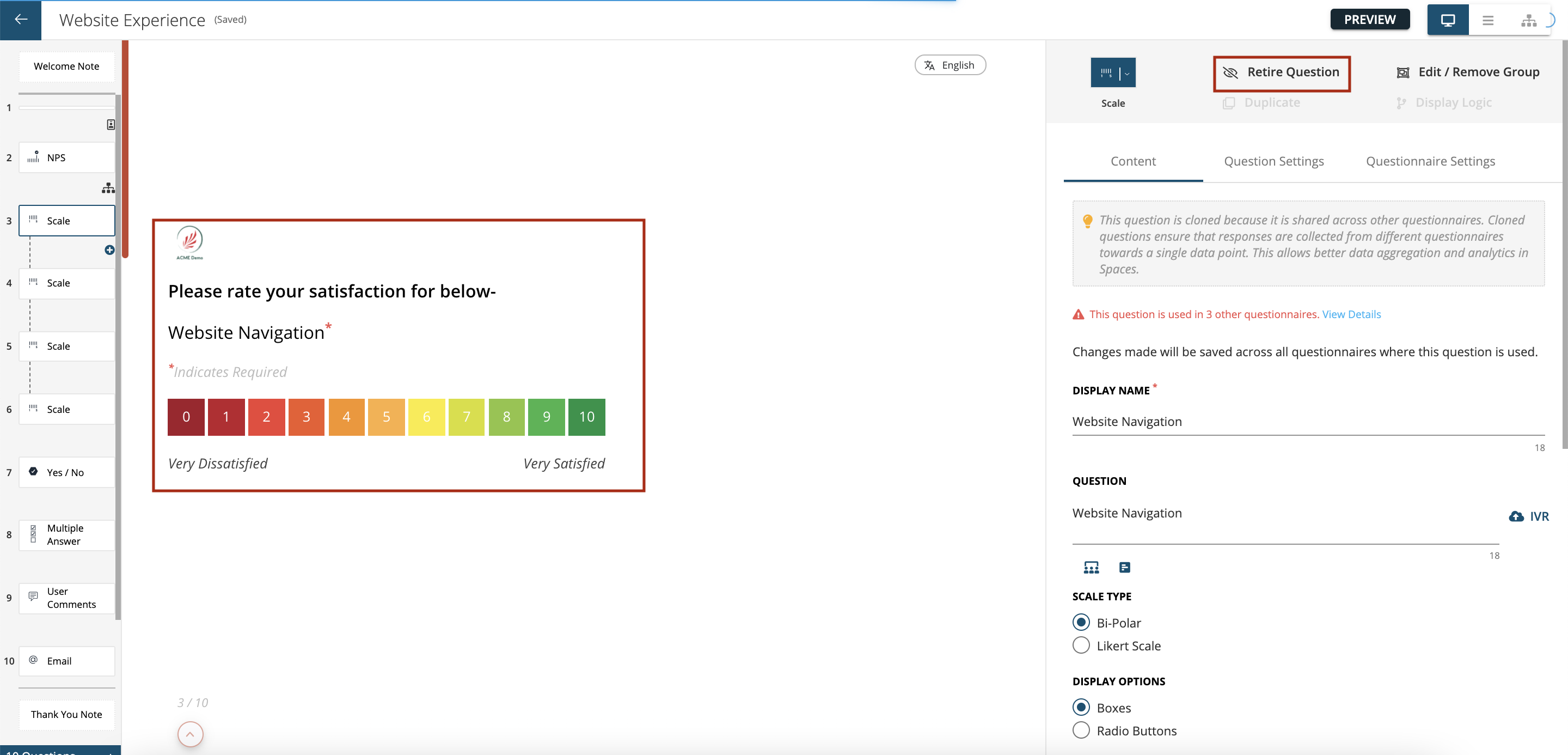
Press ‘Retire’
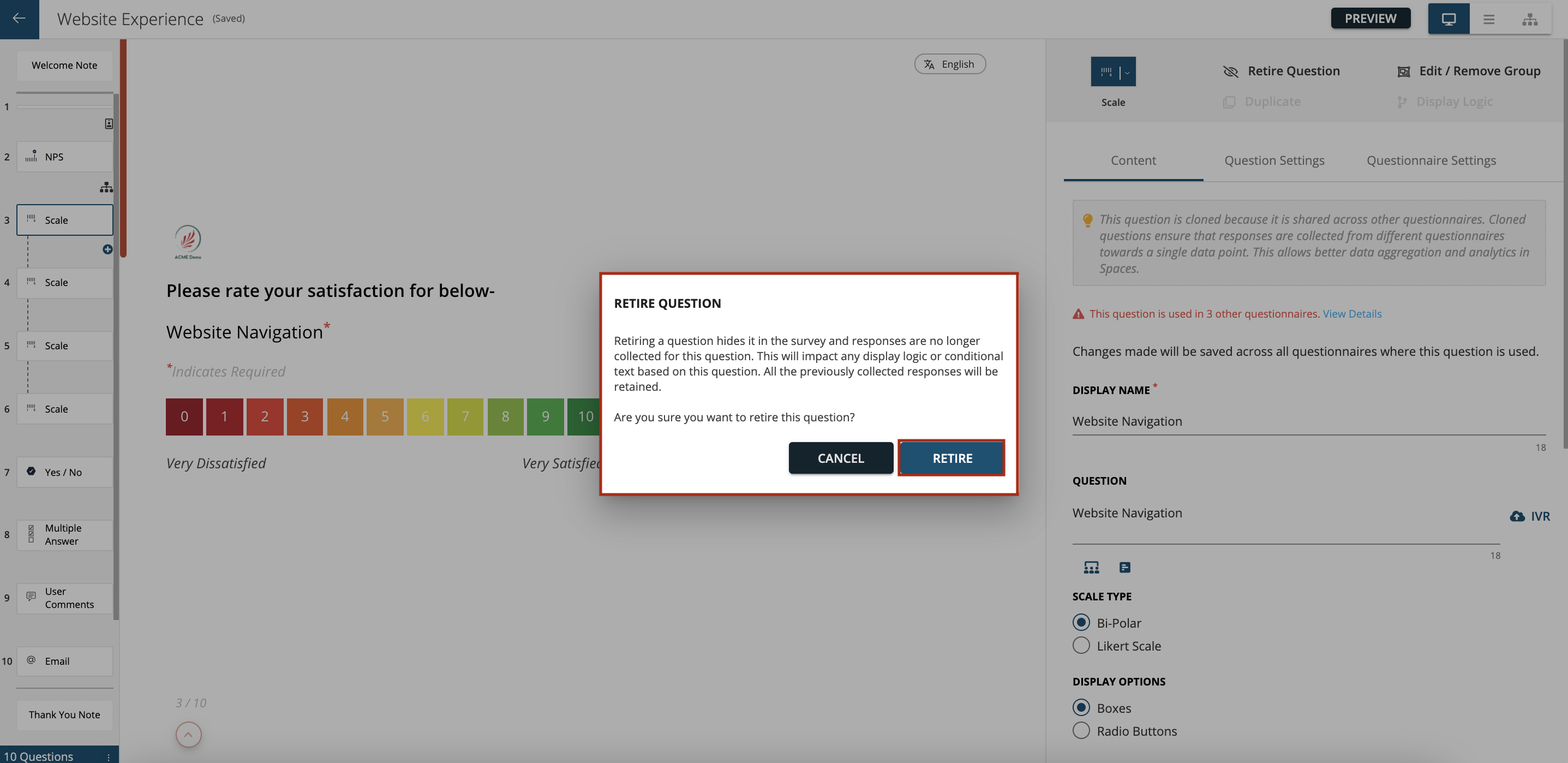
To unretire press ‘Unretire Question’ as shown.
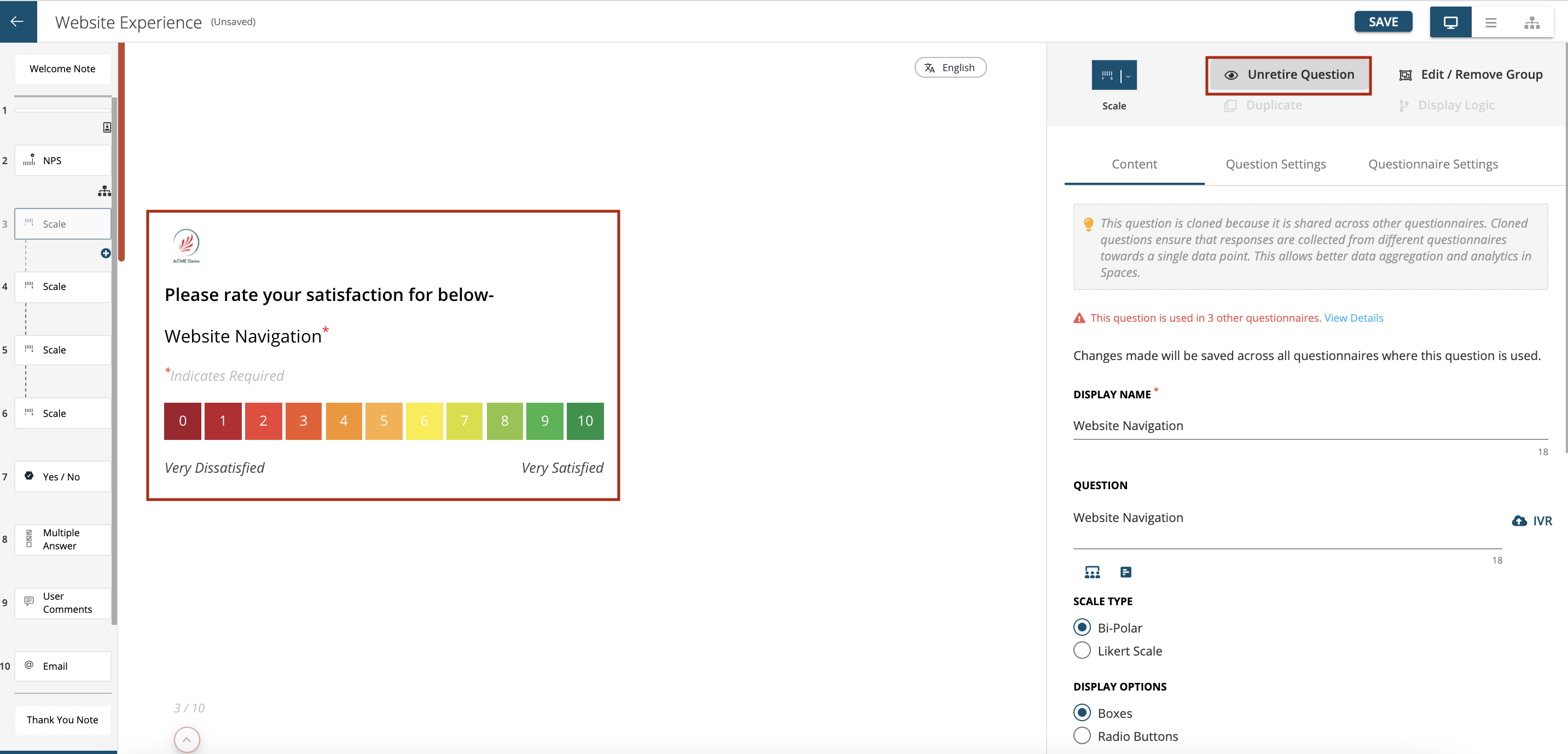
Delete Question
Deleting a question will impact all display logics, conditional texts, notifications, users, roles, and department’s restrictions based on this question. All past responses collected will be deleted. This action cannot be undone!
To delete a question click on ‘Delete Question’
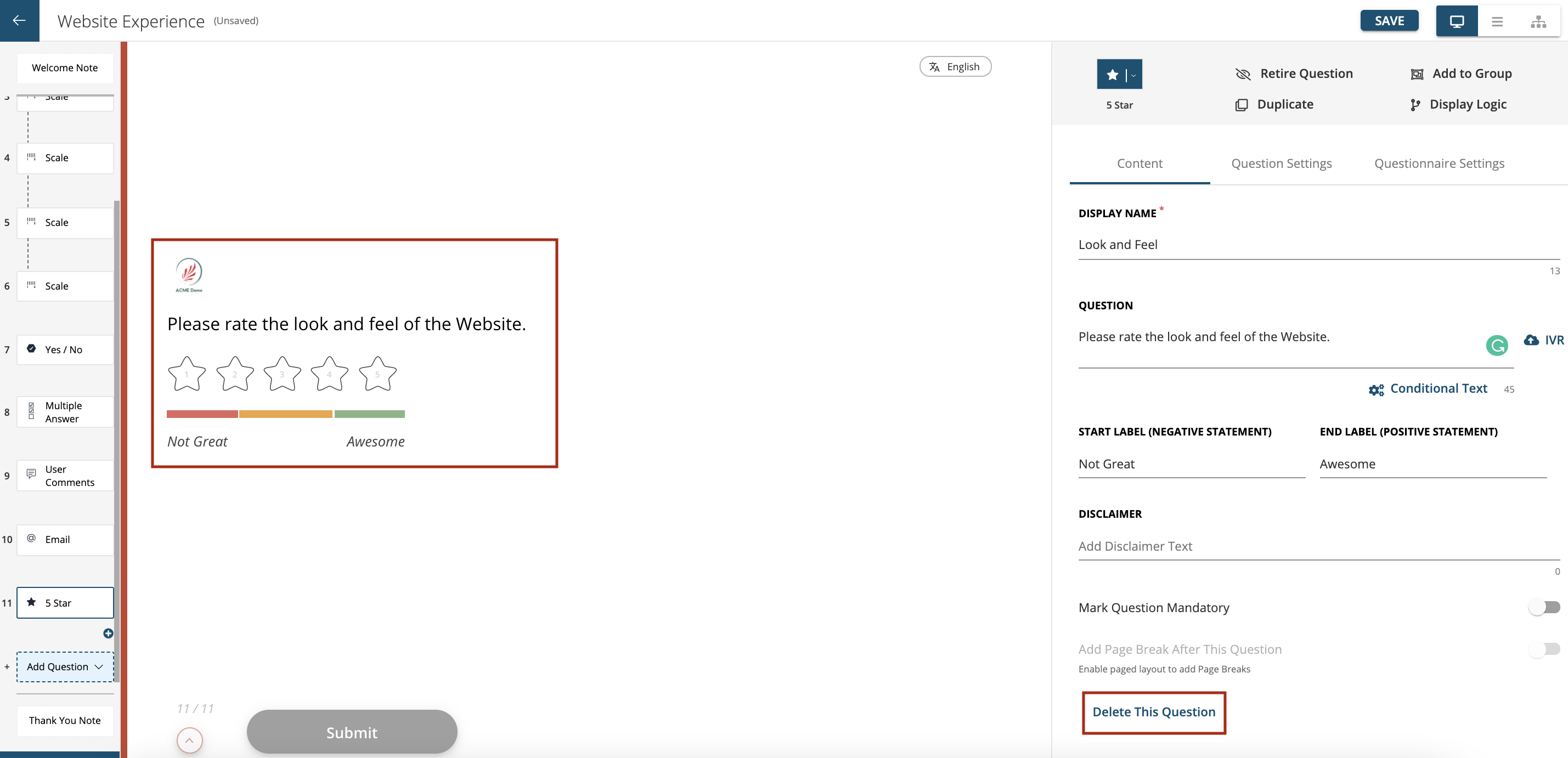
Press ‘Delete’
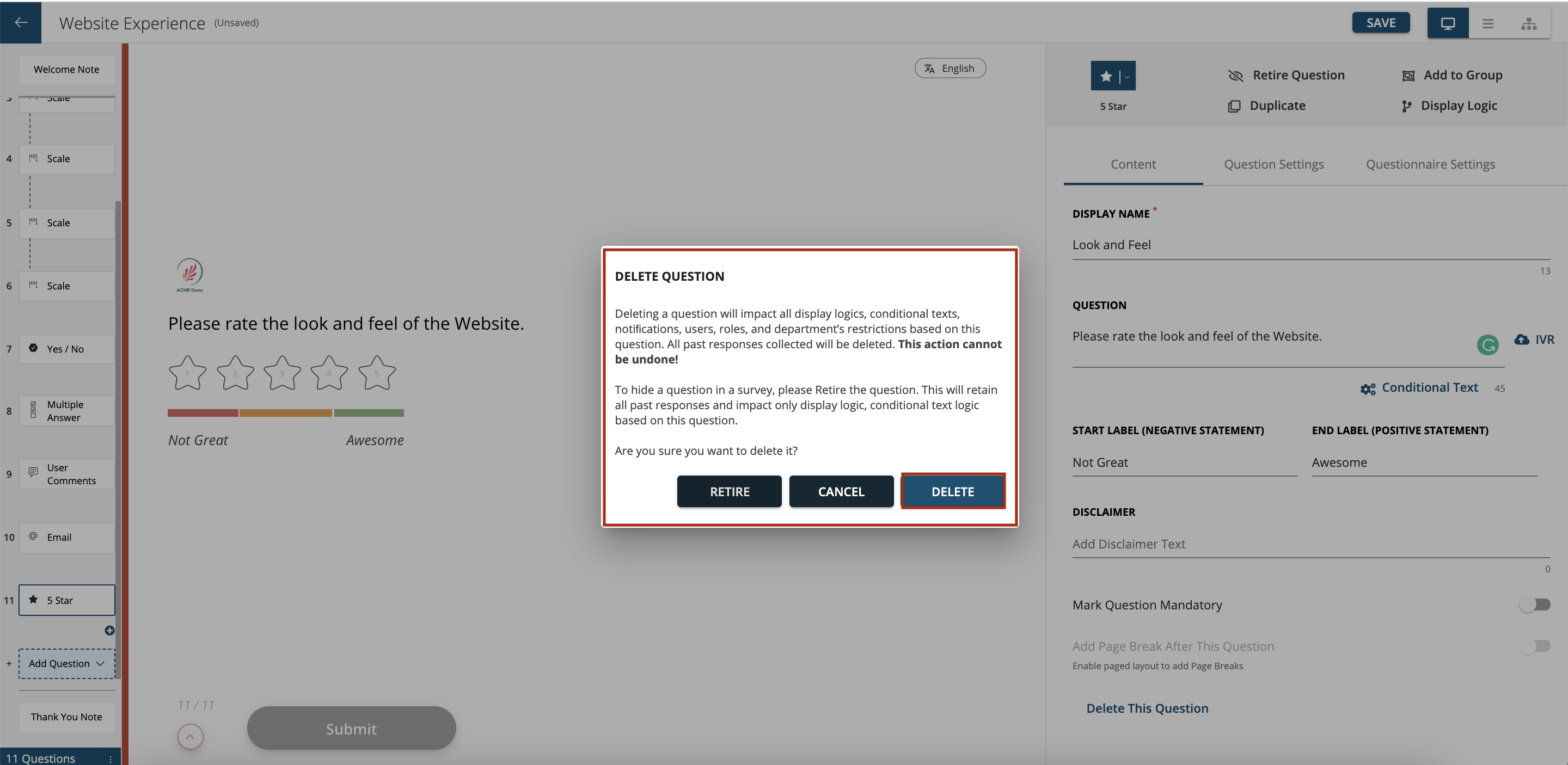
Duplicate Question
You can also duplicate a question if you have similar questions in the survey questionnaires. For instance; if you wish to add 3 scale questions with similar legends related to website attributes like: Website Navigation, Website Look and Feel, Website Content Clarity then you can create one and duplicate the other two.
To duplicate a question click on ‘Duplicate’ as shown below. Type the Display name and change the Question Text.
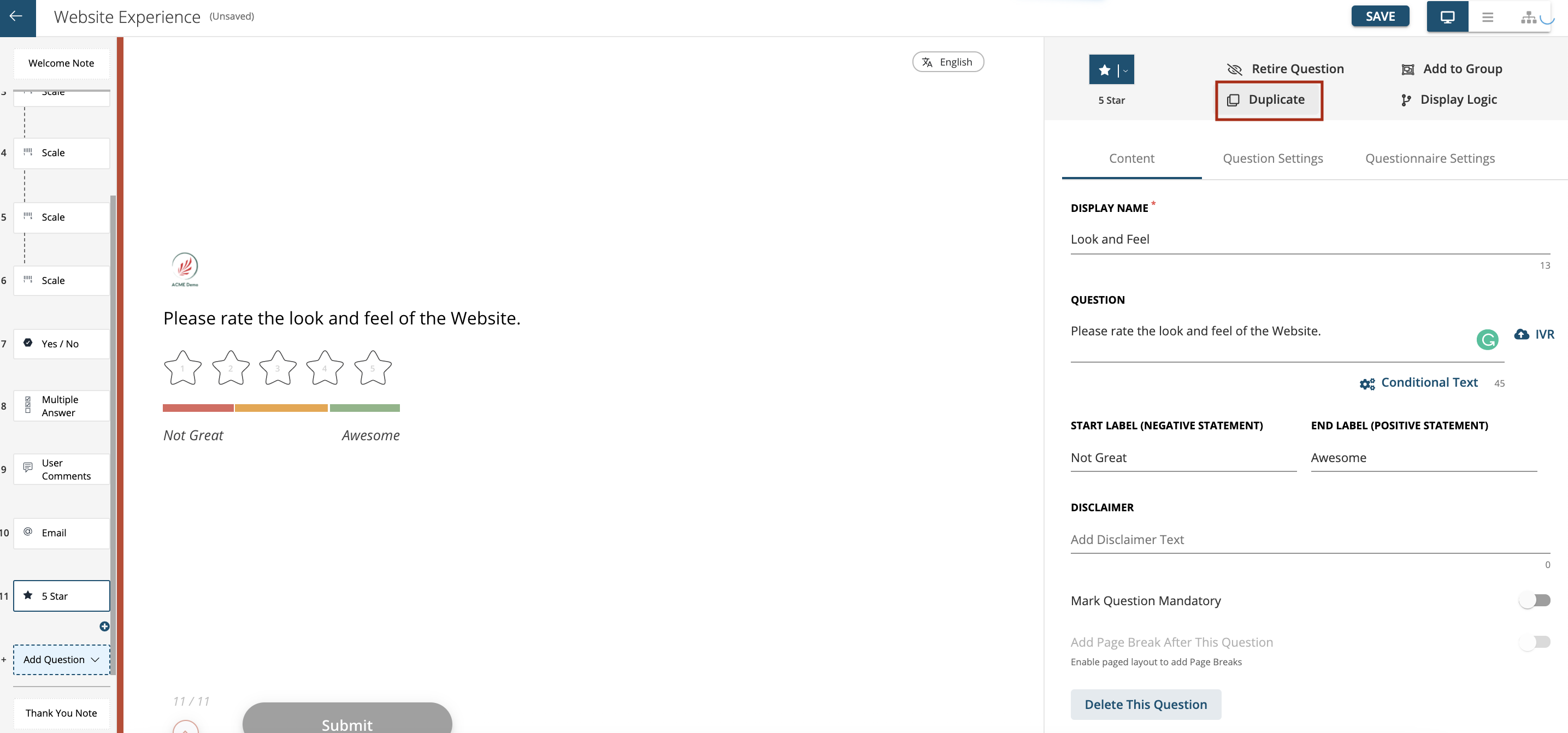
Edit Settings For All Questionnaires
This feature is useful if you would like to edit existing cloned question but across all questionnaires. The question may have been set up differently across questionnaires that share this question but once you ‘Edit’ the changes made will override existing settings across all the questionnaires.
To edit click on ‘Edit’ as shown
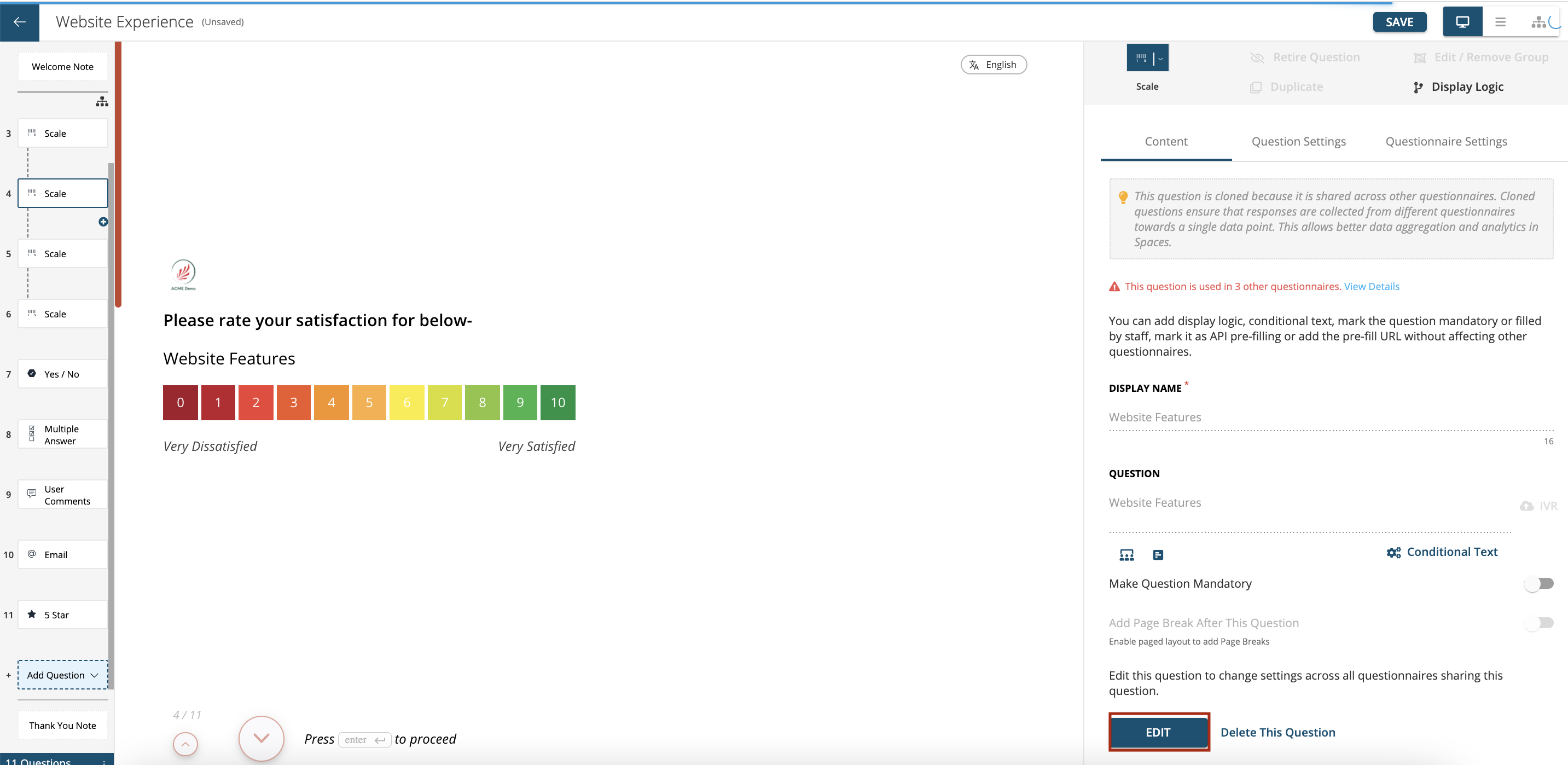
Press ‘Edit for all Questionnaires’
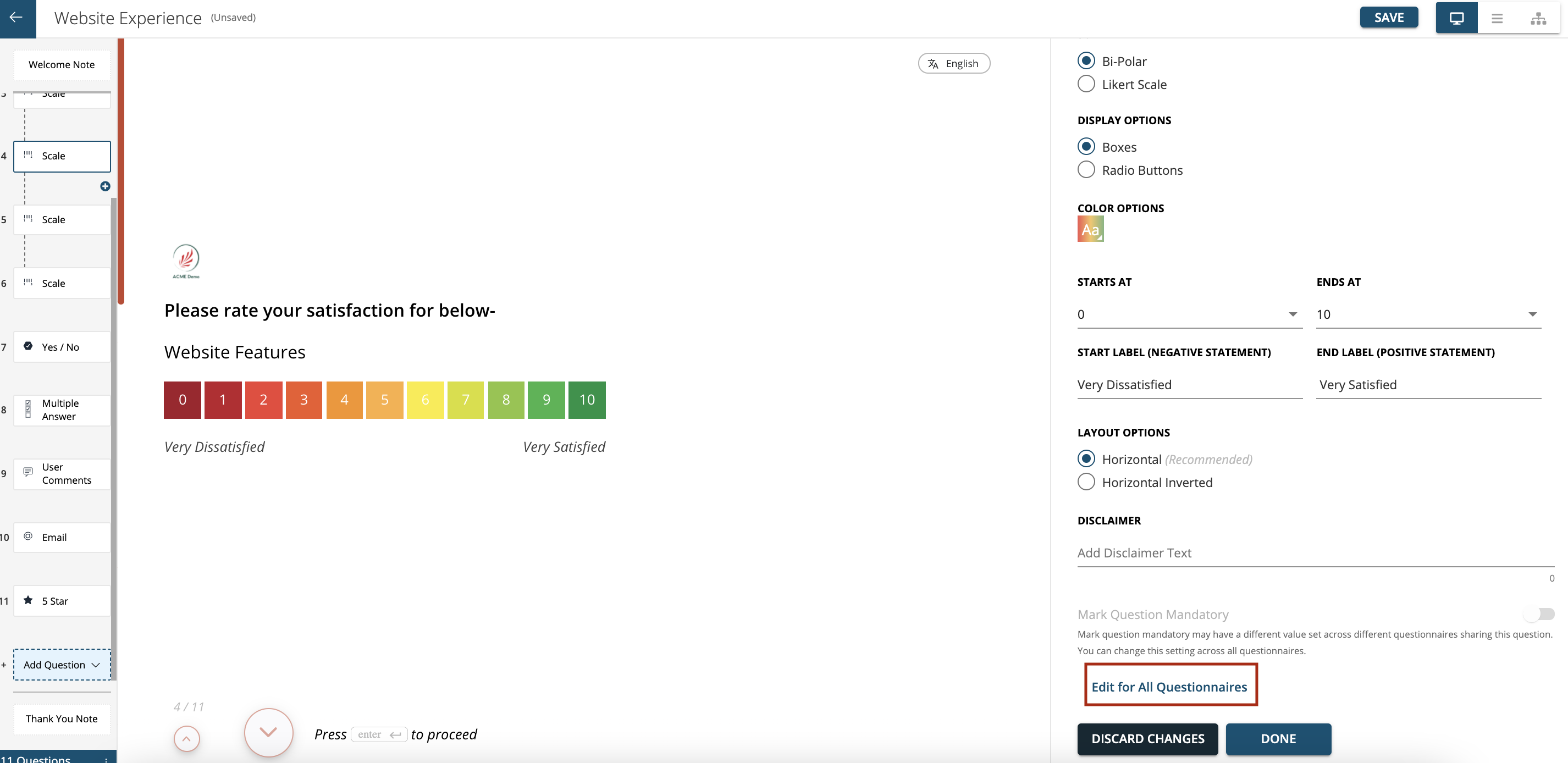
Then you can choose from the ‘Mandatory Settings’ as to what edits you want to make to this question by selecting from the dropdown:
- Retain Existing Settings Across Questionnaires
- Mark As Mandatory Across Questionnaires
- Mark As Not Mandatory Across Questionnaires
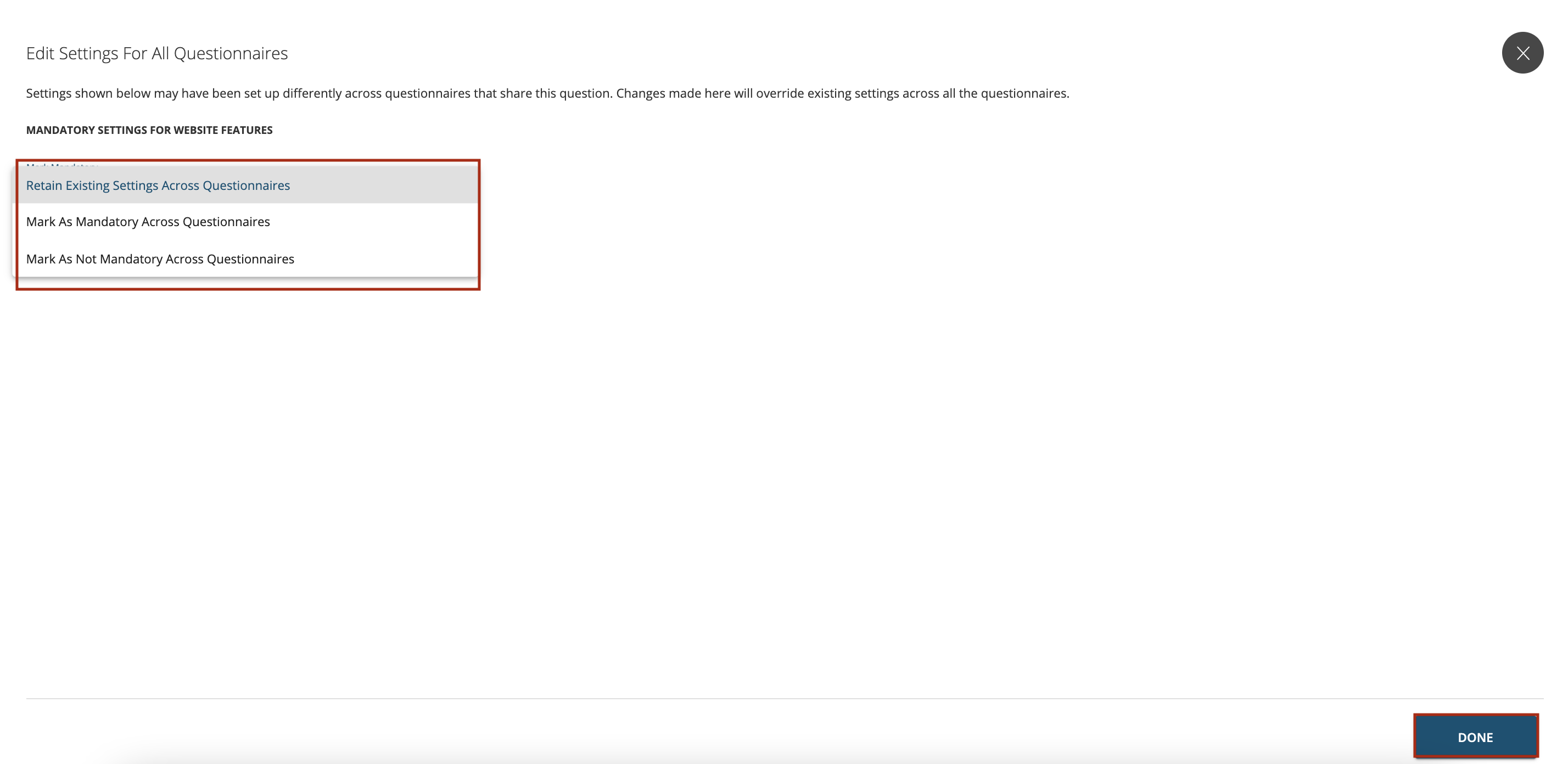
Custom Anchor Metric
You can also add a Custom Metric question if your organization has a specific requirement other then the standard anchor metric questions.
To add a custom metric click on ‘CX Metric’ select Custom Metric question.
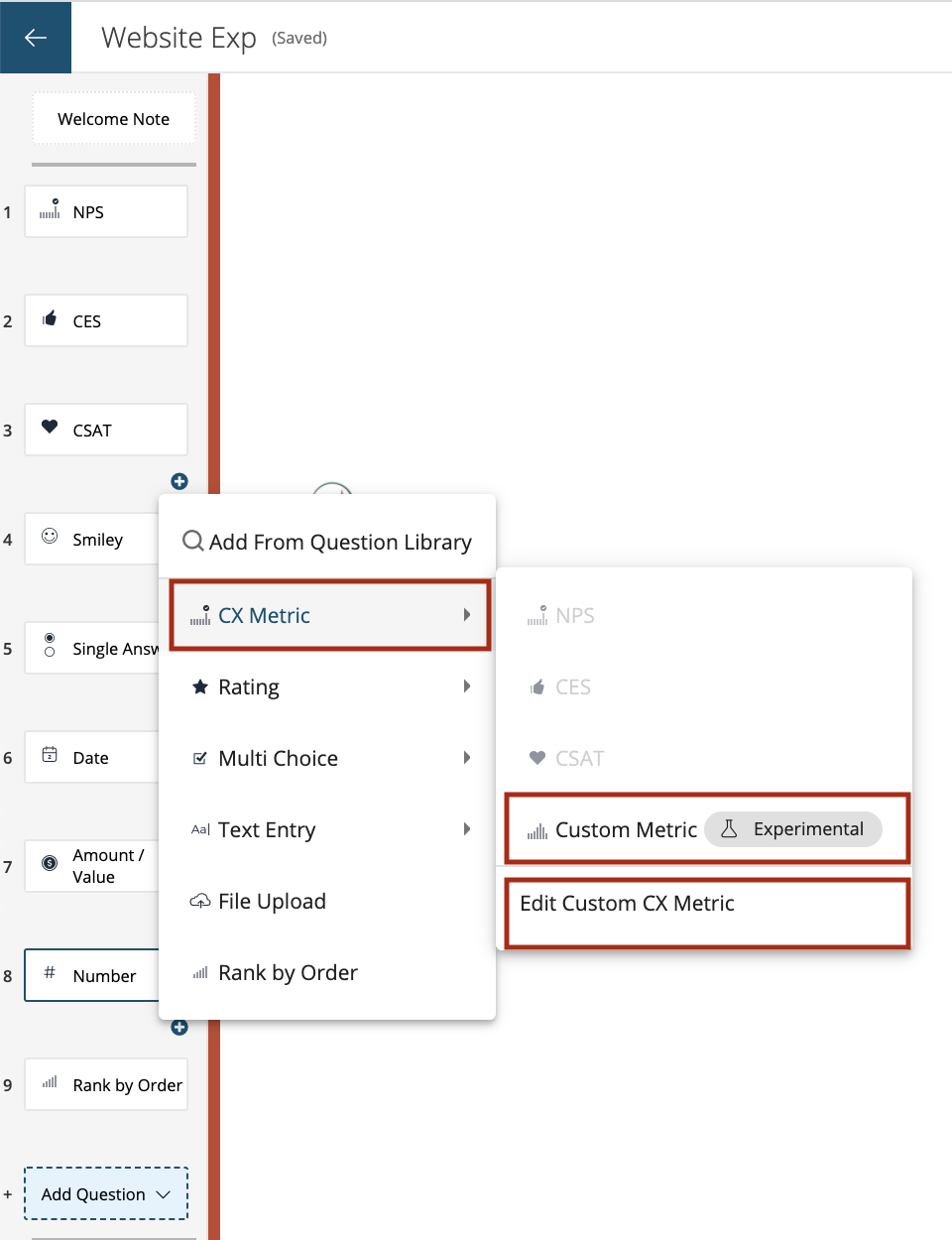
Provide a short name to the custom metric question that will be used to identify the CX metric across the product.
Select the scale range i.e. ‘Scale Starts At and Scale Ends At’ from their dropdown. Then select the ‘Metric Type’ i.e. whether you need the ‘Scale with three categories’ or ‘Scale with two categories’. Give a name to the ‘Metric Boxes Breakup’, Category Name and Category Legend as shown below. You can also choose the desired color for each Metric Boxes Breakup.
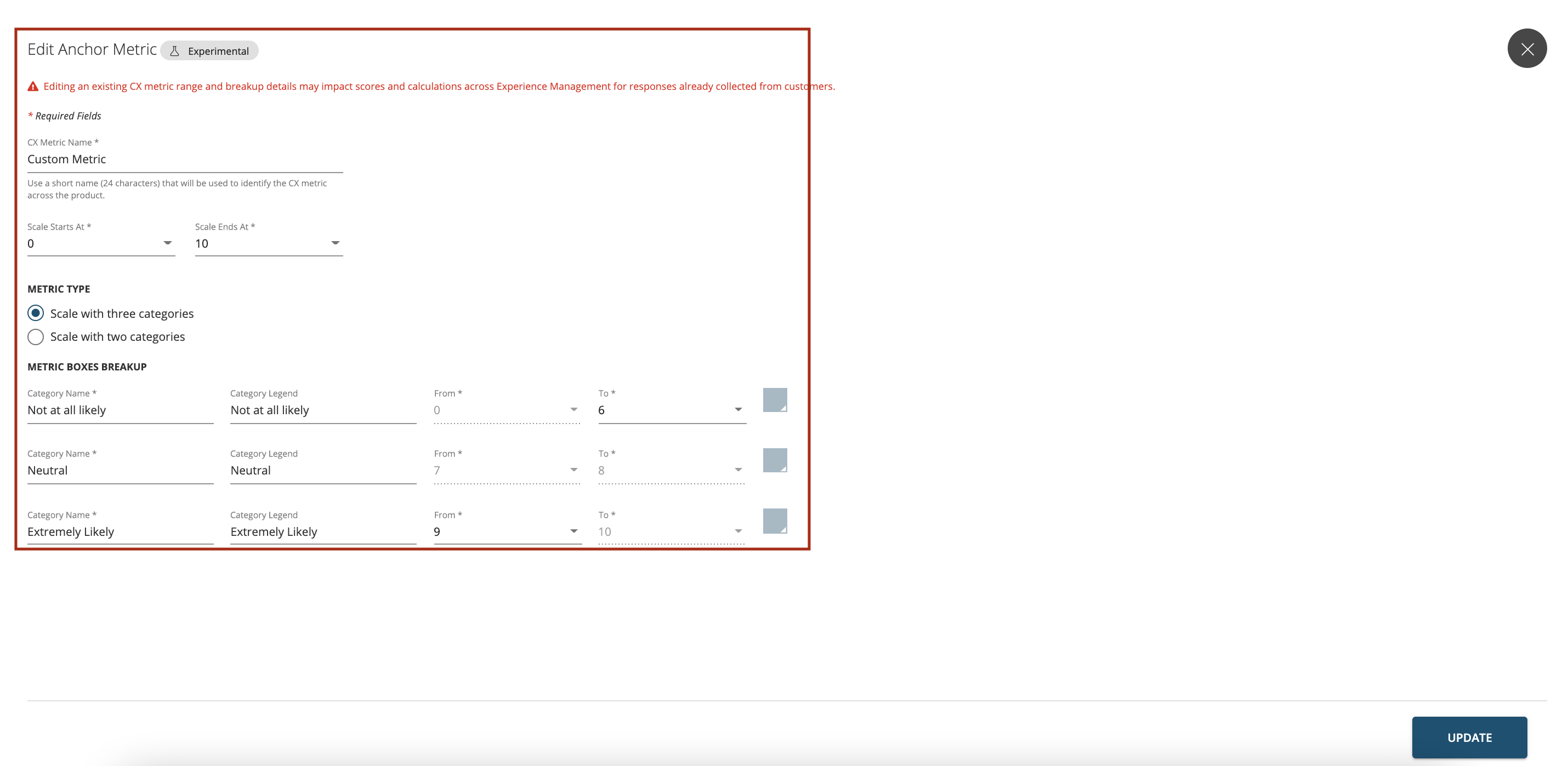
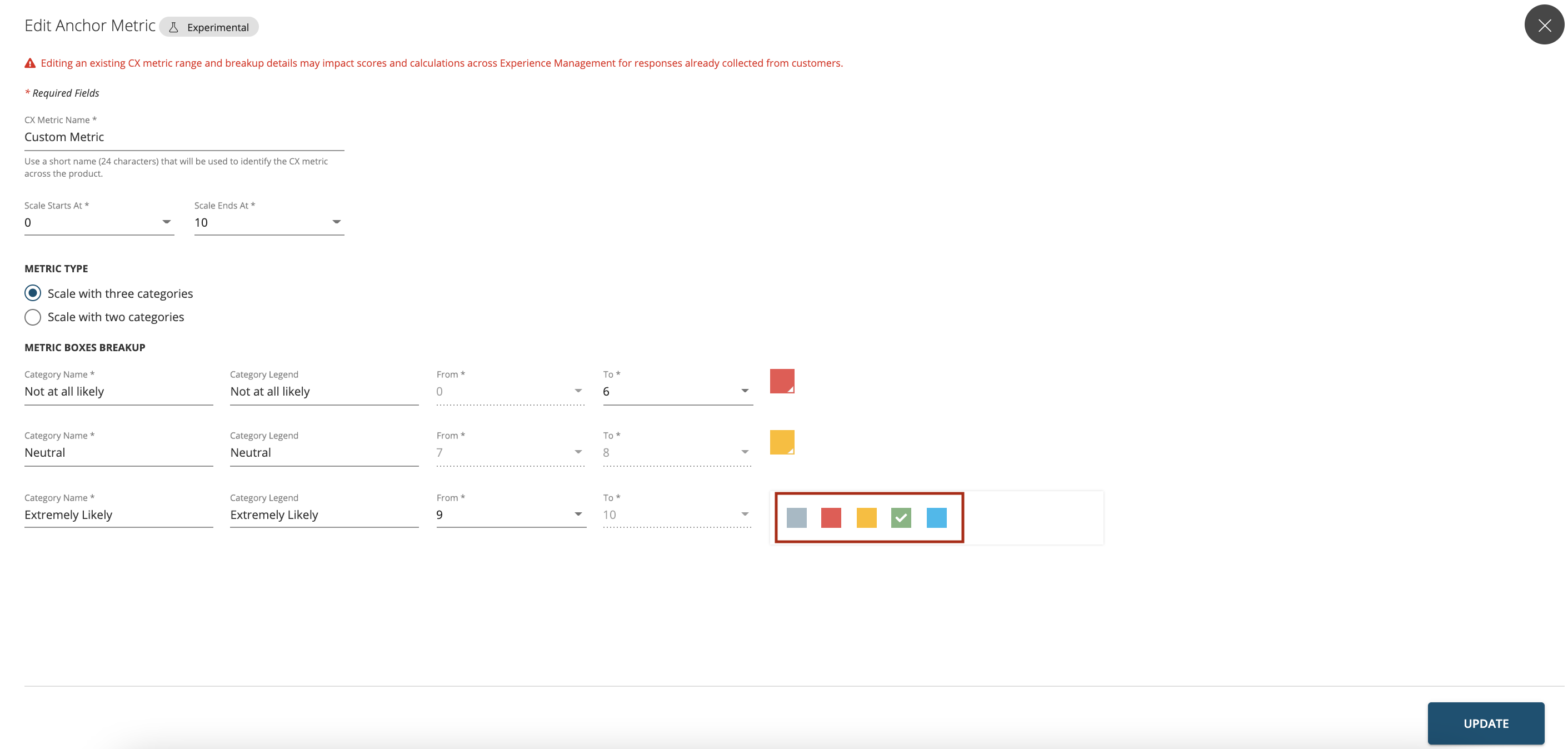
You can also edit the custom metric question. Editing an existing CX metric range and breakup details may impact scores and calculations across Experience Management for responses already collected from customers. You can only have one custom metric question in the product apart from the standard anchor metric questions that are available in the product.
Preview a Questionnaire
-Questionnaire Preview & Views: Additionally, there are different Preview & View options available for the survey questionnaire.
- Preview:There are two types of Preview options.
- Preview
- Preview with Prefills
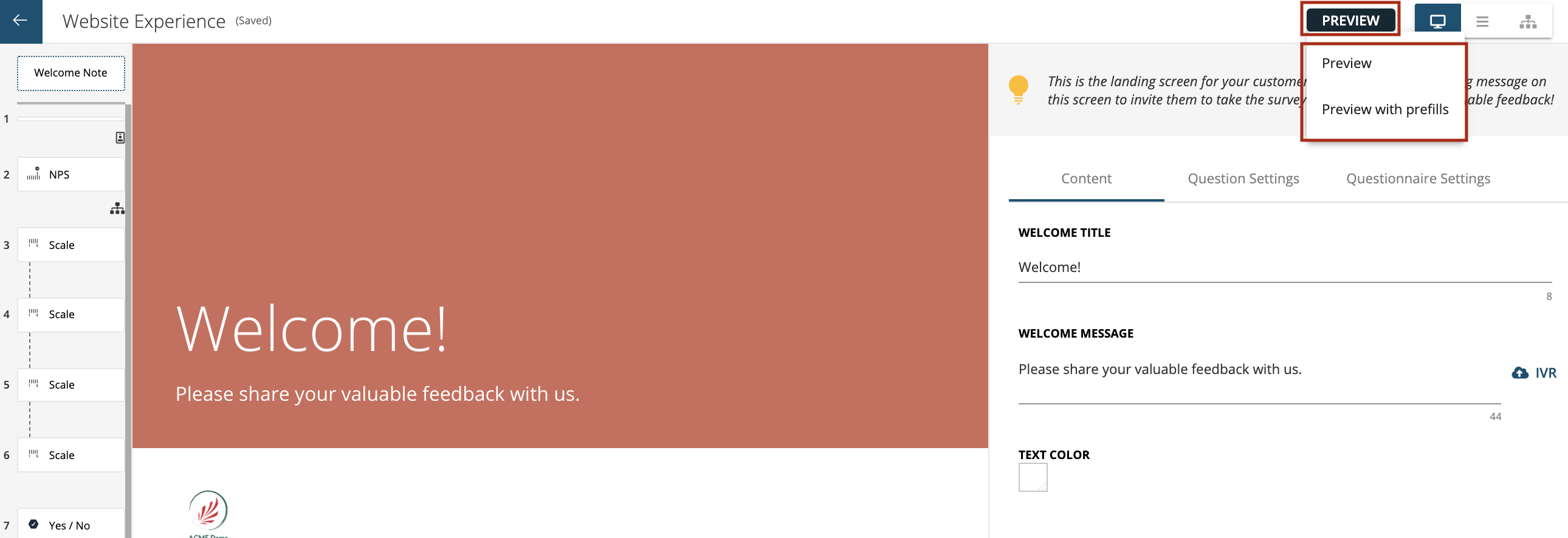
The ‘Preview’ is a sneak peek of the survey. Click on preview at the top, run through the survey. If required, make changes to the flow/look and feel and before you make the survey live You may also view the preview by clicking on the preview button you see while hovering over the questionnaire name in questions landing page.
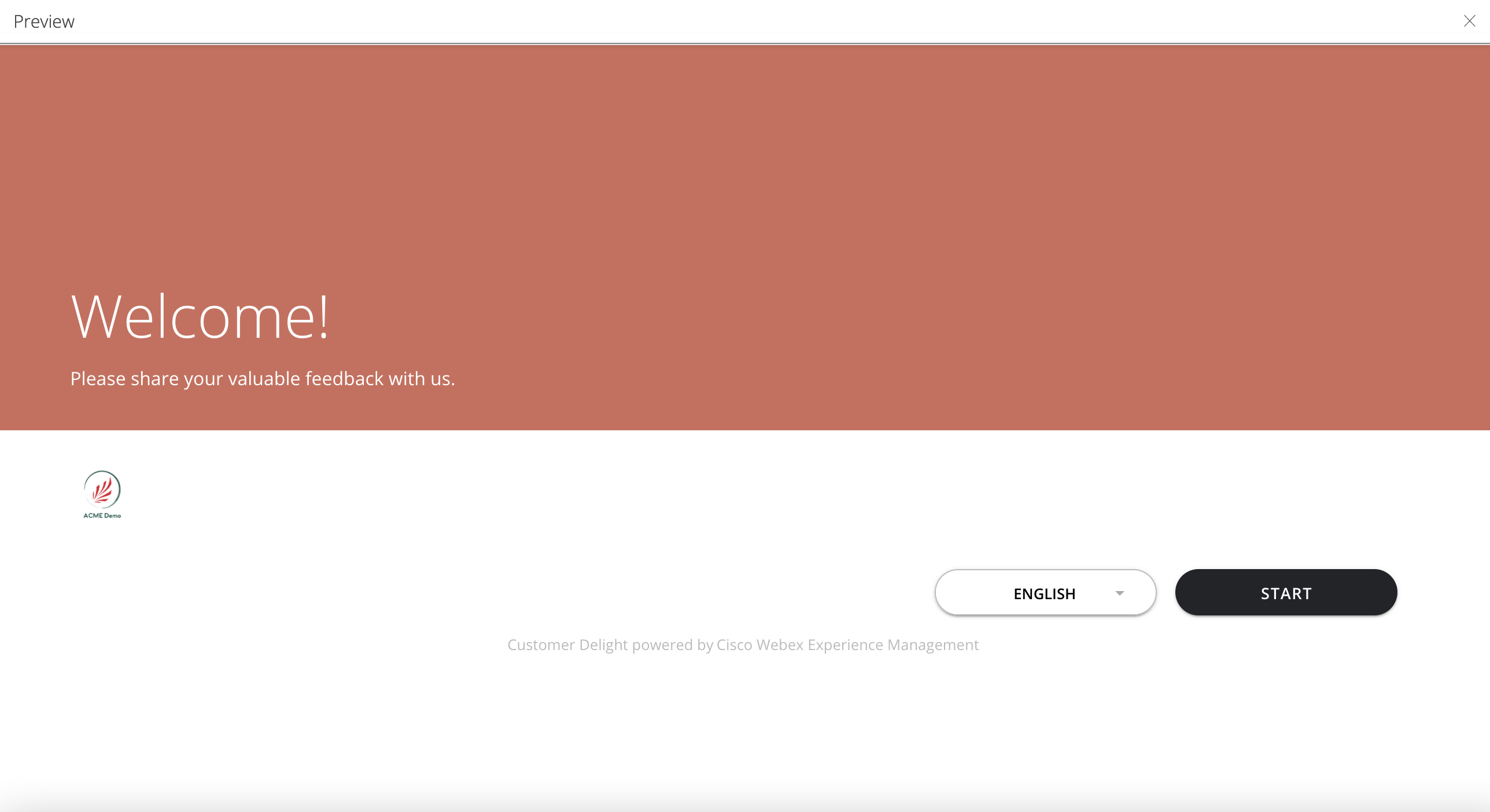
The ‘Preview with Prefills’ option will open options for entering the prefills which will help you to preview the survey questionnaire based on the conditional logics that are set using the prefills. You can select the prefill questions from the drop-down as shown below
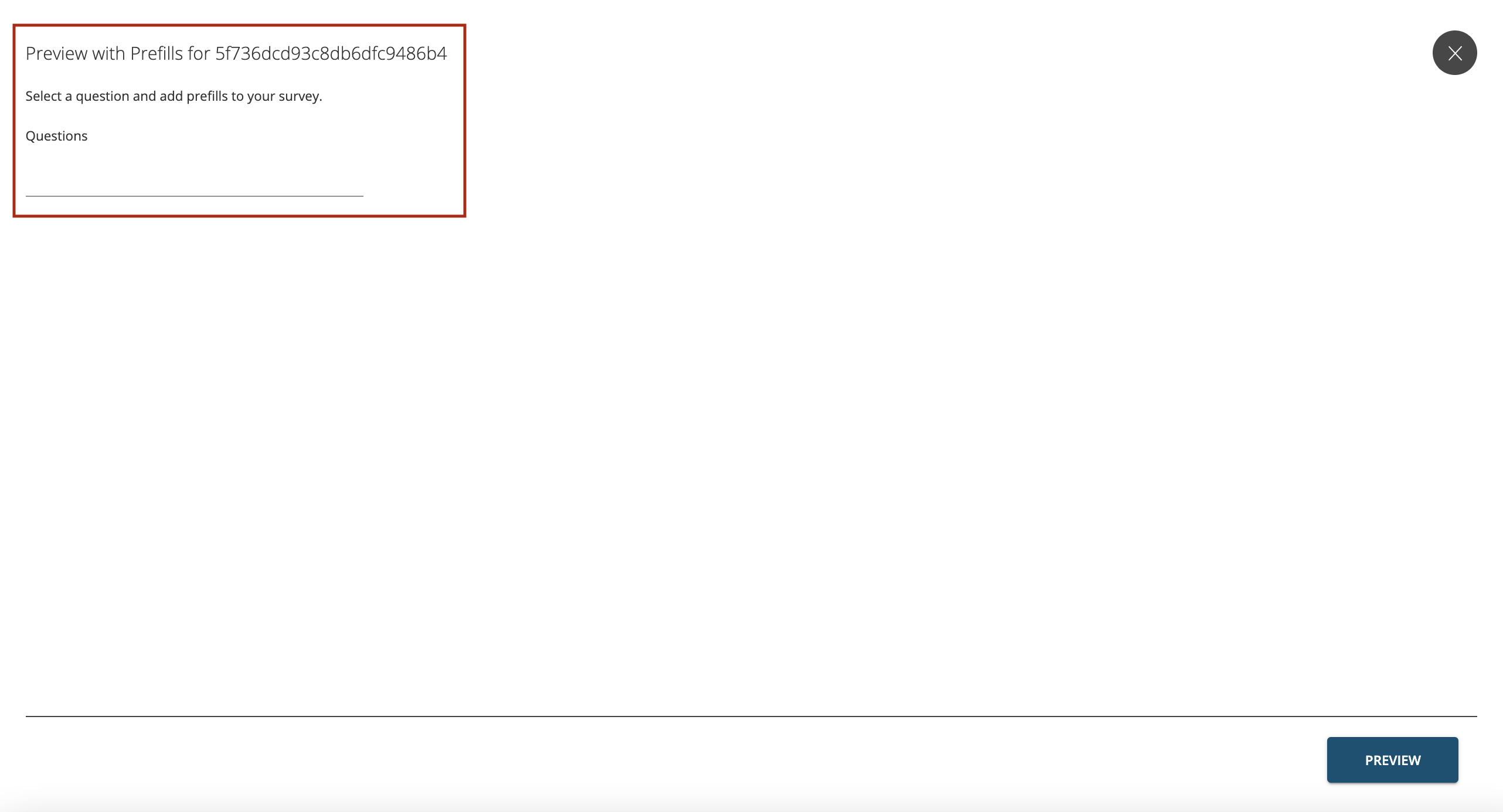
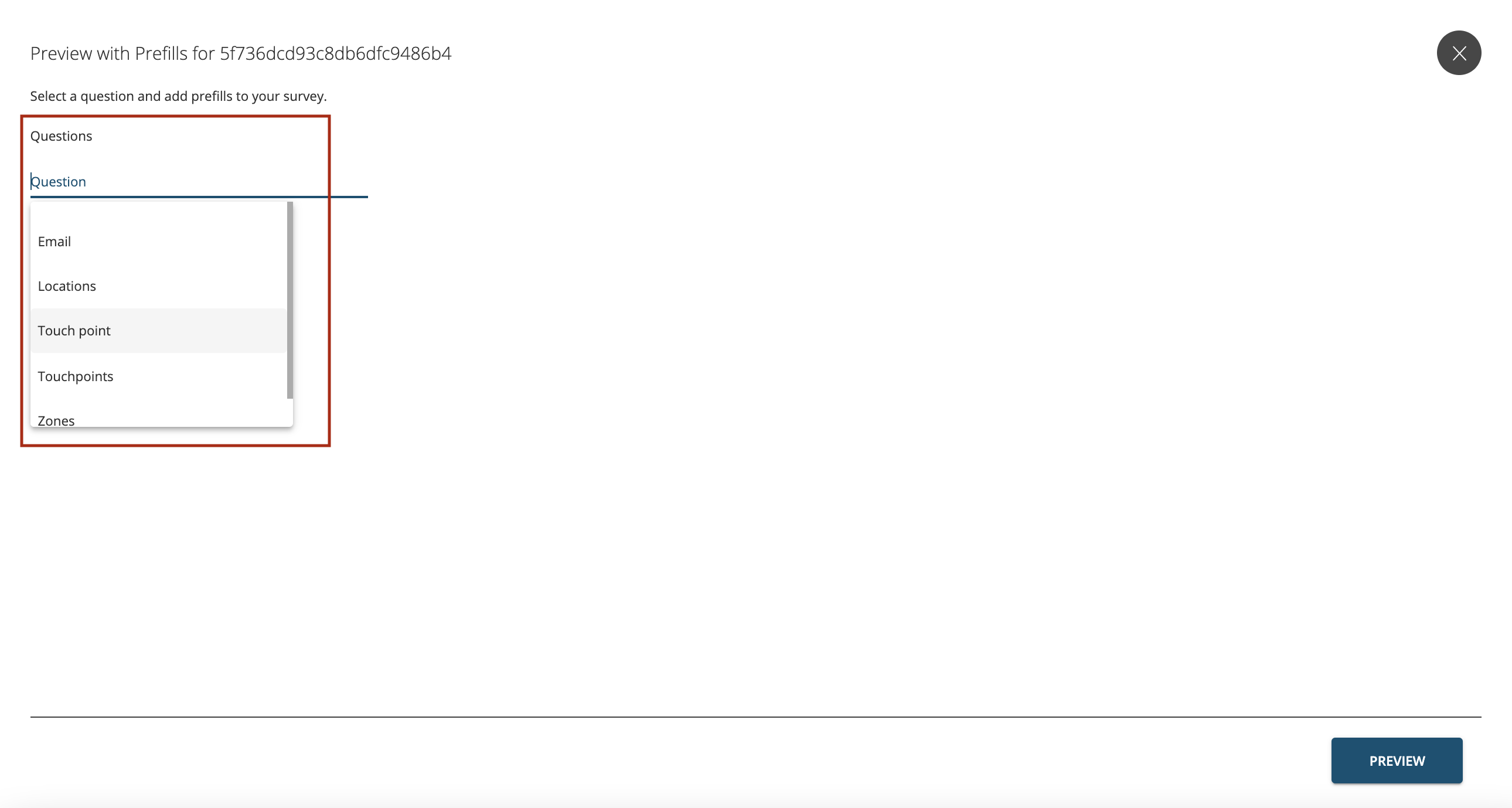
Once you select the prefills press ‘Preview’ button at the buttom as shown below.
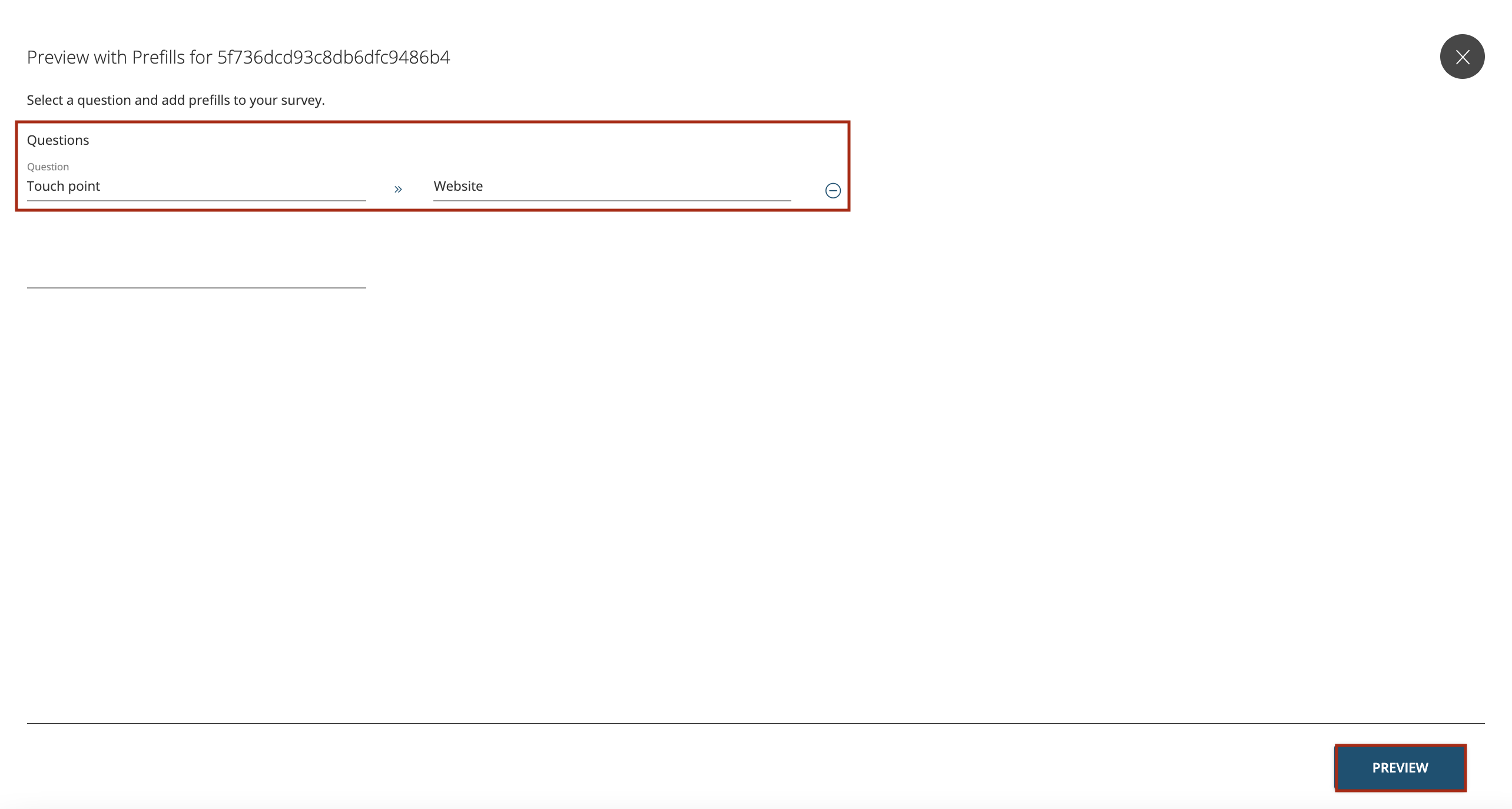
- Views: There are 3 types of views that are available in the questionnaire builder.
- Builder
- List View
- Tree View
Builder View: This is the default questionnaire builder view where you can view the questionnaire flow in the middle pane of teh screen.
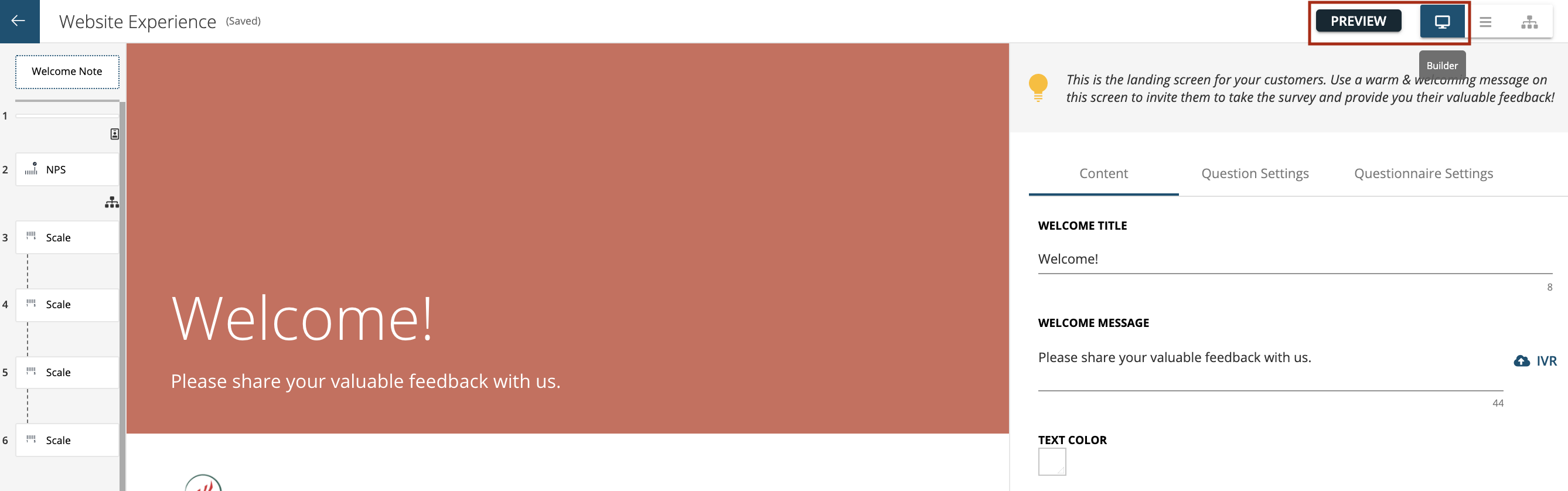
List View: List view simplifies the identification of question types, prefills (API/staff) and retired question. There is option to unhide the Prefills and Retired Questions using the toggle button in List view. It also shows the type of questions like scale, star, single select etc and shows which questions are staff prefill questions as shown below. You need to Switch to the ‘Builder view’ to add/delete/configure/edit.
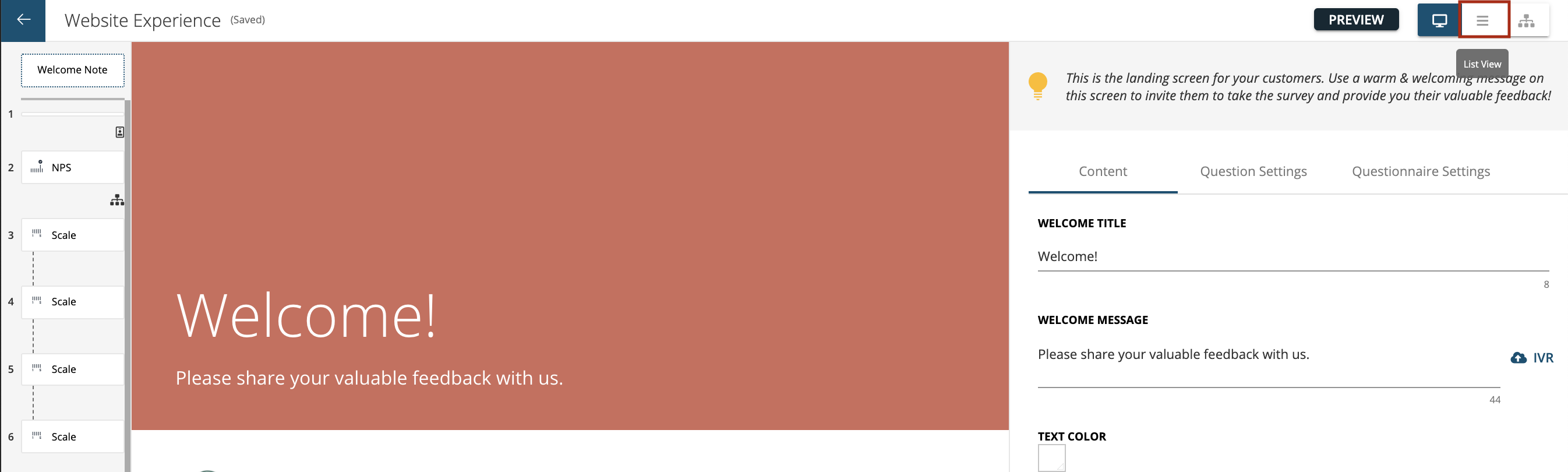
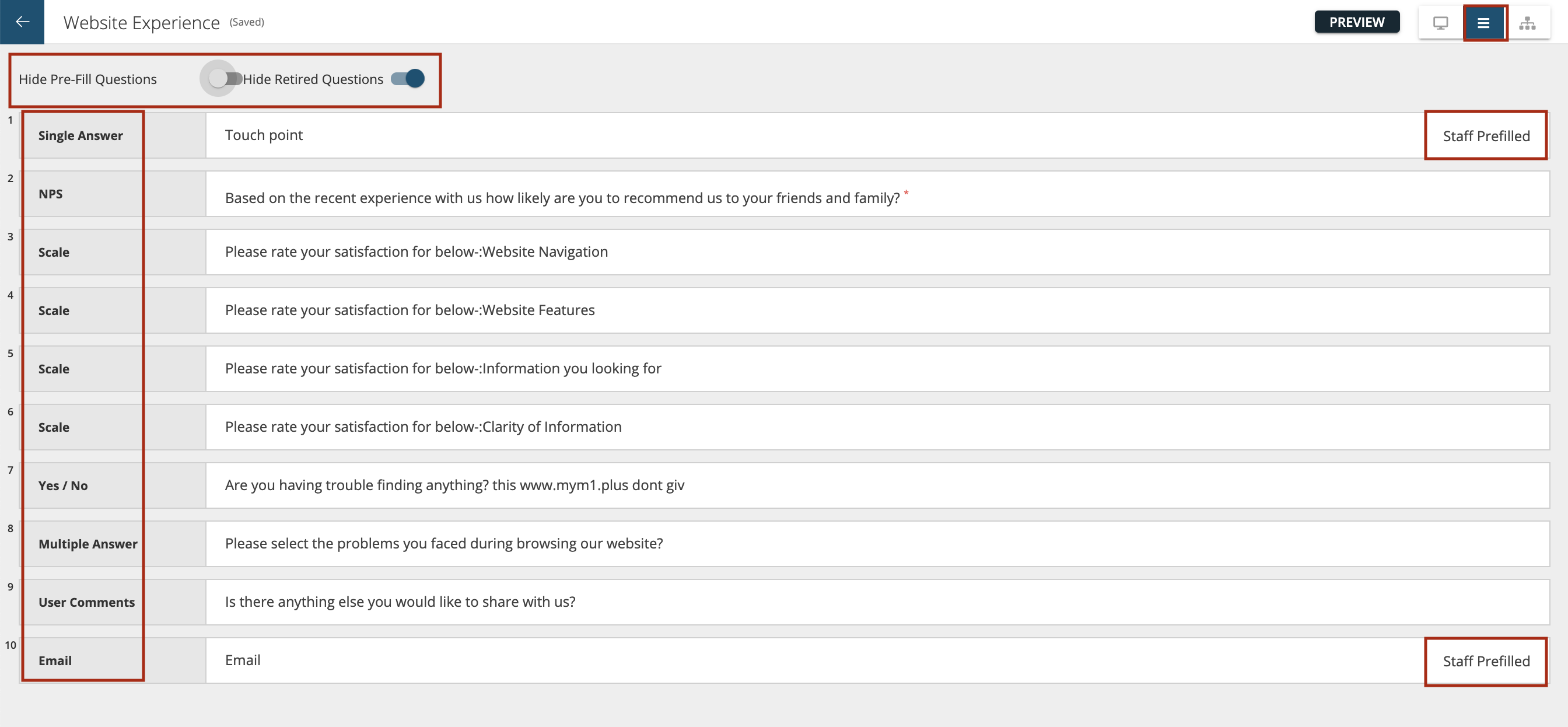
Tree View: You can see the survey questionnaire configured in the form of a flow-chart as shown below.
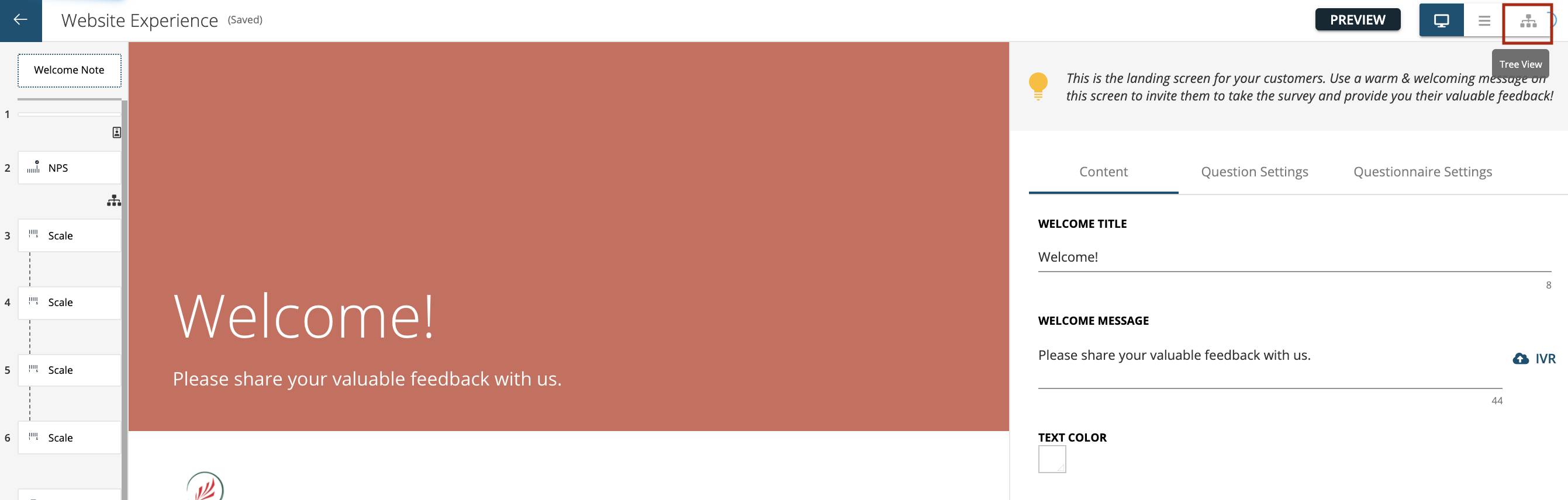
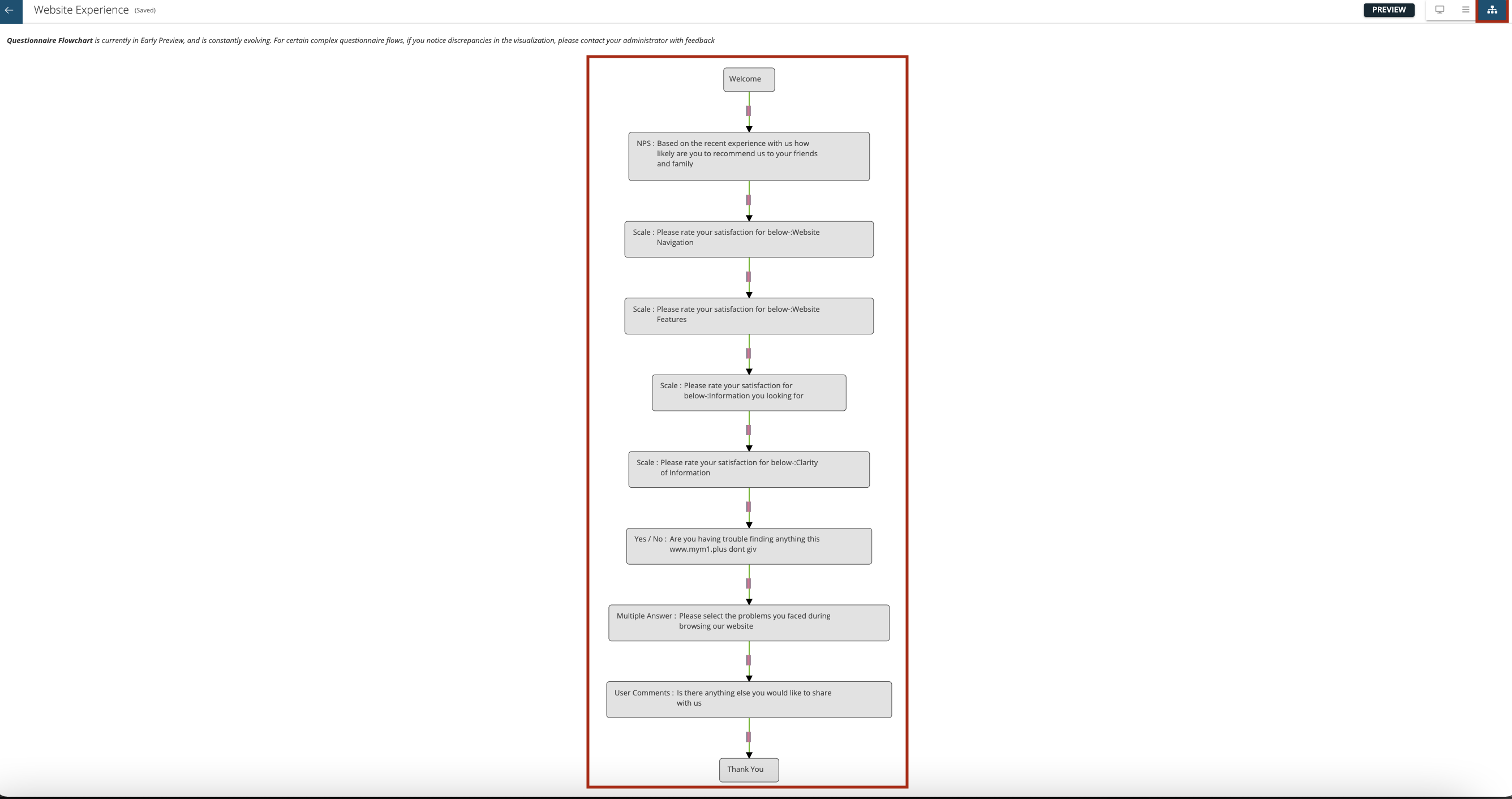
Managing Questionnaires
Search: In the questionnaire screen you can type the keywords to search for a particular questionnaire as shown below. For e.g.: All Website related questionnaires can be searched in one go.
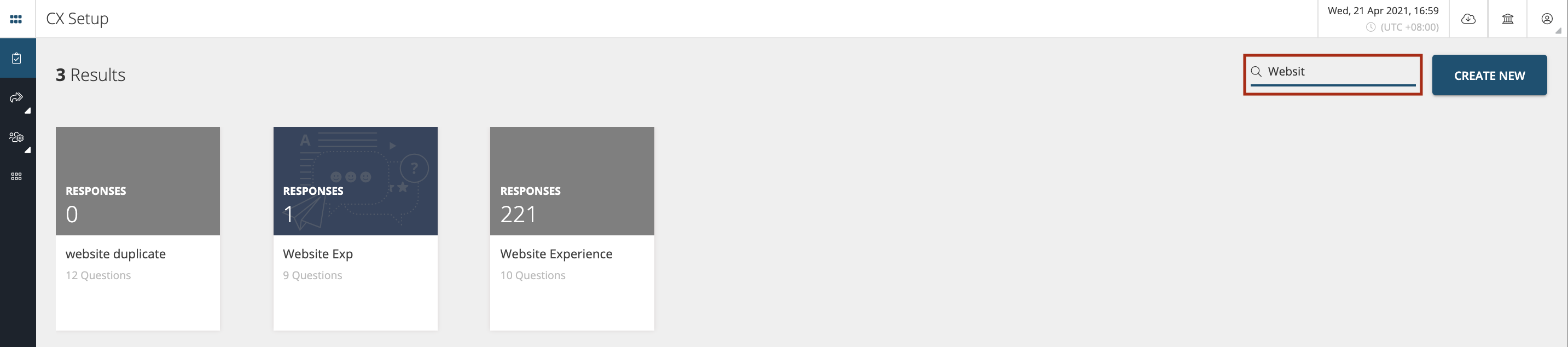
Preview: This is quick snapshot of the questionnaire survey flow without even have to open the questionnaire. Its like a quick preview directly from the questionnaire screen.
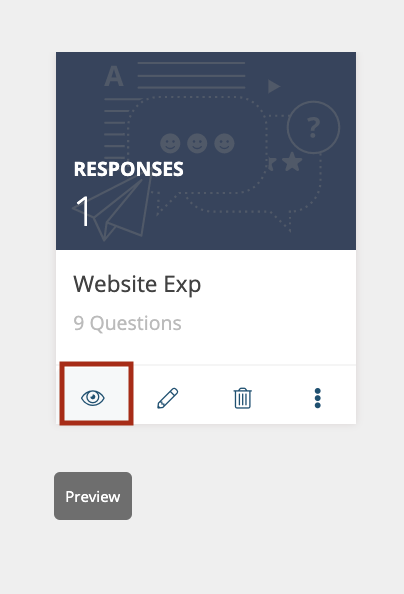
Rename: You can rename a particular questionnaire by clicking on the pencil icon as shown below.
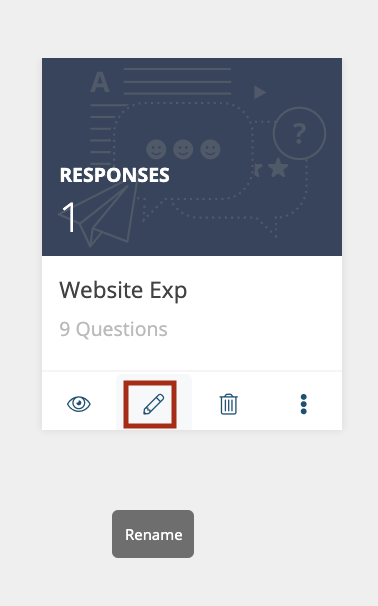
Type the new name and press ‘Rename’ as shown below.
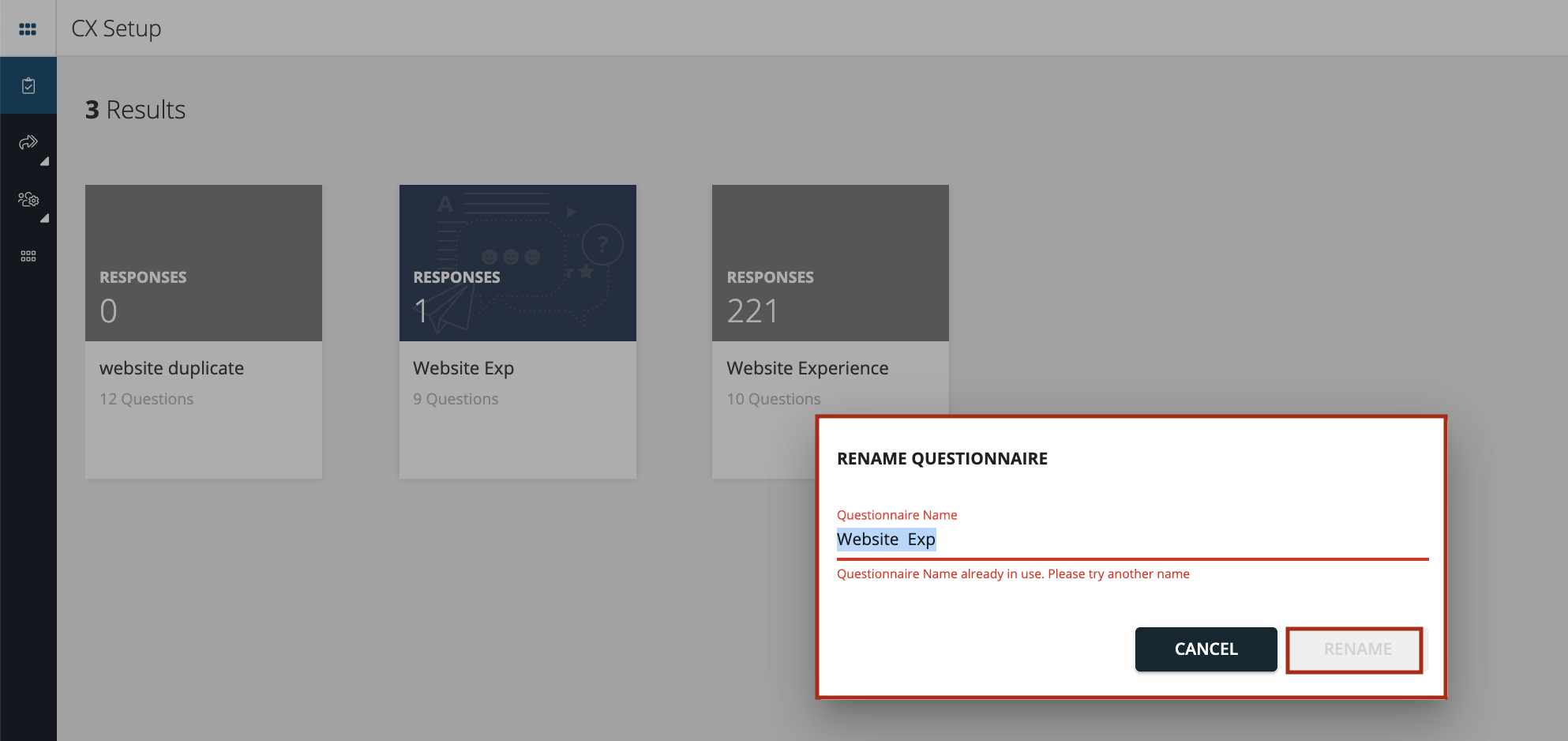
Delete: To delete a questionnaire simply click on the delete icon and confirm deletion. This action cannot be undone.
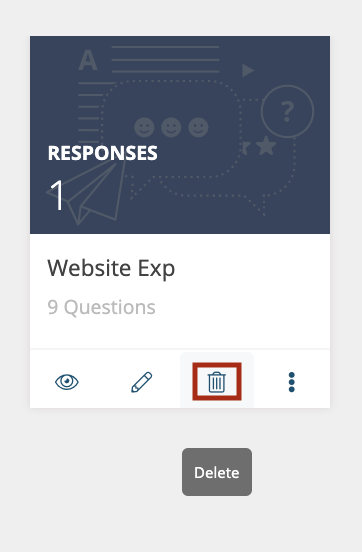
More Options: There are few more options available in the questionnaire screen like:
- Generate Test Responses
- Clear Test Responses
- Duplicate Questionnaire
Click on the 3 dots to view these options as shown below.
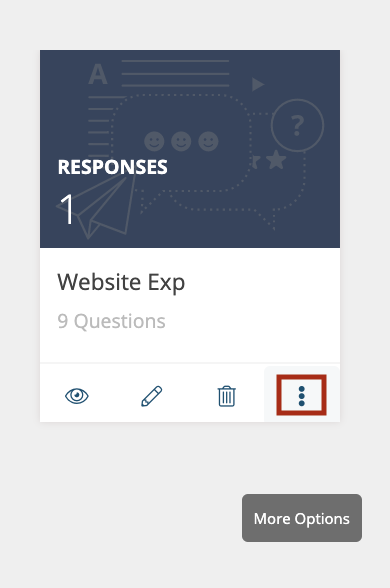
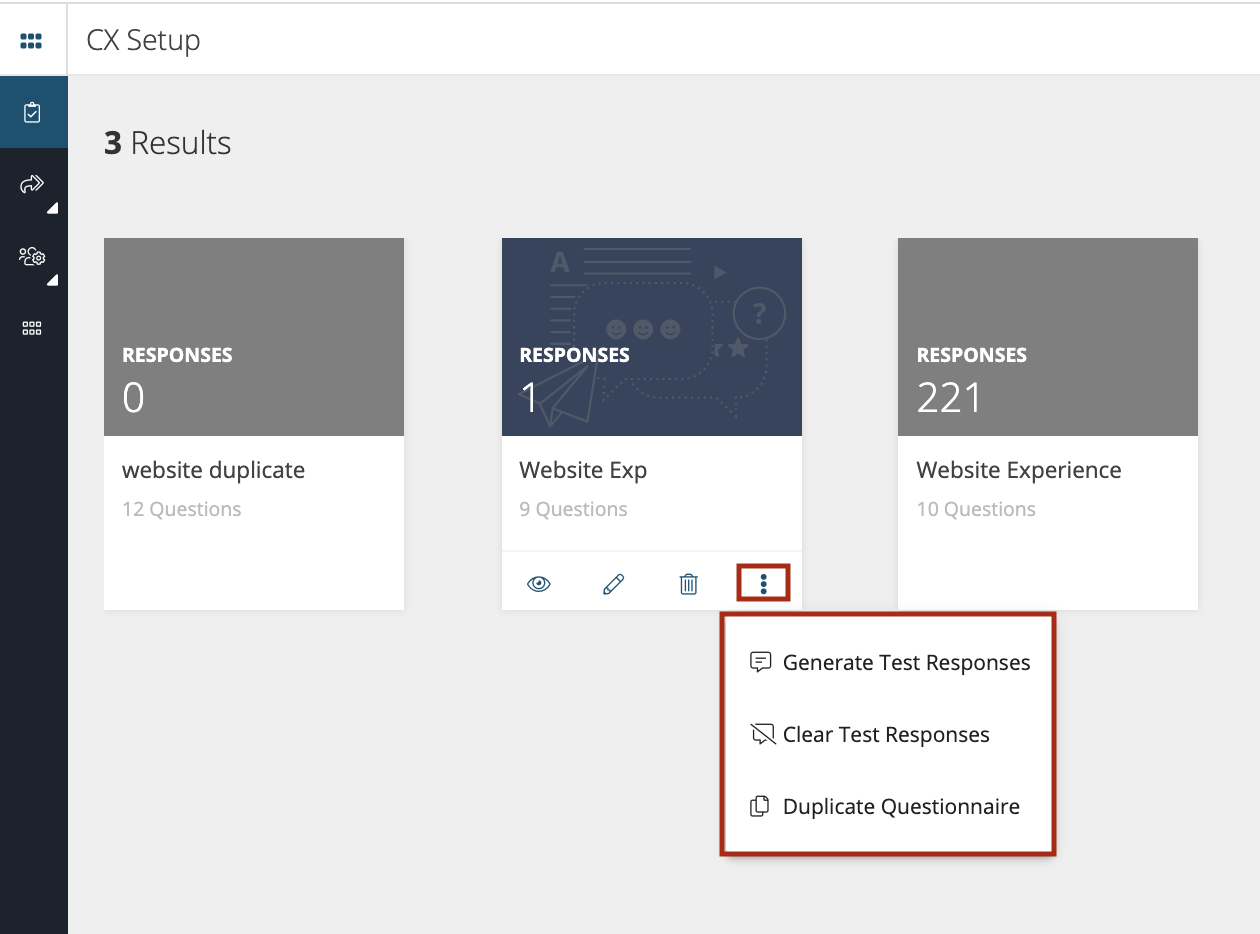
- Generate Test Responses: Generate test responses for the questions added to this questionnaire. These test responses can be easily cleared and removed from your dashboard at any time. You can use these test responses to create widgets and setup your dashboard.
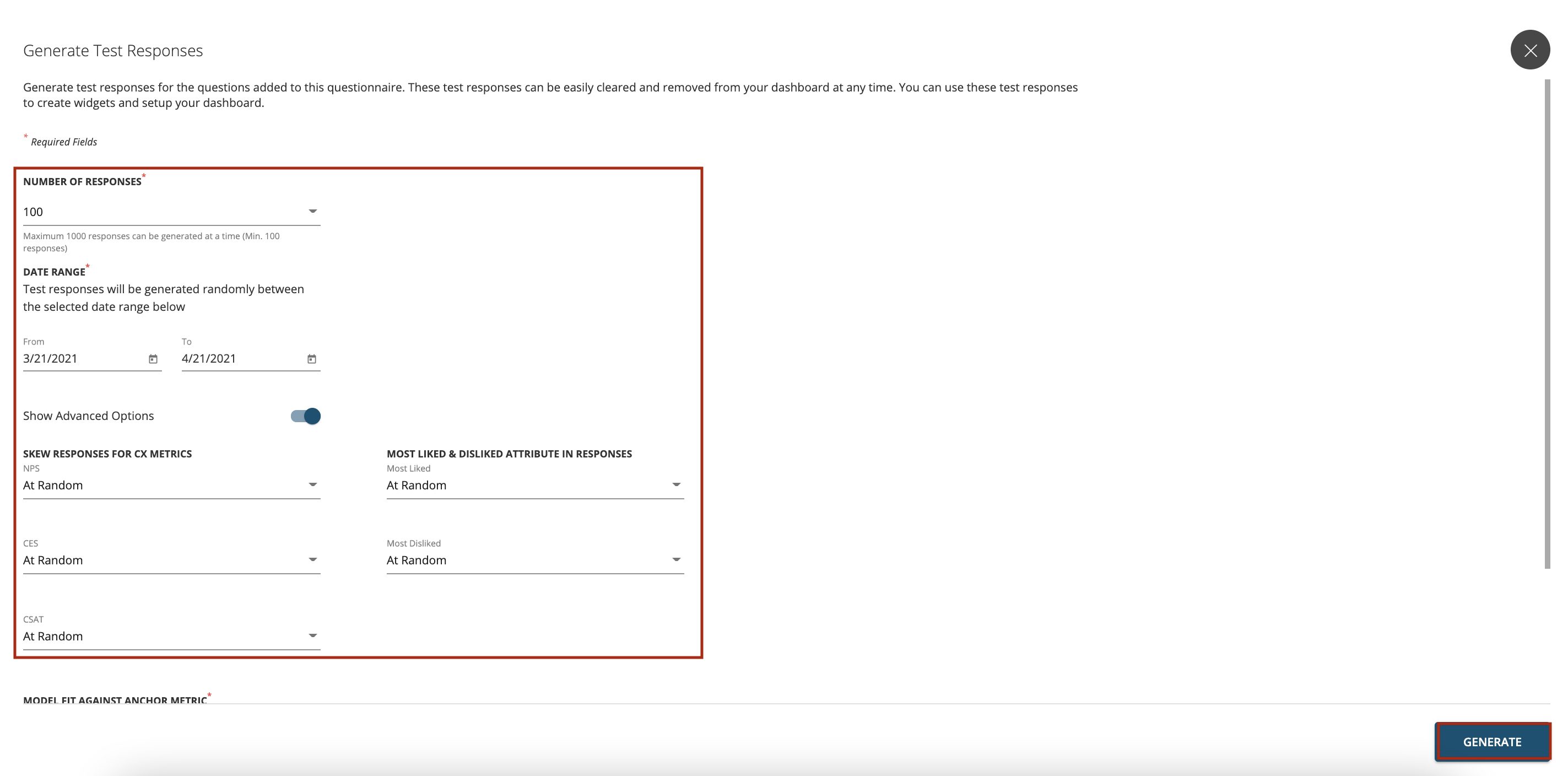
You can choose the number of test response from the dropdown that you would like to generate. Minimum 100 and Maximum 1000 responses can be generated at a time.
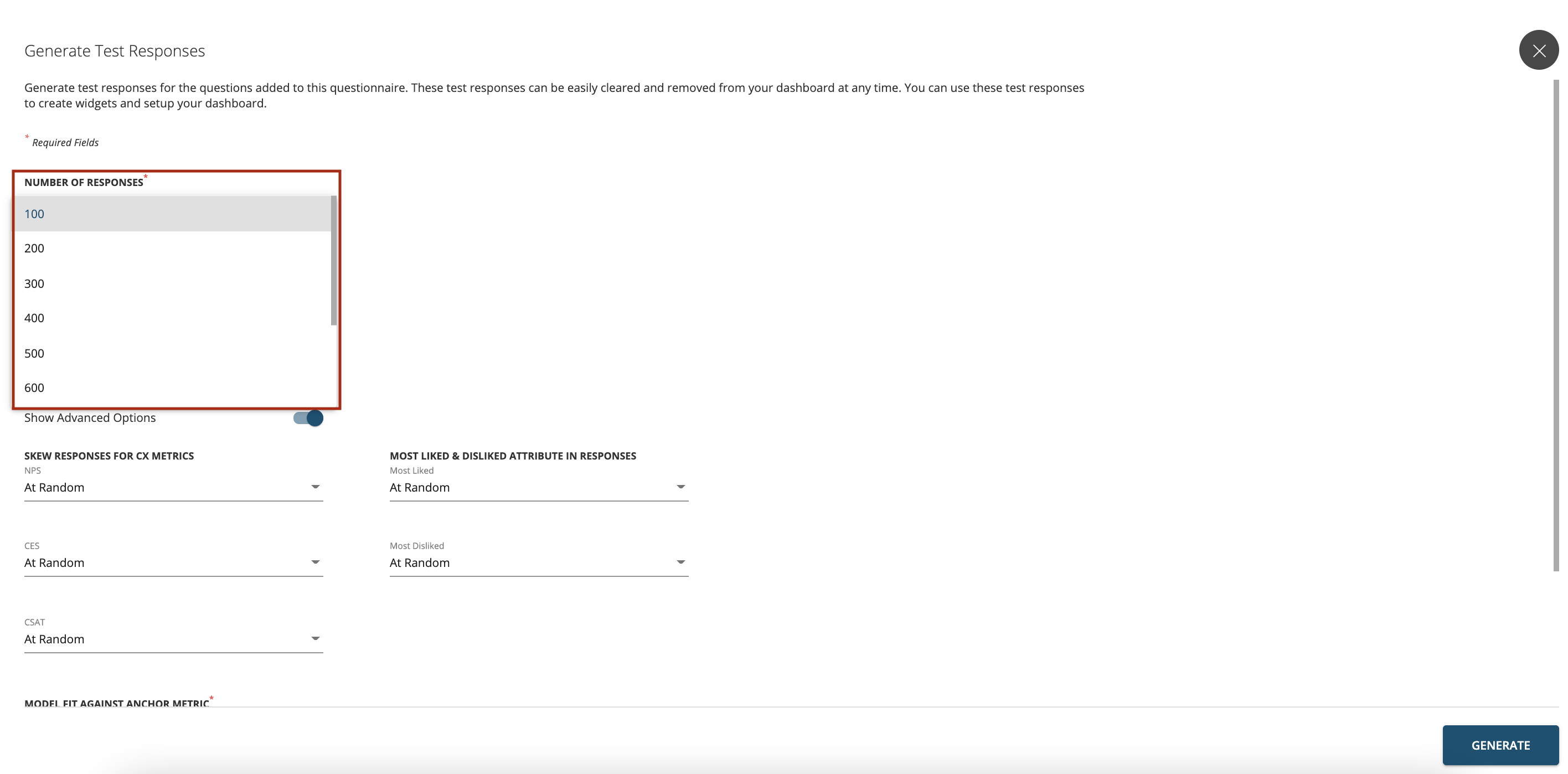
Choose a Date Range for generating the test responses. The test responses will be generated randomly between the selected date range as shown below.
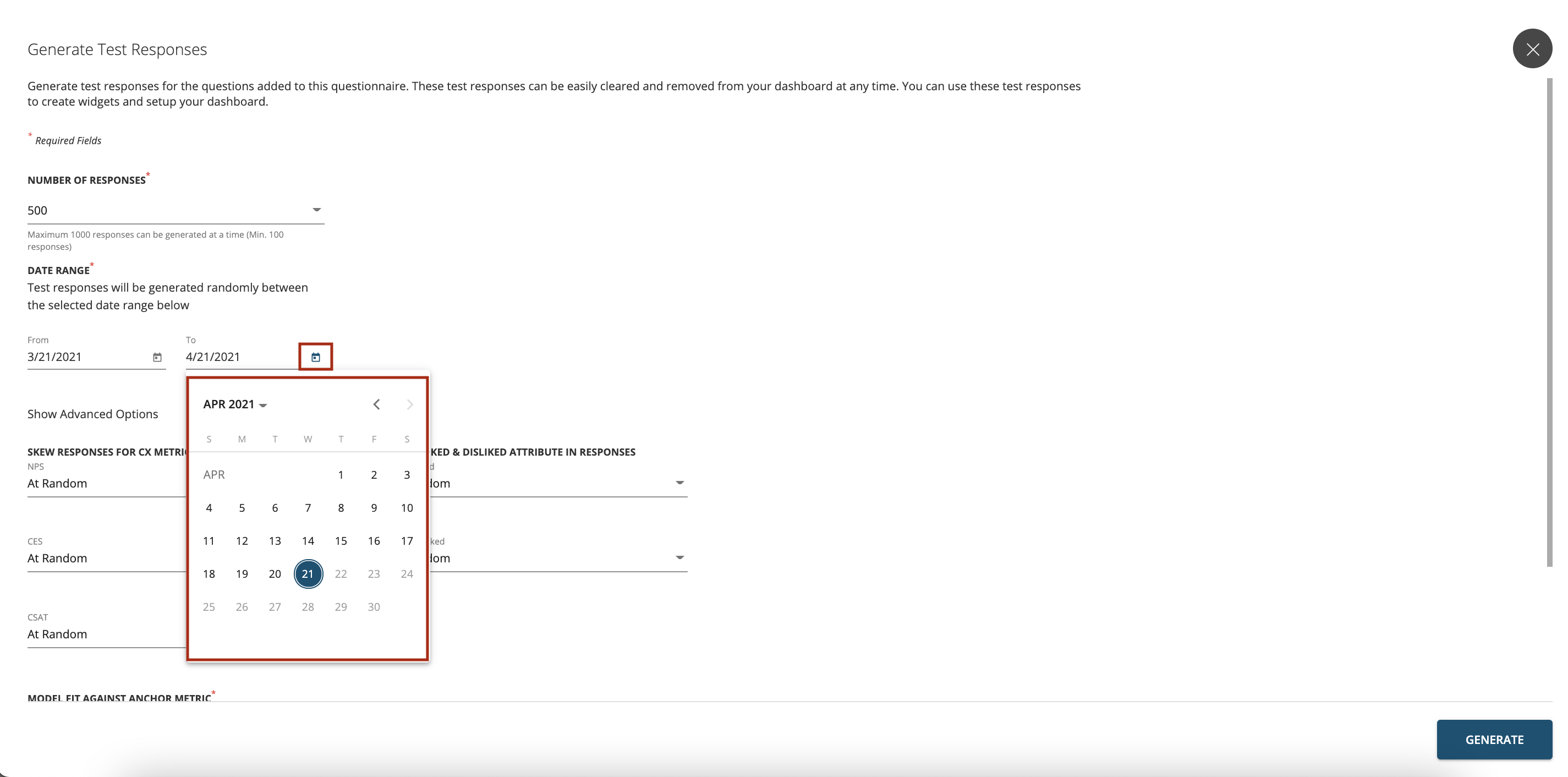
The advance options lets you Randomly generate the responses or Skew the responses for CX Metrics like for NPS: - Skew responses towards Promoters - Skew responses towards Passives - Skew responses towards Detractors
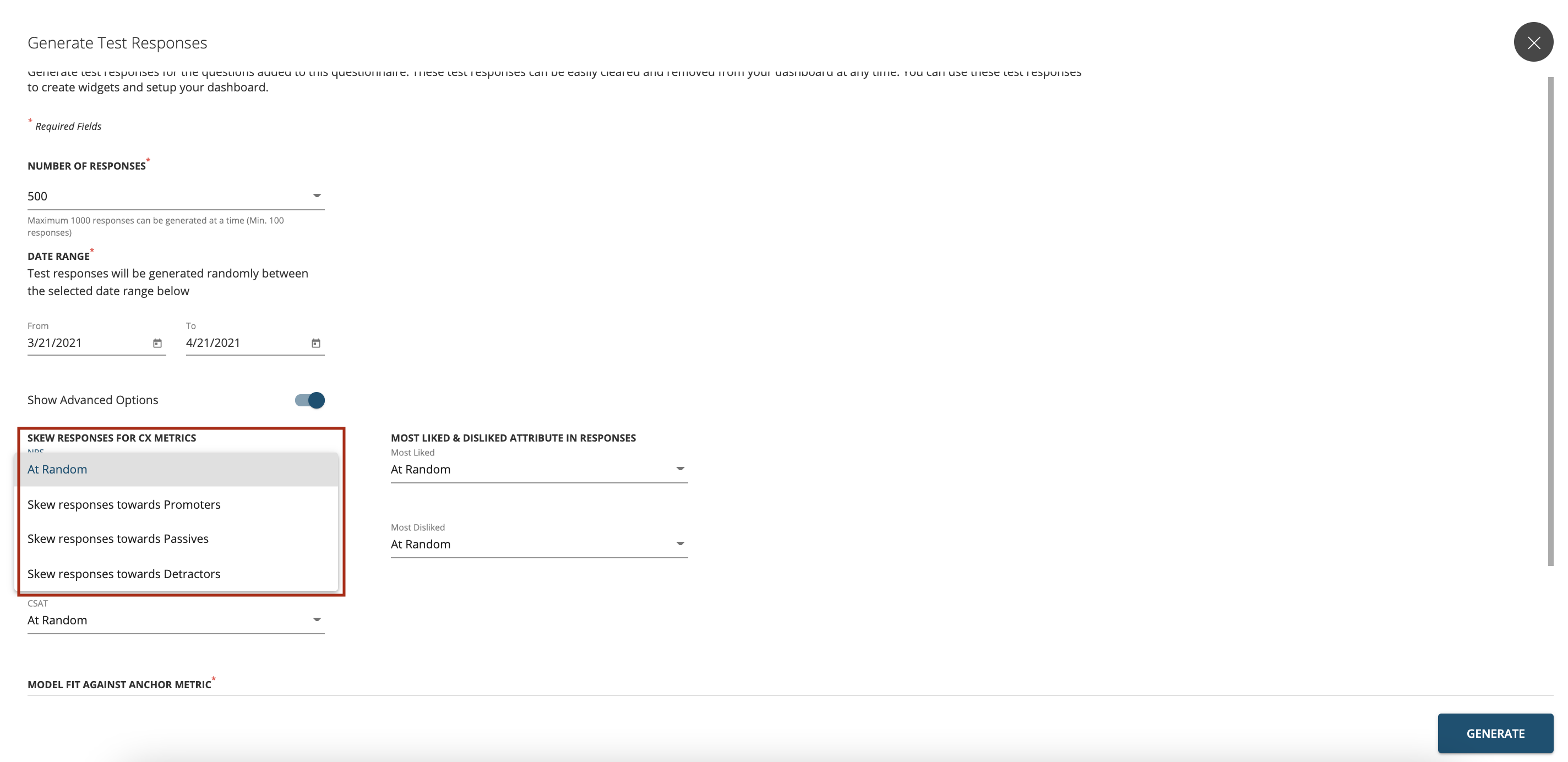
For CSAT you can Skew responses as below: - Skew responses towards Positive Responses - Skew responses towards Neutral Responses - Skew responses towards Negative Responses
Once you choose the desired selection press ‘Generate’
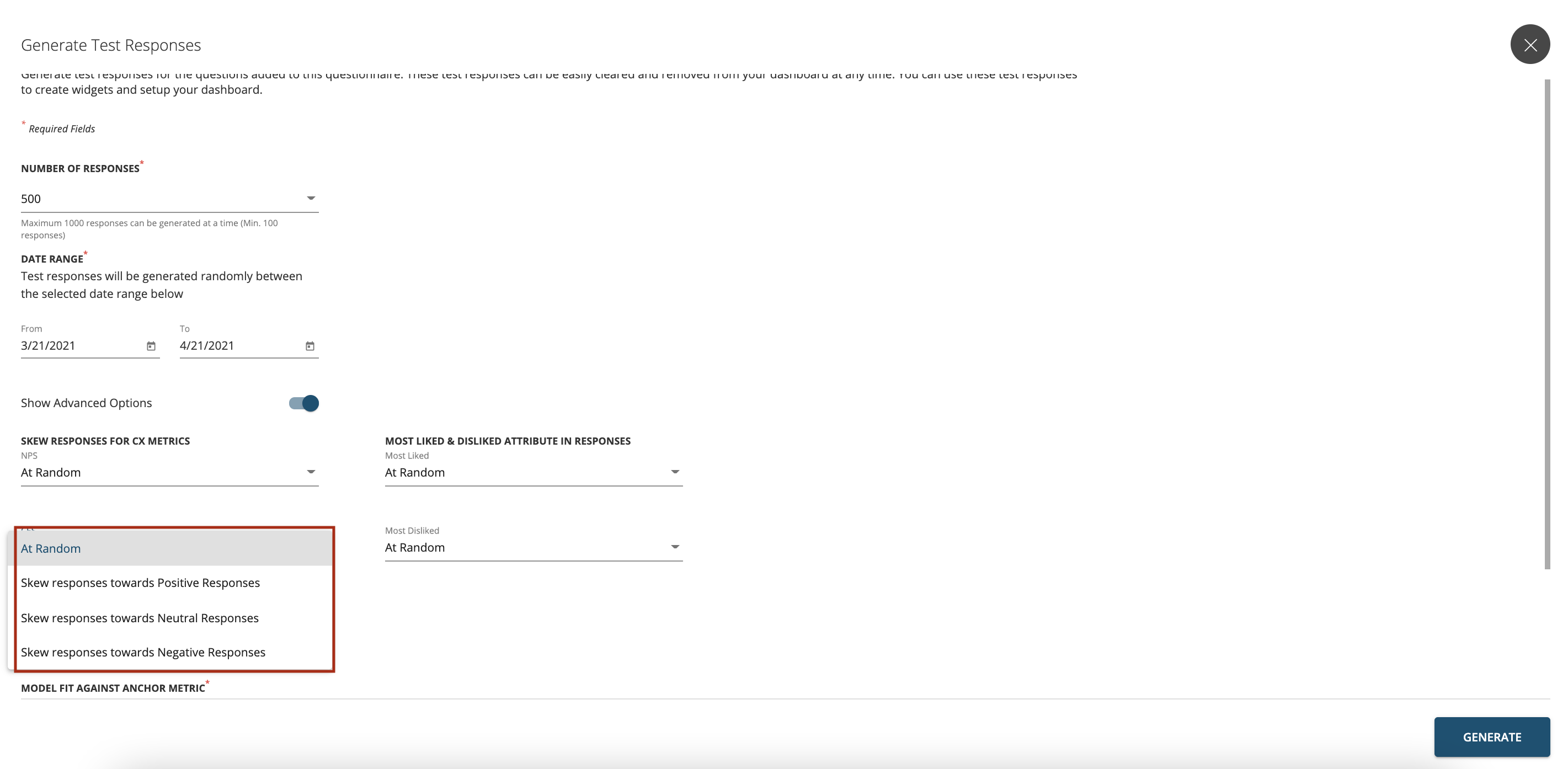
- Clear Test Response: To clear the test responses generated simply click on Clear Test responses as shown below. This will only clear the test responses generated automatically by the system and no other responses will be impacted.
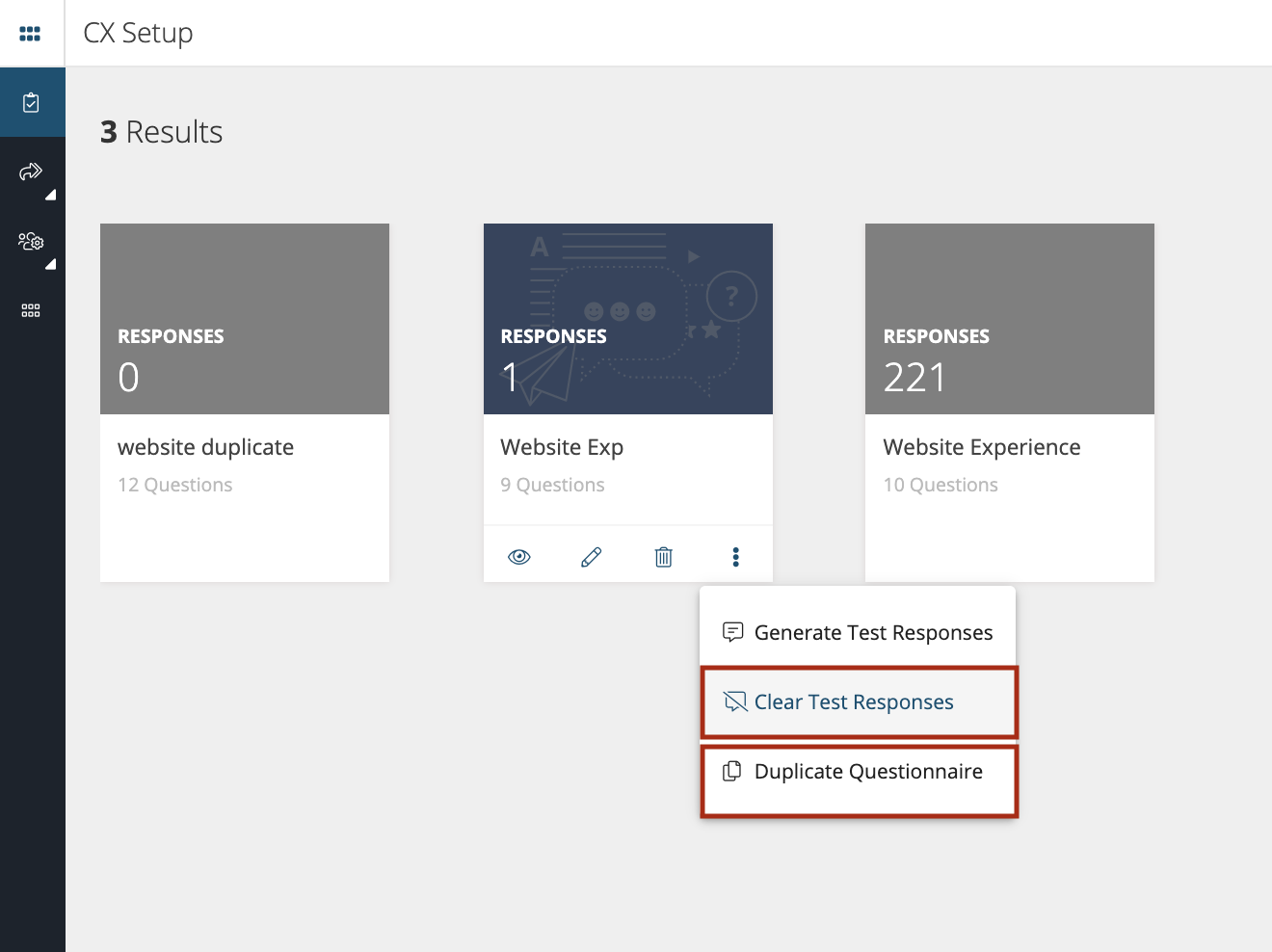
- Duplicate Questionnaire: If you have a similar survey to launch but with very minimal changes you can choose to duplicate the entire questionnaire and then make relevant changes.
To duplicate a questionnaire click on ‘Duplicate Questionnaire’ as shown below. Type the name and press ‘Duplicate’.

