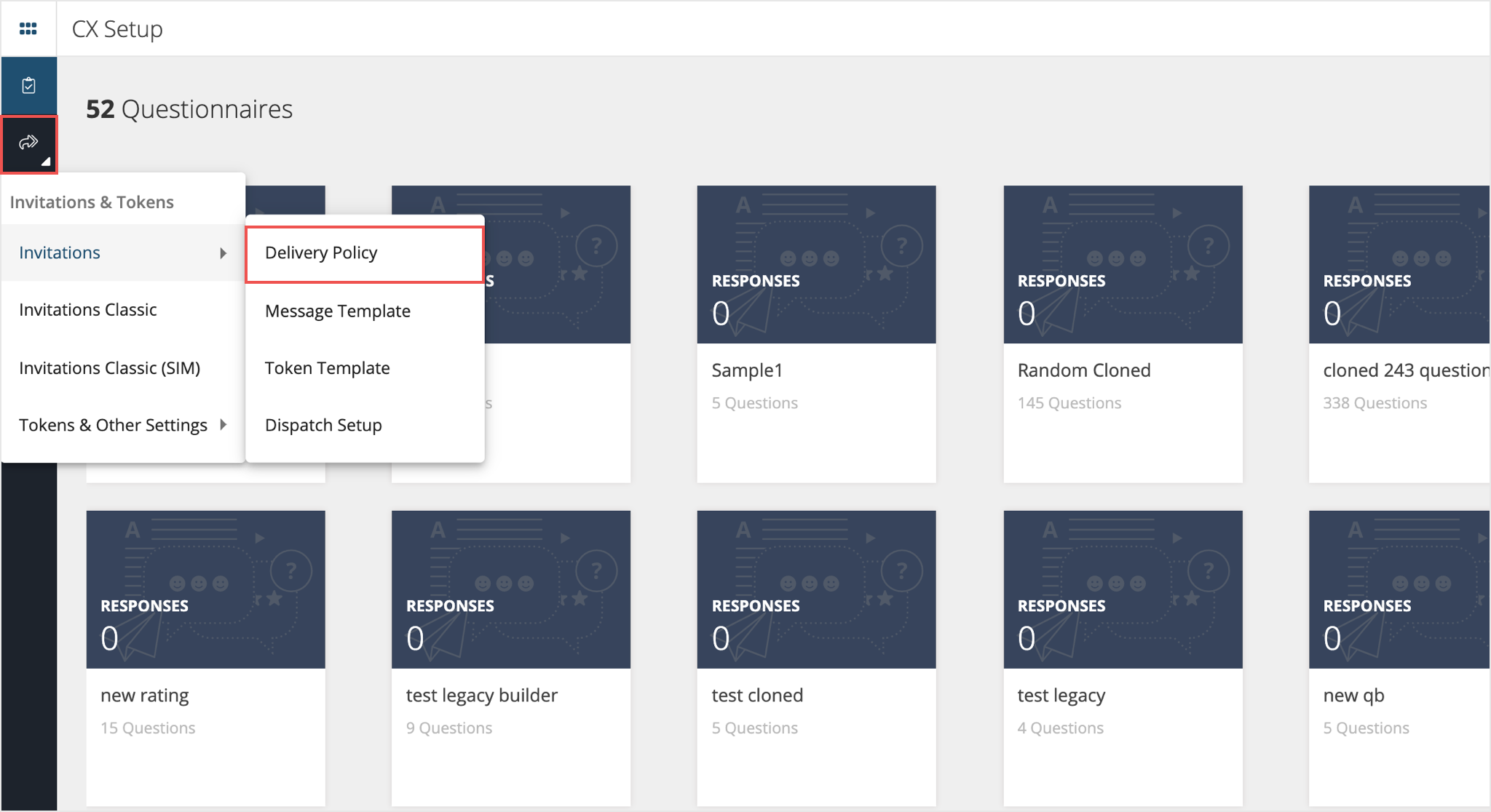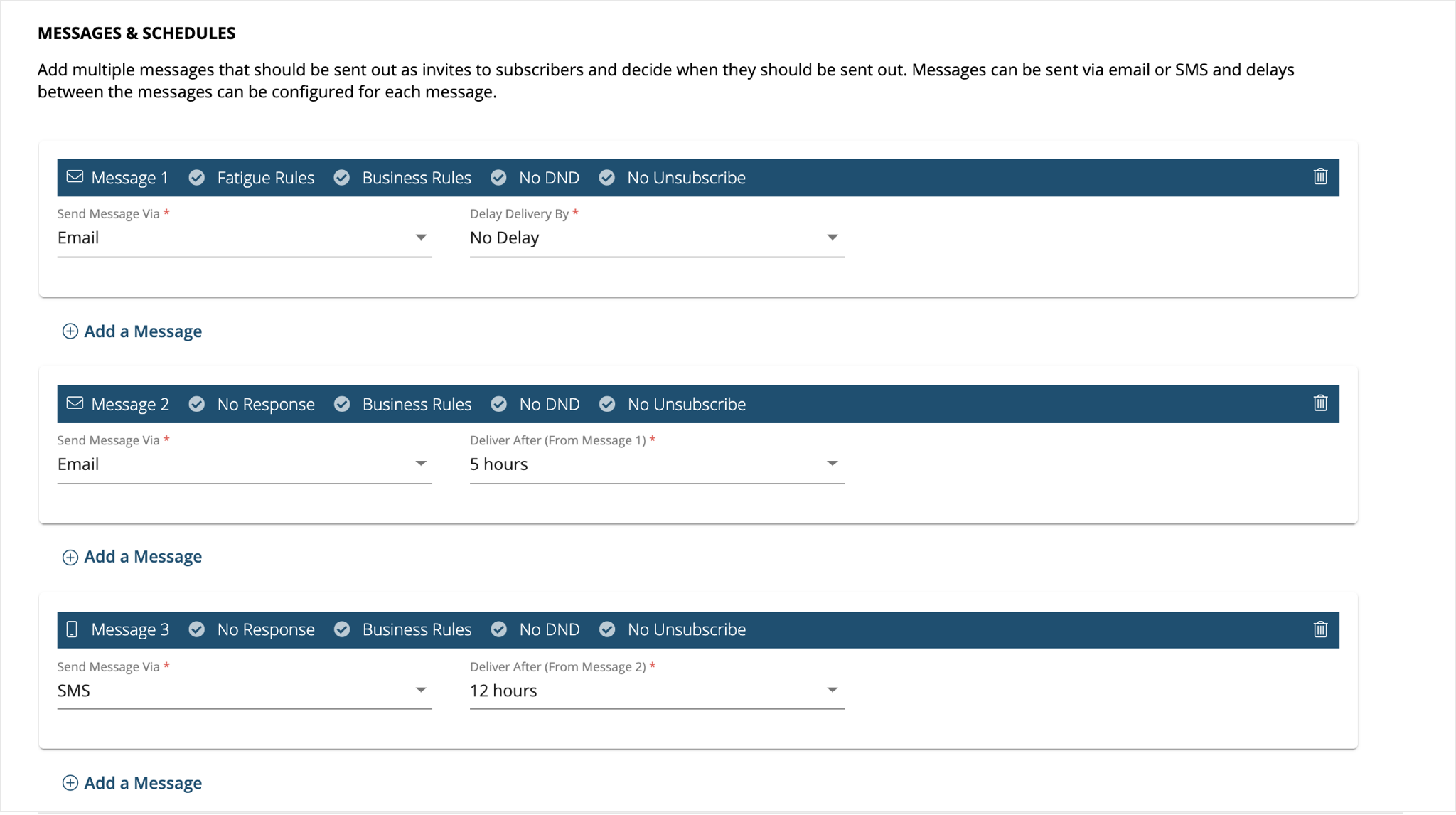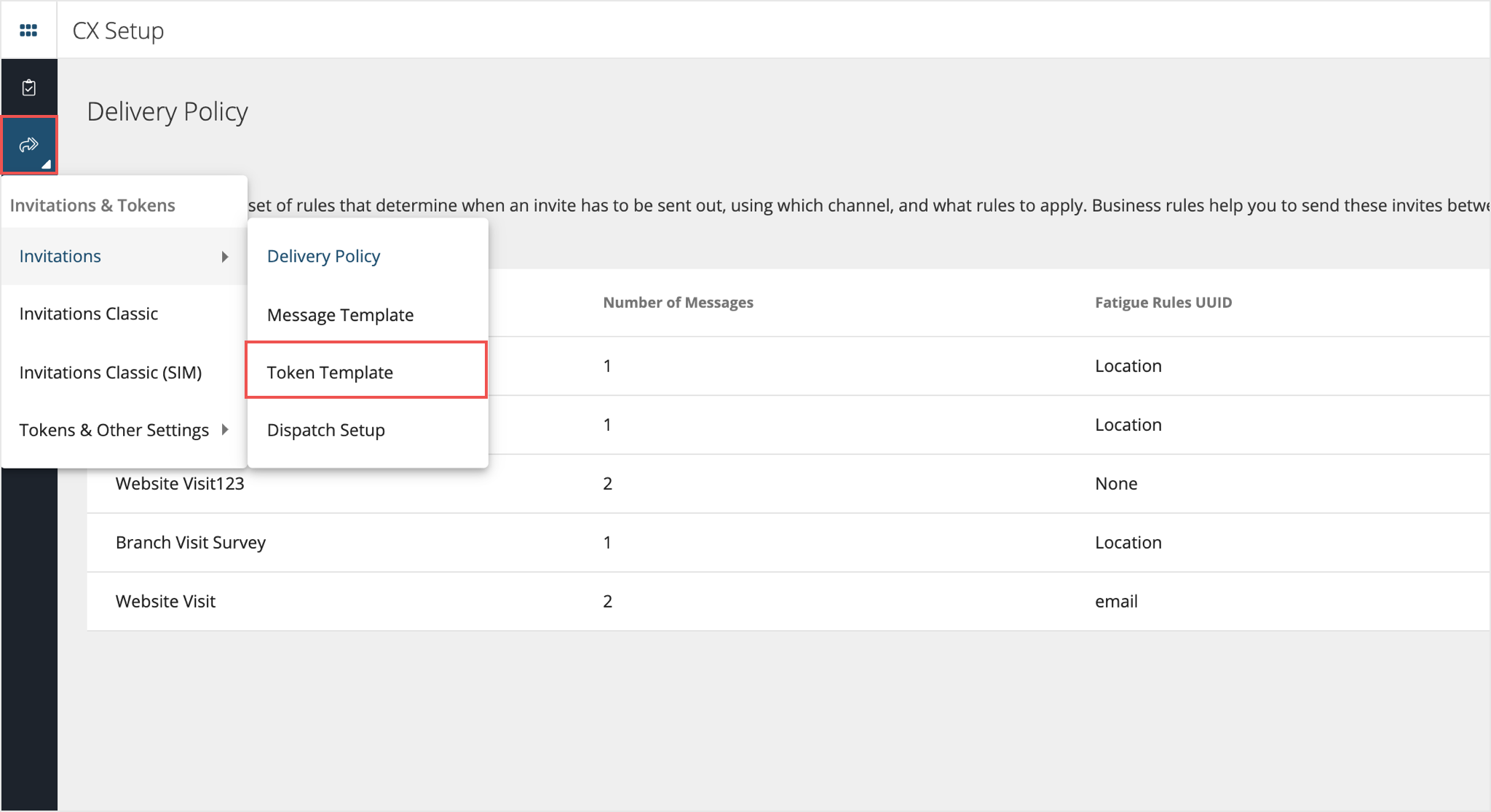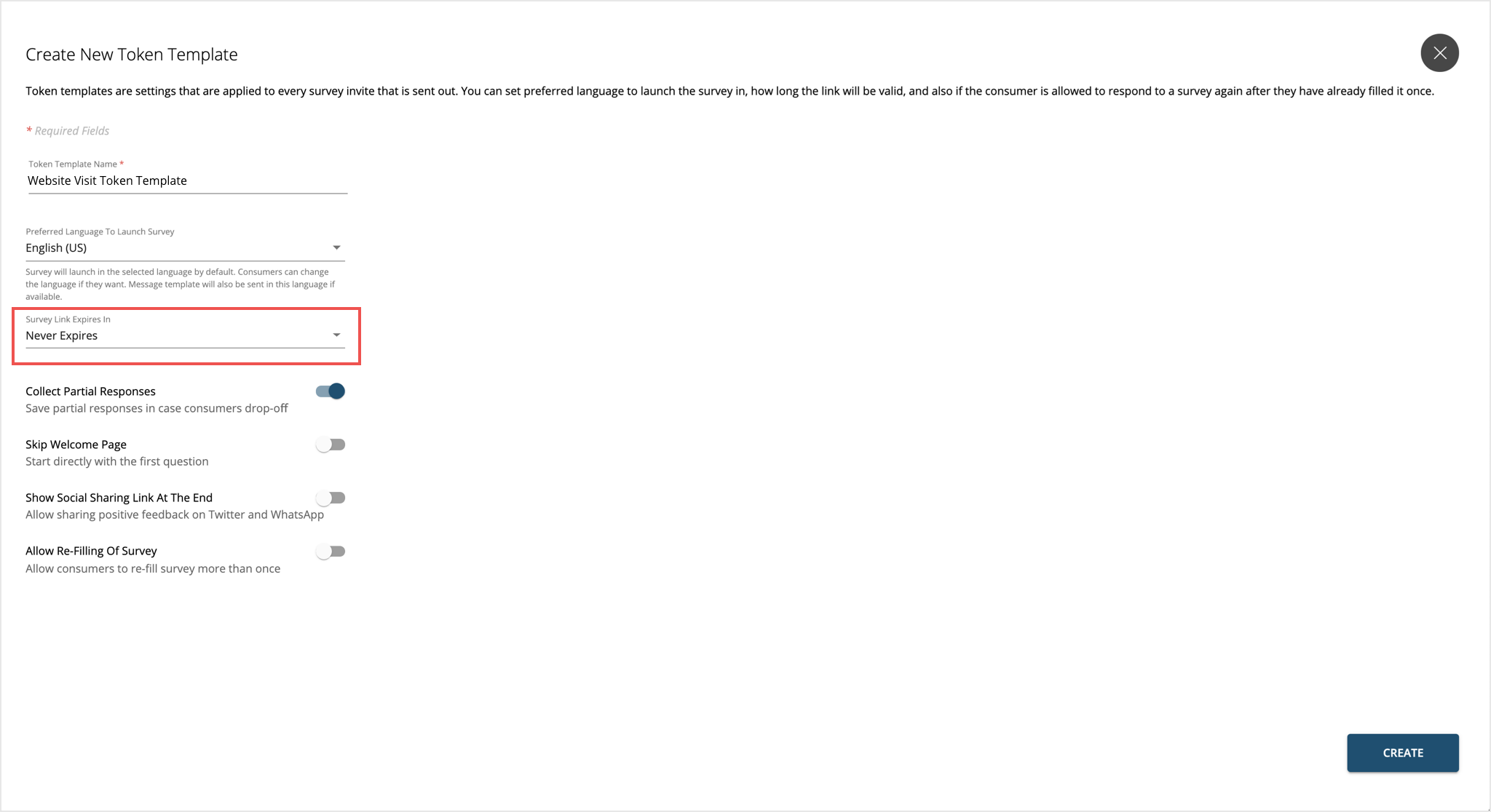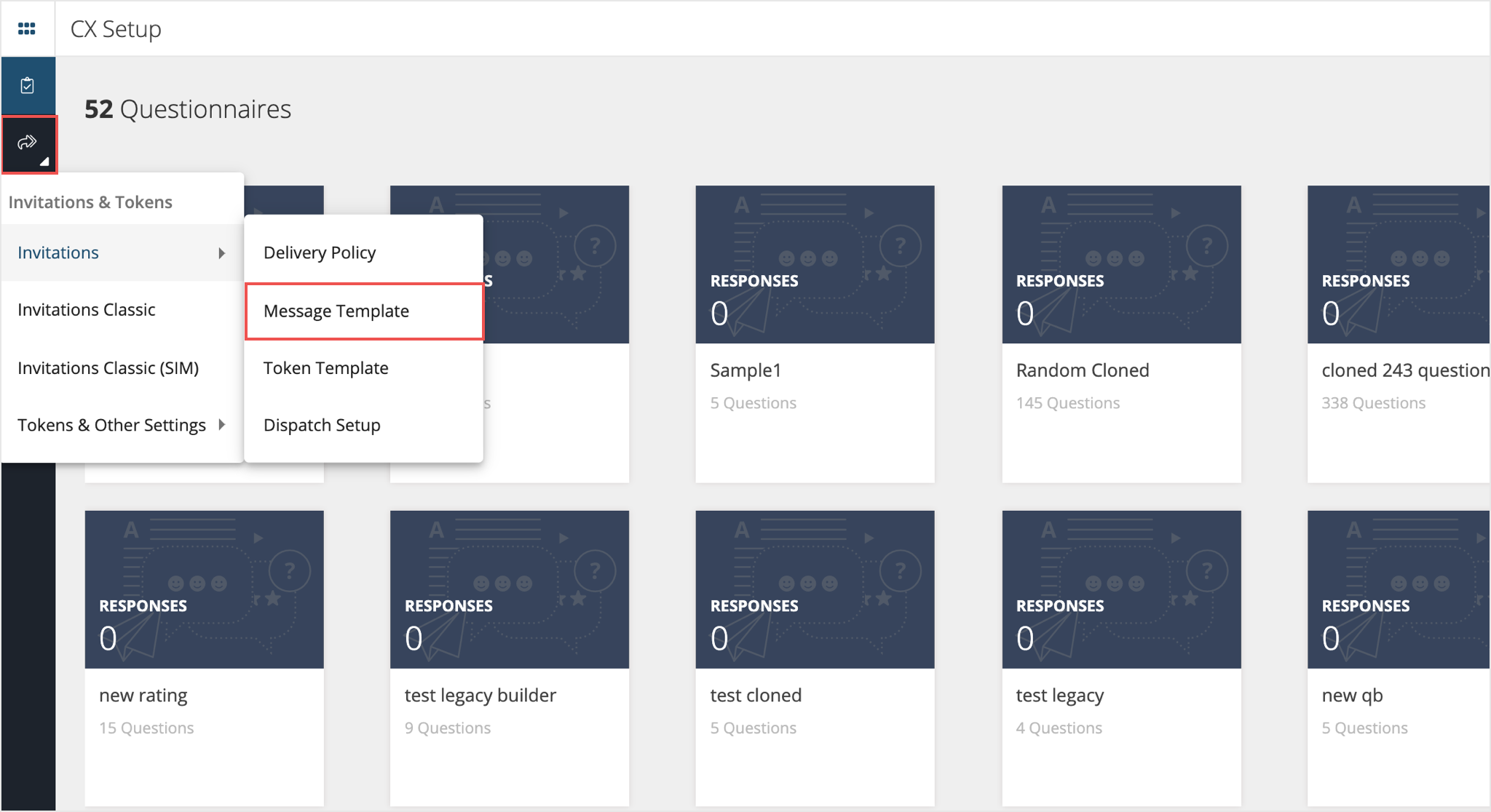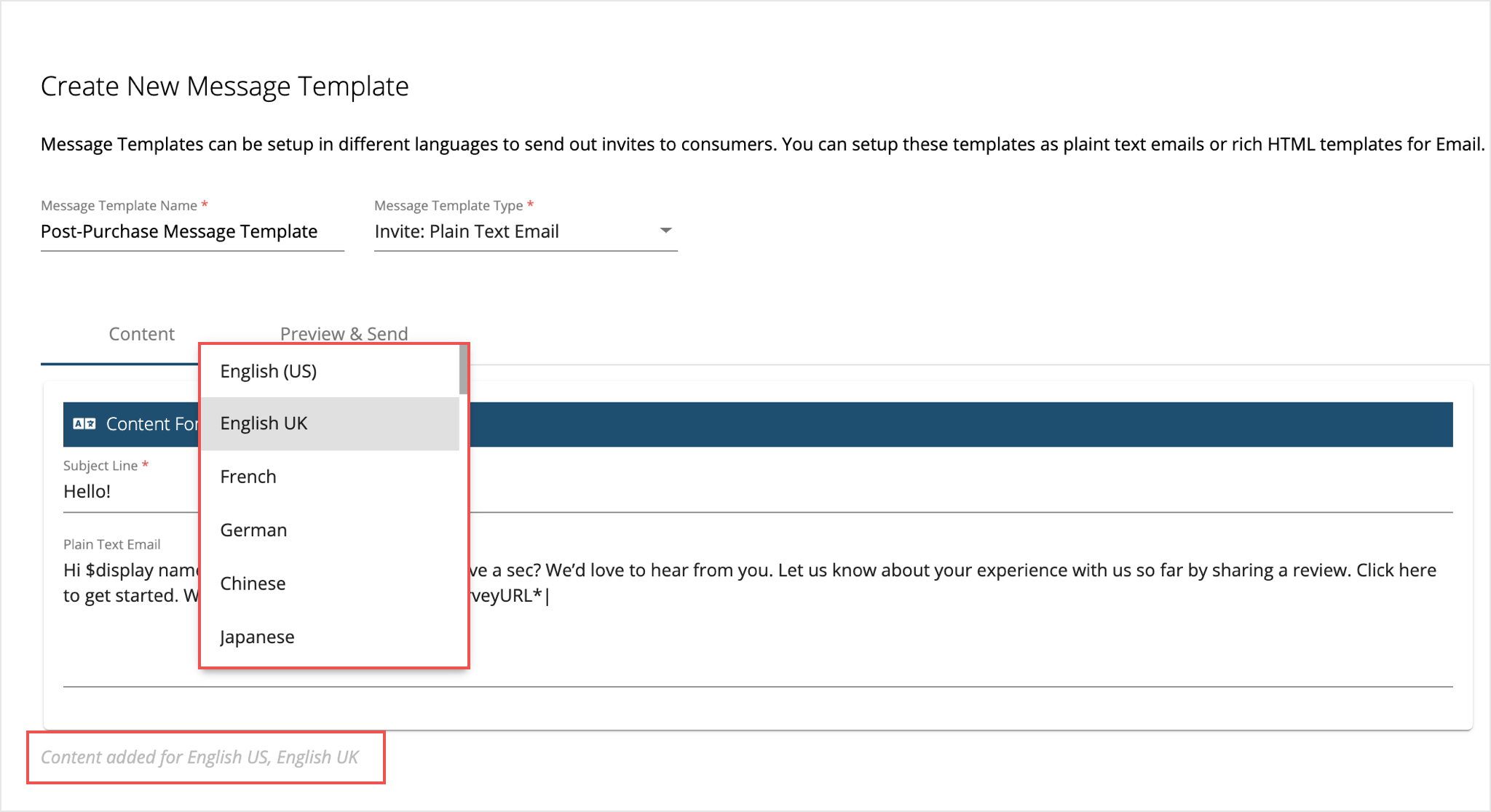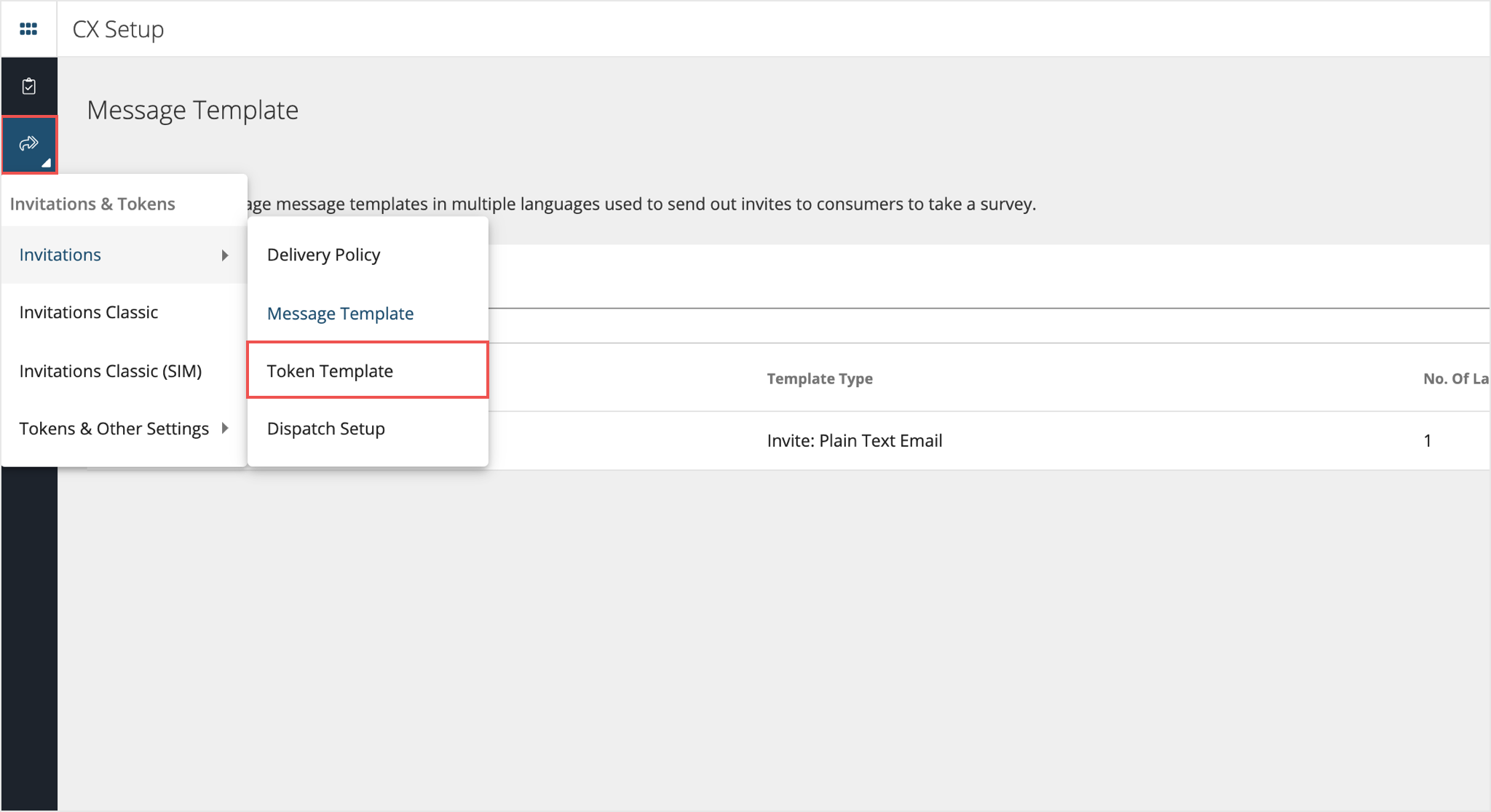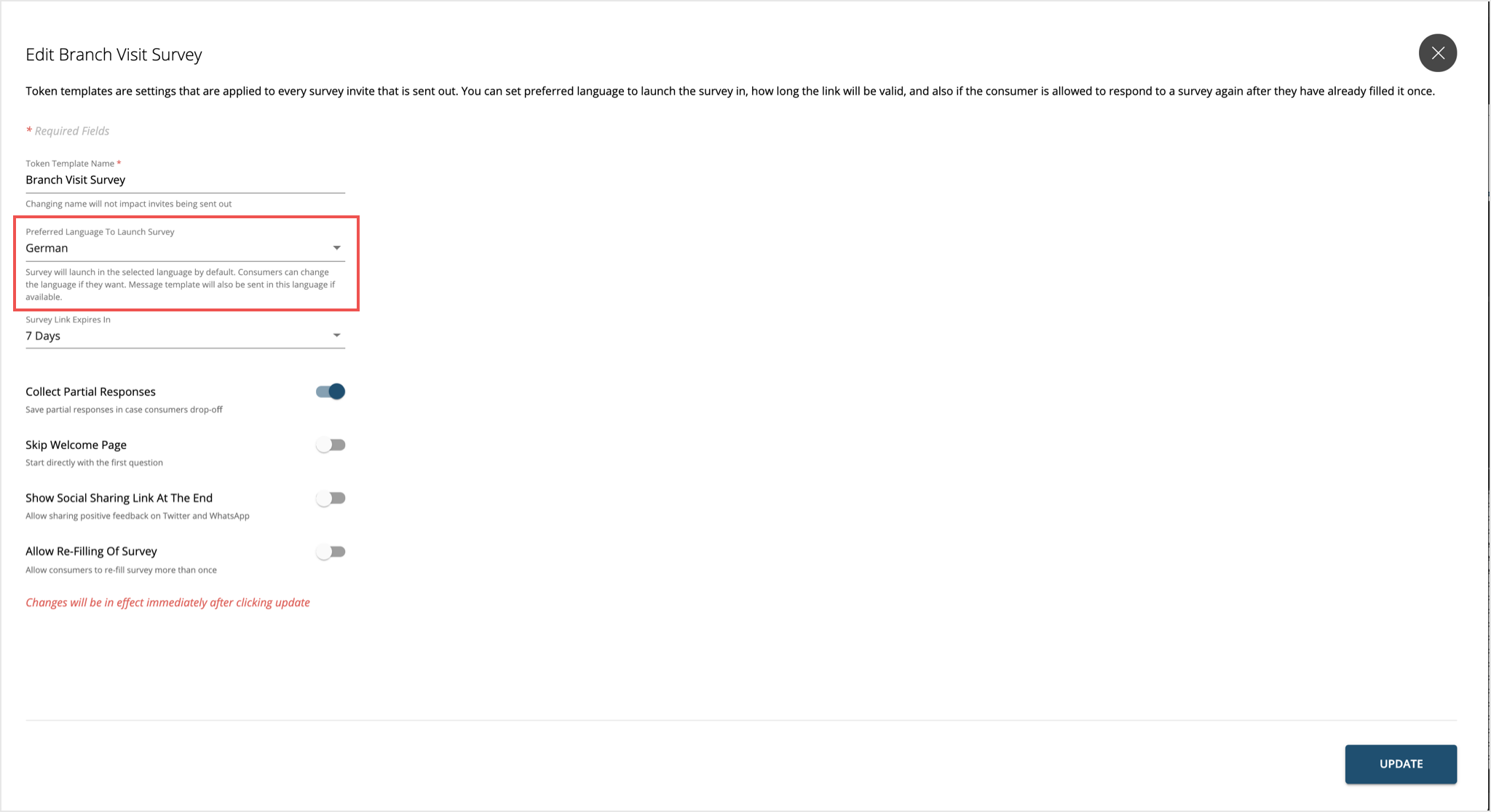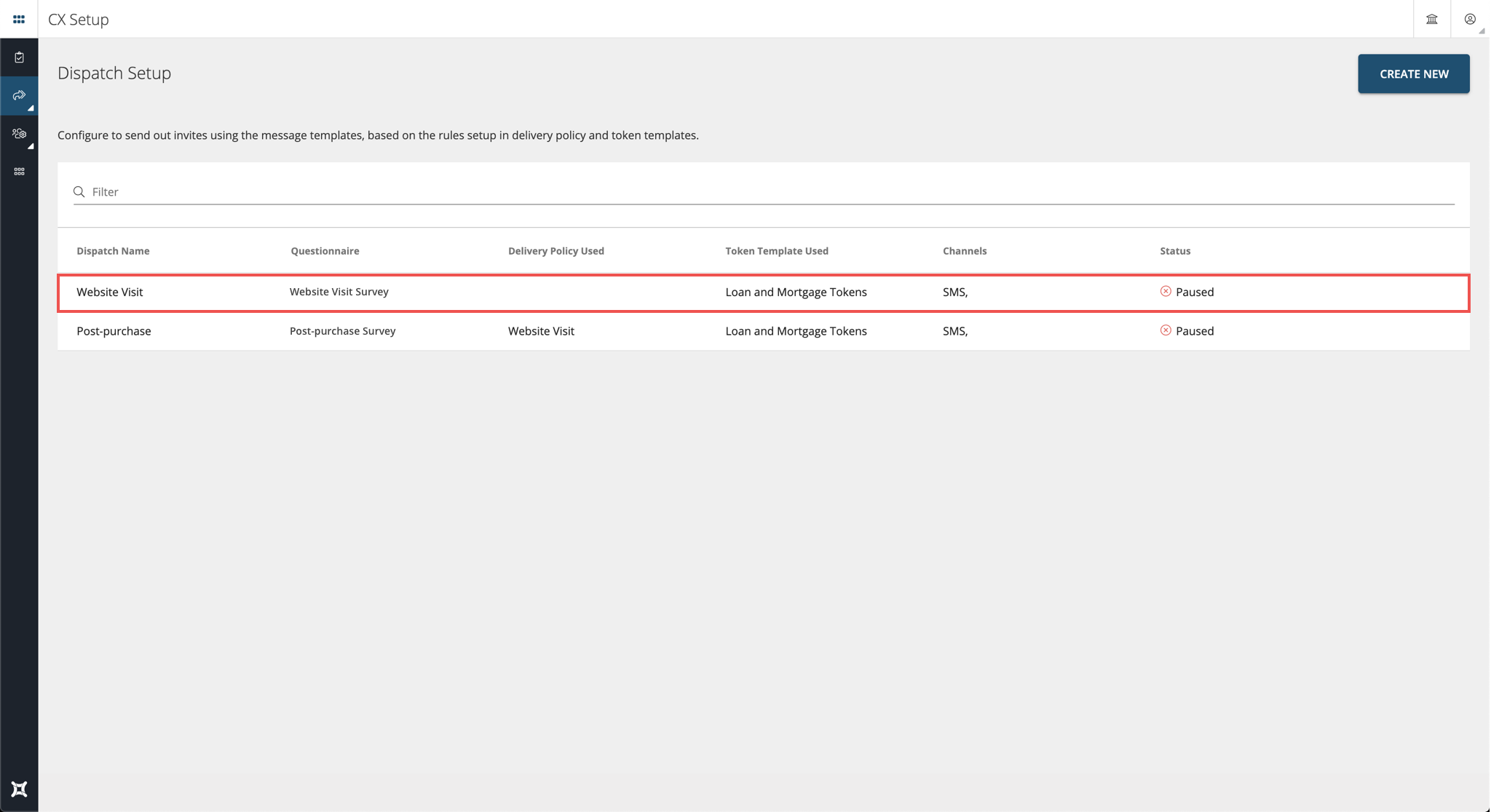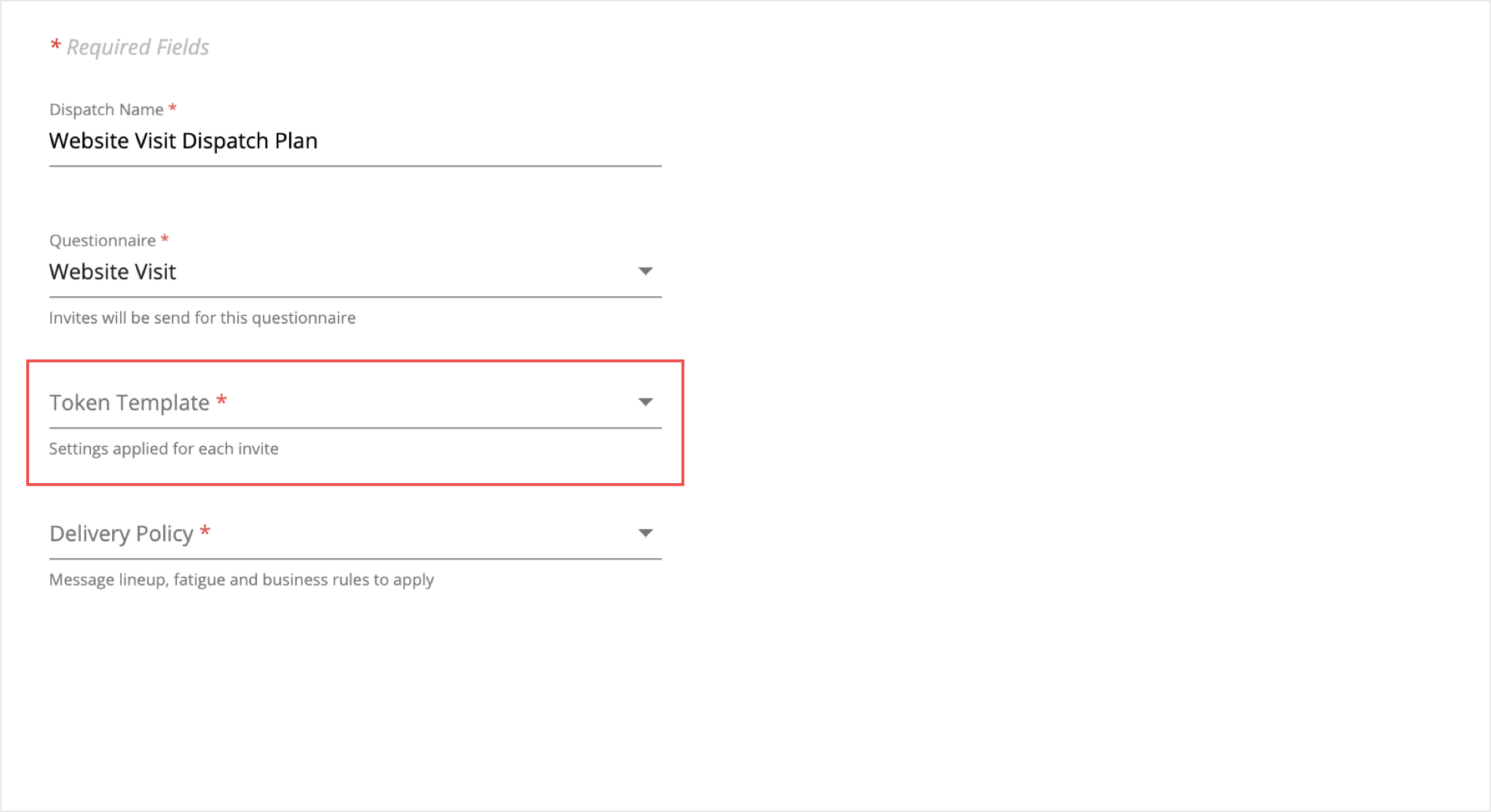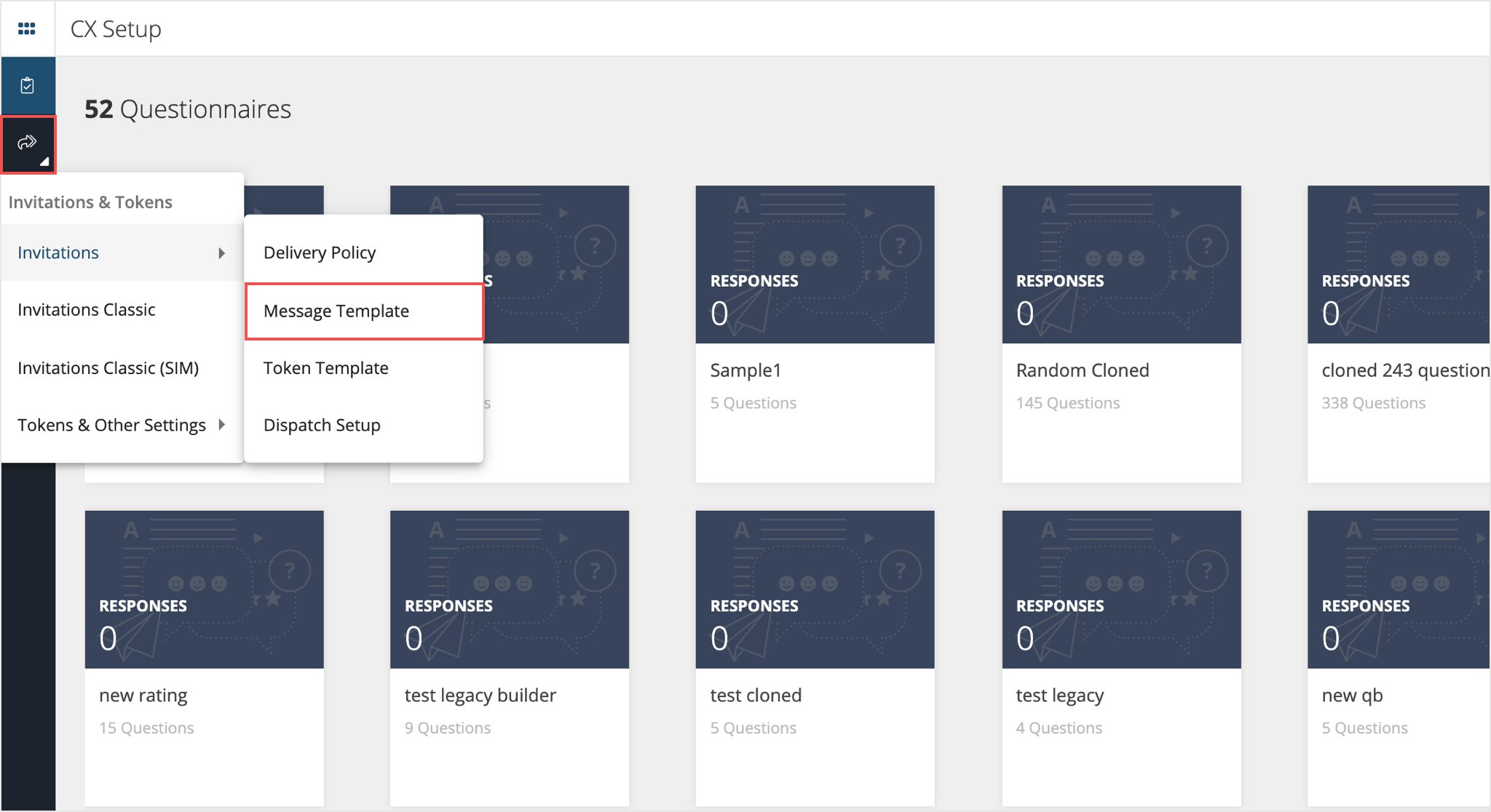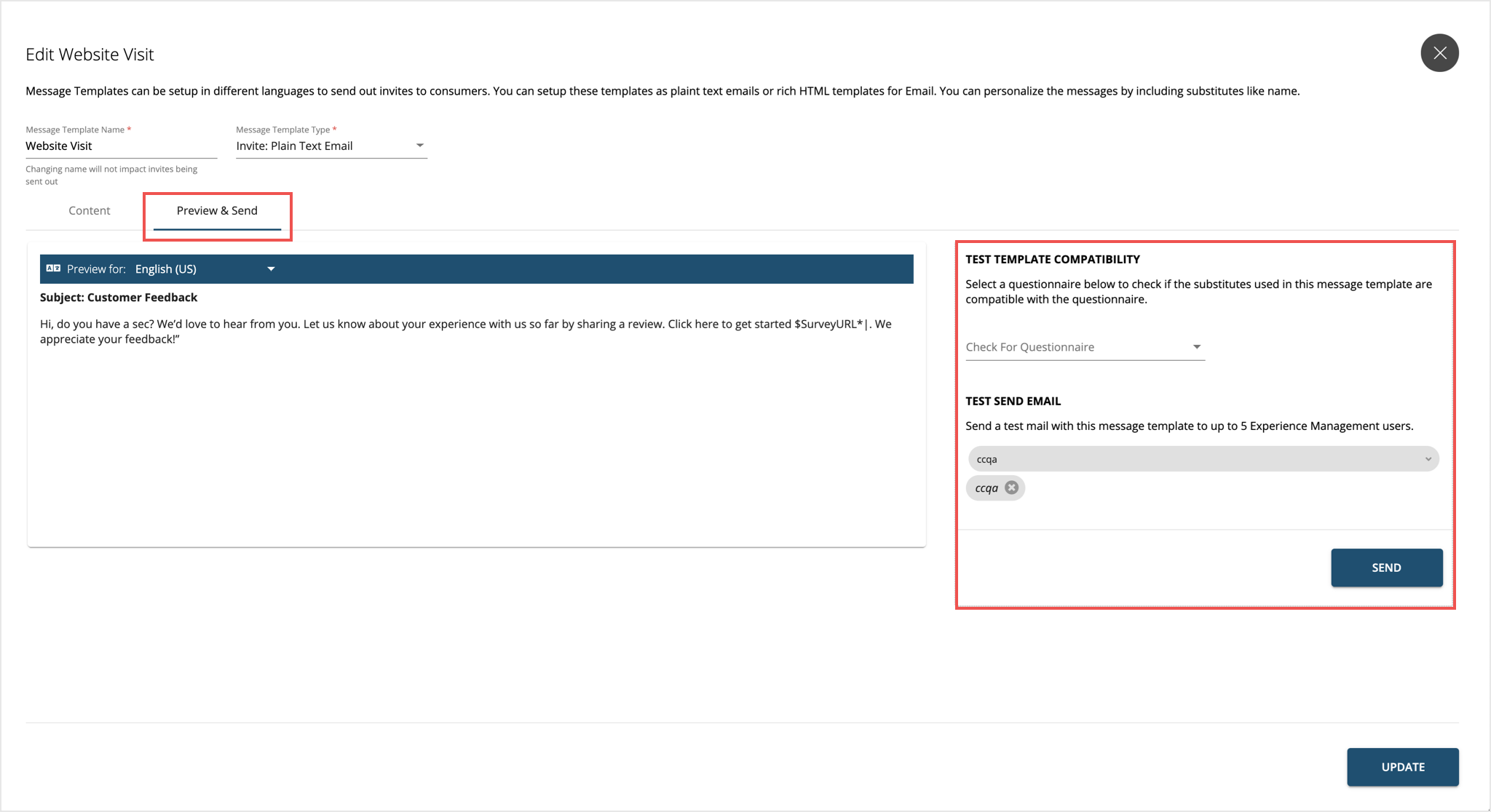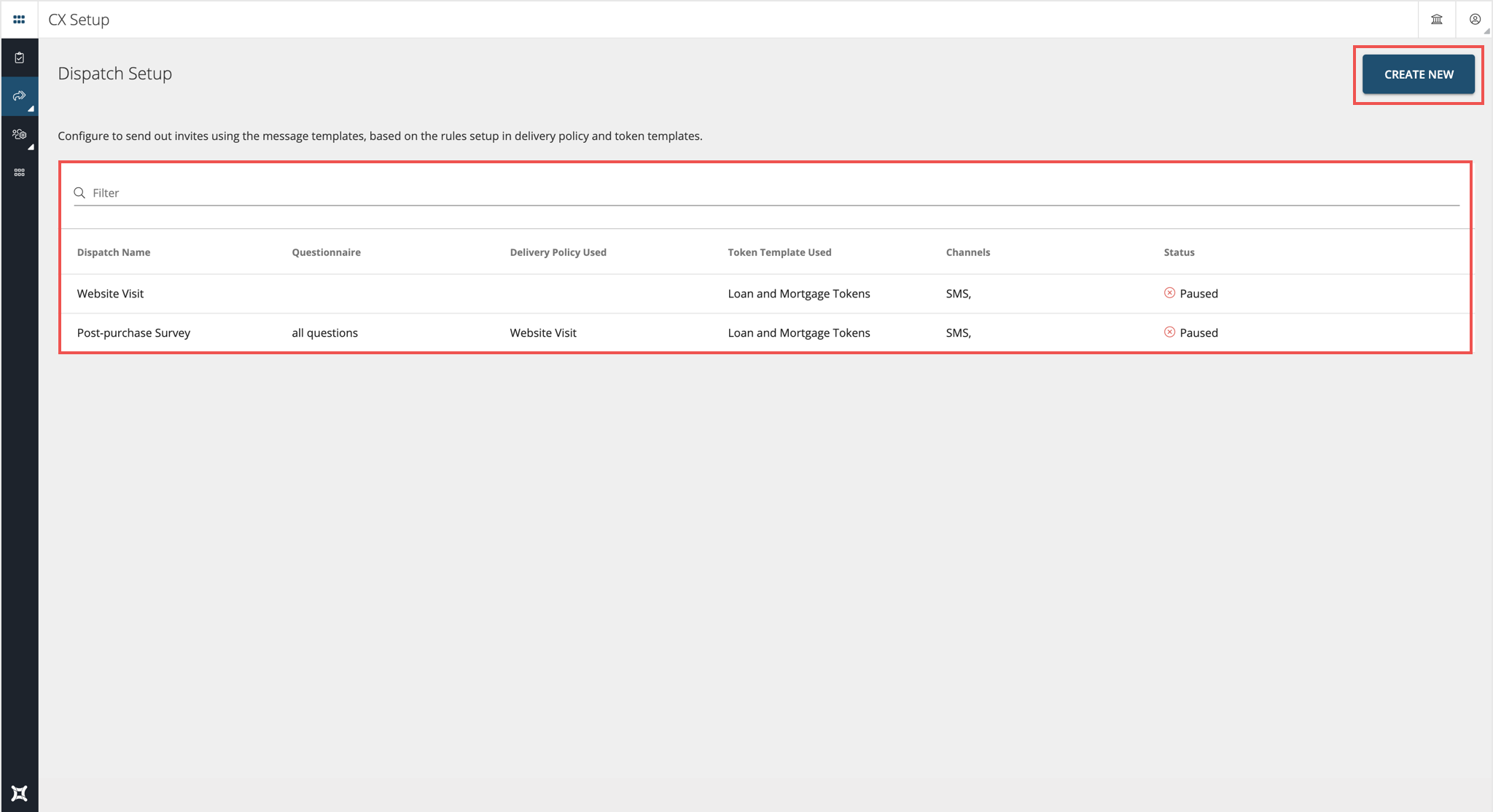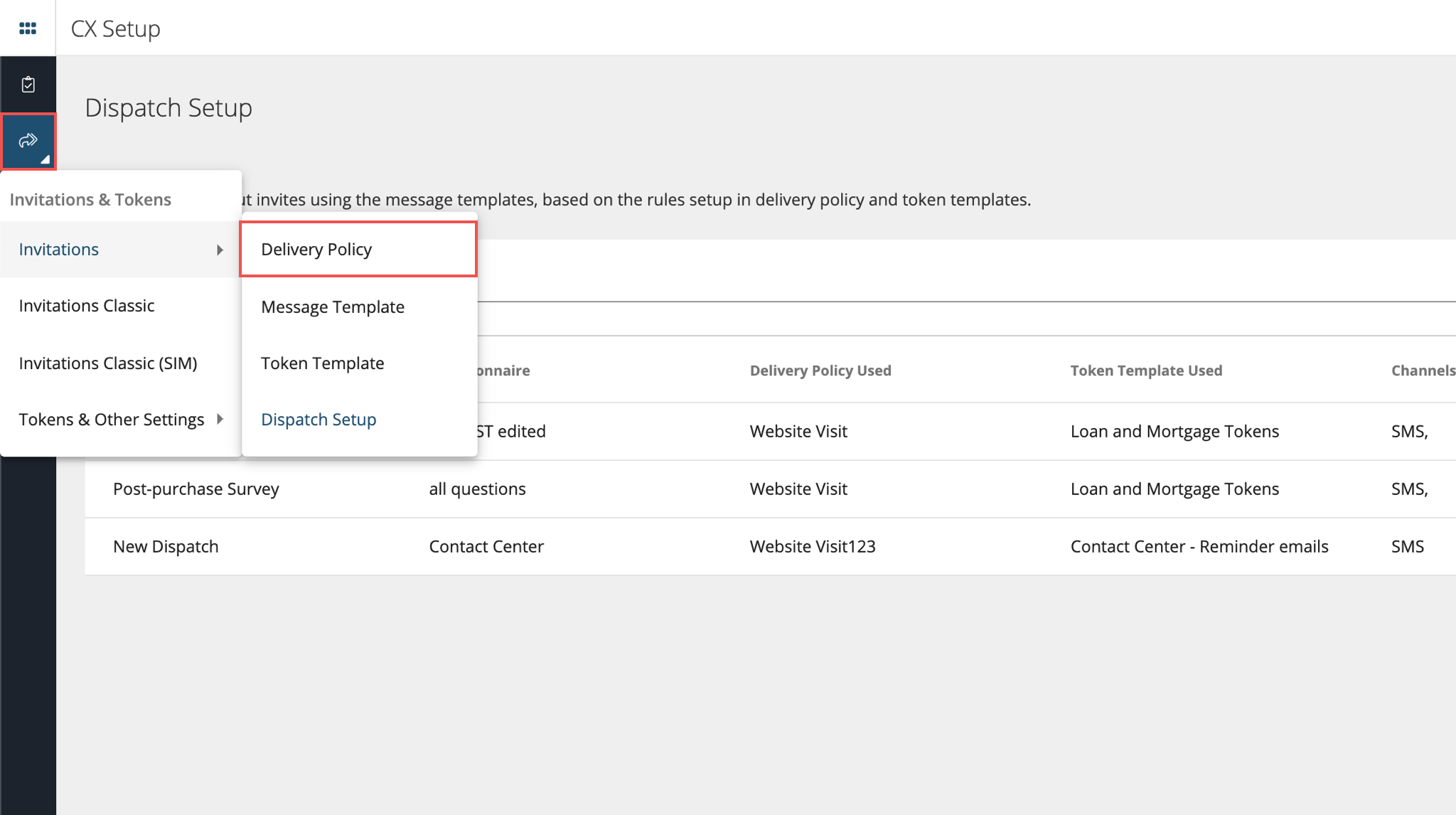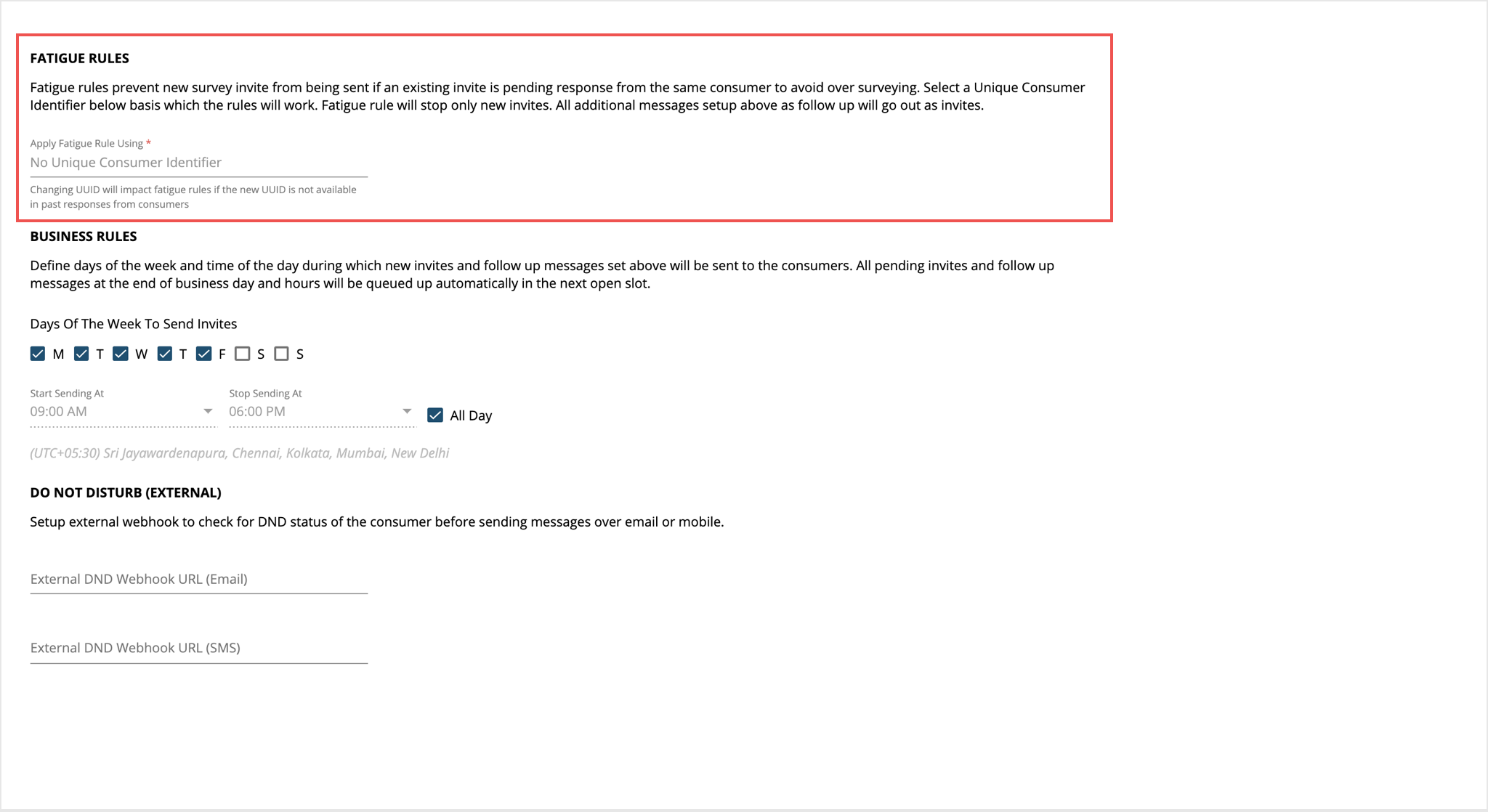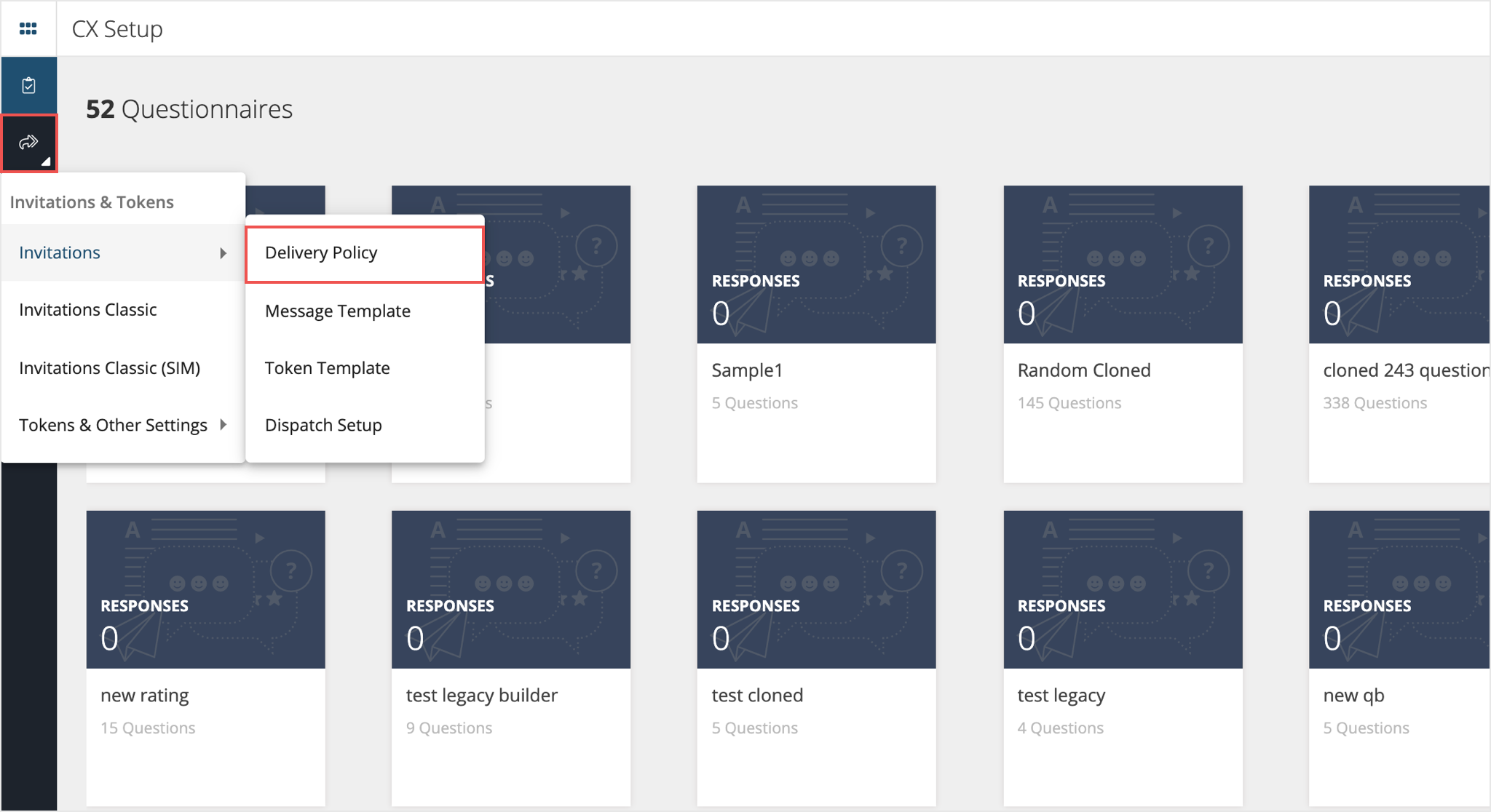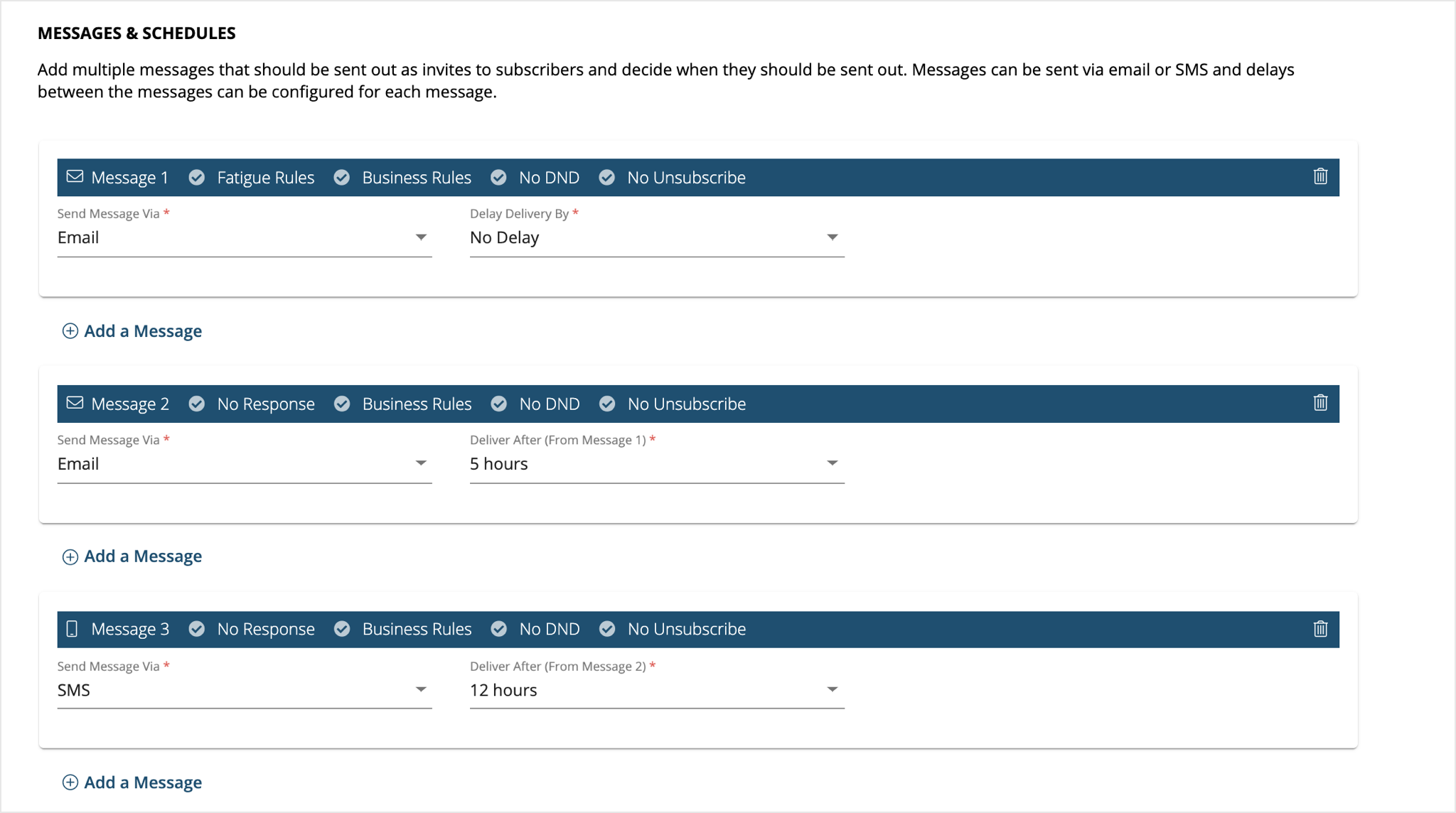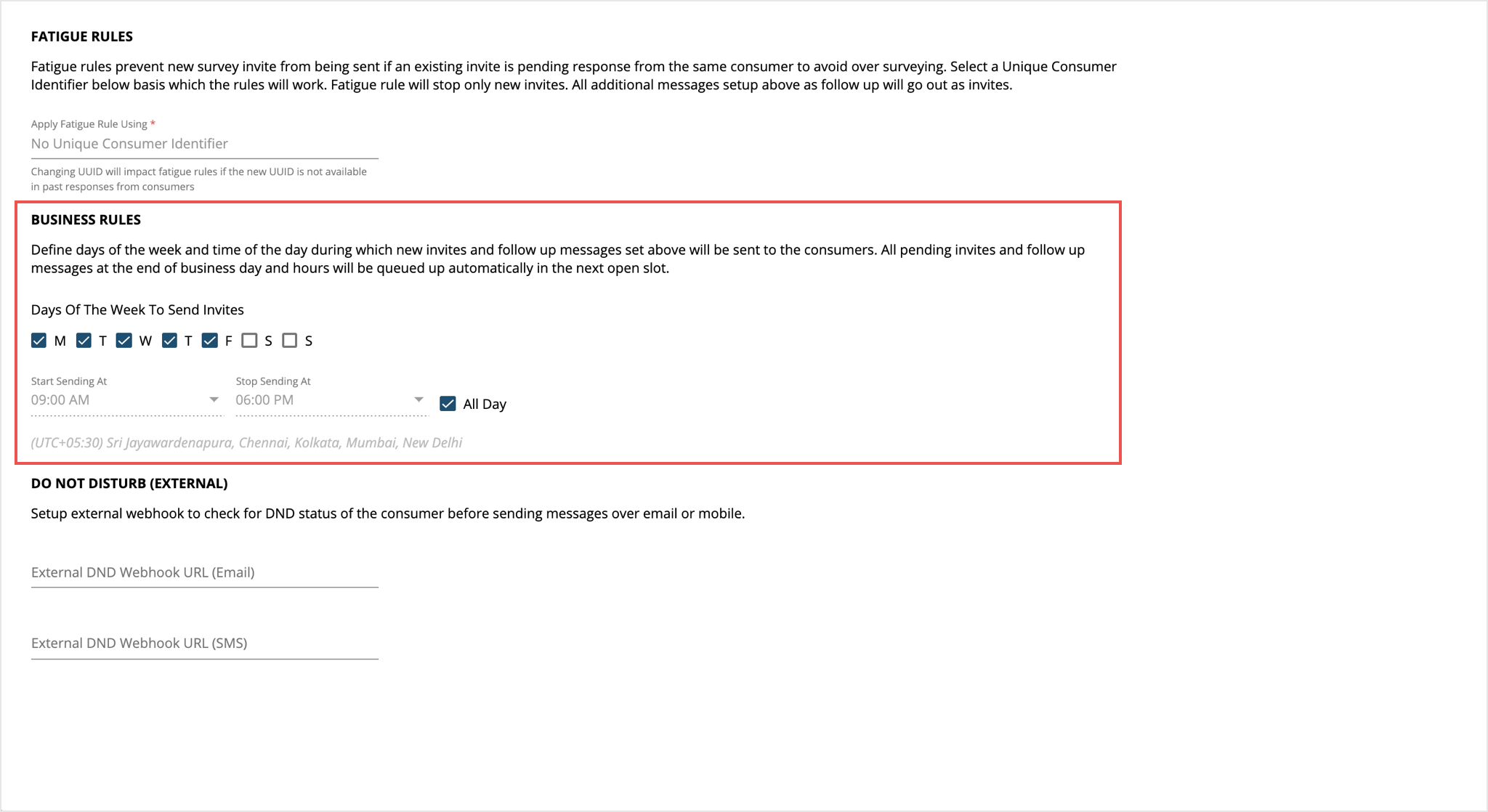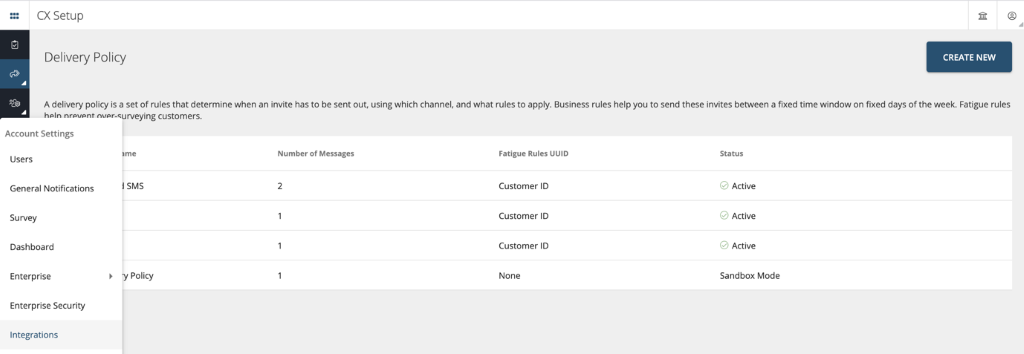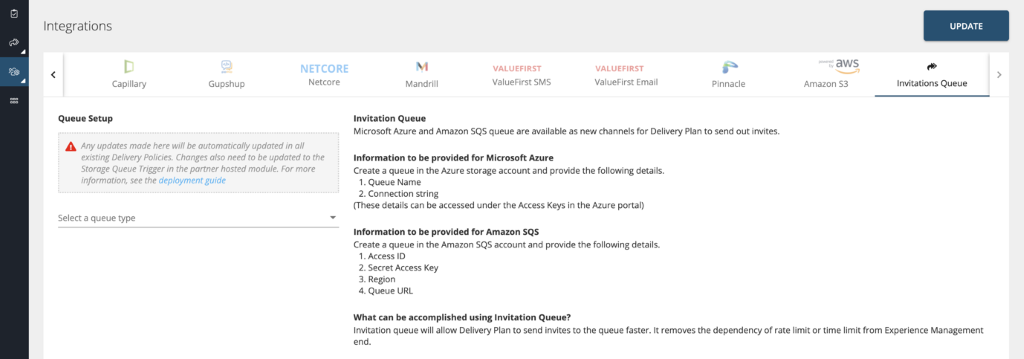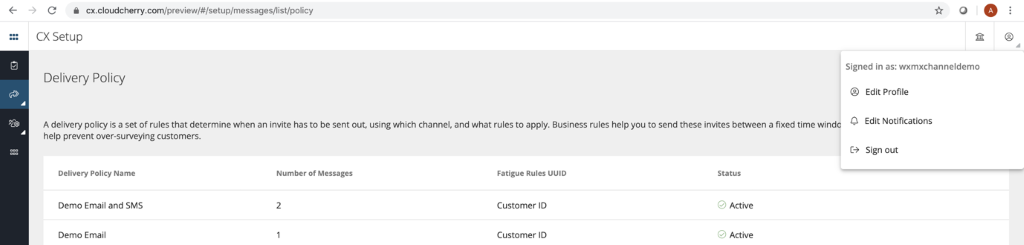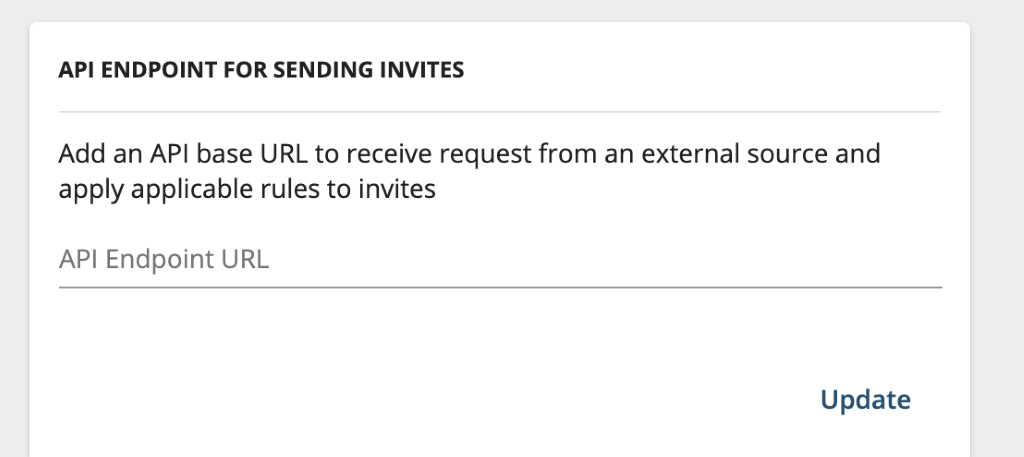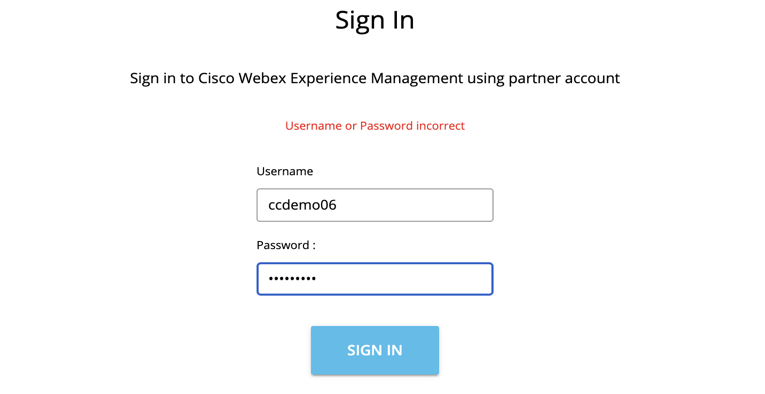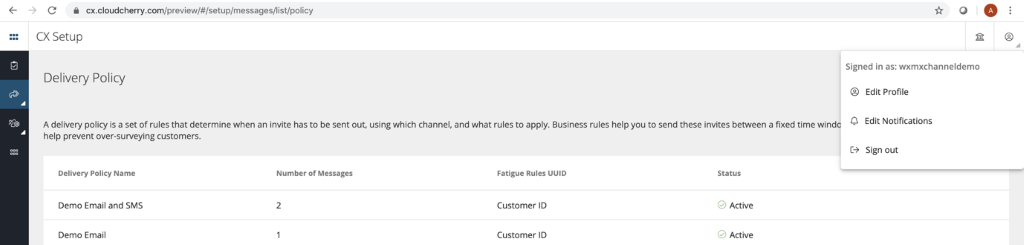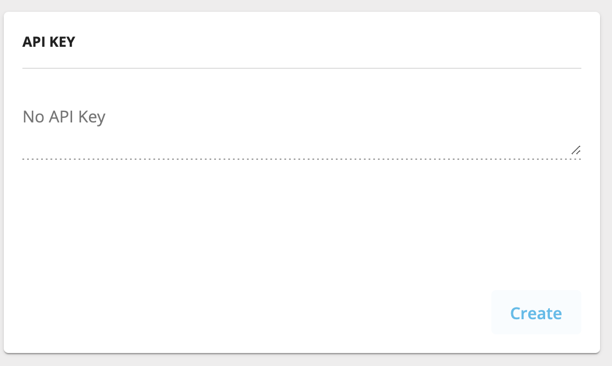Troubleshooting Guide
Content Outline
Objective:
The following document is meant to guide you through issue resolution for the Invitations module.
If the above list of Troubleshooting Topics does not address your concerns, please reach out to us at support@xm.webex.com
Also check out, the Configurations Checklist.
Configurations Checklist
Check your Experience management account by verifying the below.
-
Navigate to the Delivery Policy being used and check if the:
-
Delivery Policy is live
-
Correct channel/s is configured in Delivery Policy
-
Selected UUID is present
-
Business rules allow for delivery during the timeframe in question
-
-
Next, check the survey which is intended for use with the Delivery Policy if the:
-
UUID question is present
-
UUID question is an active prefill
-
Prefills for channel related PII questions are active
-
BatchId prefill is present and active
-
-
Head now to the Message Template and check if the:
-
Template is available for the intended channels of the Delivery Policy
-
Template is using dynamic tags in the message body belonging to the questionnaire.
-
-
In the Token Template section, check if the:
-
Token is set to expire before the last consecutive messages in the Messages & Schedules line up
-
Preferred Language selected for the Token has corresponding message templates associated with it in case language prefill is not being passed
-
-
Navigate to the Dispatch Setup and check if the:
-
Correct Delivery Policy, Questionnaire, Token Template and Message templates are associated with the Dispatch
-
Dispatch is live
-
-
Once Invitations configurations are verified, check if the:
-
Correct queue details are added in the Invitations Queue Set up section under Integration, verify with your Network/Infra admin
-
API key is generated for the admin account
-
API endpoint is added in the Edit Profile page, this can only be done from the superadmin account (credentials provided to the account admin)
-
Navigate to the ACM page using the front-end URL provided by your Network/Infra admin.
-
Select the Dispatch for which the Invitations are not being sent
-
Add/Edit the Dispatch with all the necessary information, as highlighted below:
-
Channels Setup (Vendor details for email and SMS)
-
Static Responses (Prefills, if any)
-
Notification Setup (Email ID for receiving debug, information, warning, error and failure notifications)
-
-
Ensure that correct vendor details are added as below:
-
For SMS
-
URL
-
Access Key
-
Originator
-
SMS character Support
-
Short Code (optional)
-
-
For Email
-
Sender Name
-
Sender Email Address
-
SMTP Server
-
SMTP Username
-
SMTP Password
-
Port
-
Enable SSL (True or False)
-
-
-
Also, it is good practice to update notifications from the Notification Setup mentioned above with the email address of the admin who can monitor failures, this is important if you don’t readily have access to the API responses.
Important:
Any changes in Experience Management configurations concerning Invitations will require one hour to reflect in the cache.
Any changes in ACM with respect to adding/editing a dispatch or vendor details in a particular dispatch will require a restart of the dispatcher component. It will take one hour also for these changes to reflect in the dispatch request component.
If any dispatch request is sent with misconfigurations, it will lead to an error state in the dispatcher, which will freeze any processing for 4 hours. Invitations will resume sending after the completion of four hours with the latest information in the cache. So, ensure you are waiting for the appropriate amount of time after making changes in the templates or restarting the dispatcher component on making changes in the ACM application.