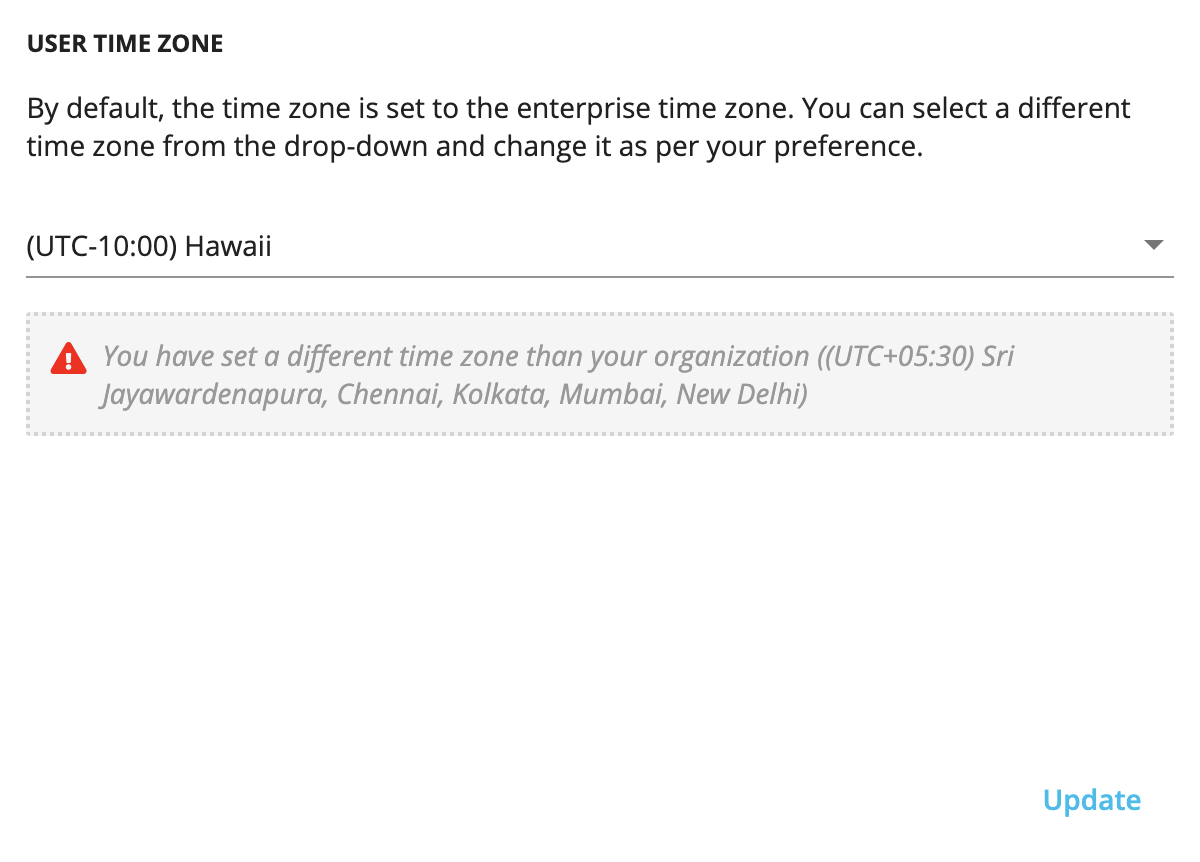User Settings
Content Outline
Overview
User Settings are a set of account level settings and preferences for each user individually. All user settings are available across all user types, including administrator, read-write users, and read-only users.
Below is a summary of settings and preferences that are available for all users.
| Section | Admin, Read-Write & Read-Only Users Access | Administrator Can Manage For Users |
|---|---|---|
| PROFILE DETAILS | ✓ | ✓ |
| EMAIL ALERTS FOR TICKETING | ✓ | ✓ (Only Main Setting) |
| UPDATE ACCOUNT EMAIL | ✓ | ✓ |
| UPDATE REGISTERED MOBILE | ✓ | ✓ |
| CHANGE ACCOUNT PASSWORD | ✓ | ✓ |
| GLOBAL EXPERIENCE MANAGEMENT CEM LOCATIONS | ✓ | ✕ |
| USER ACTIVITY | ✓ | ✕ |
| DATA PRECISION SETTINGS | ✓ | ✓ |
| USER TIME ZONE | ✓ | ✓ |
Access User Settings
To access User Settings, go to user menu on the top right.
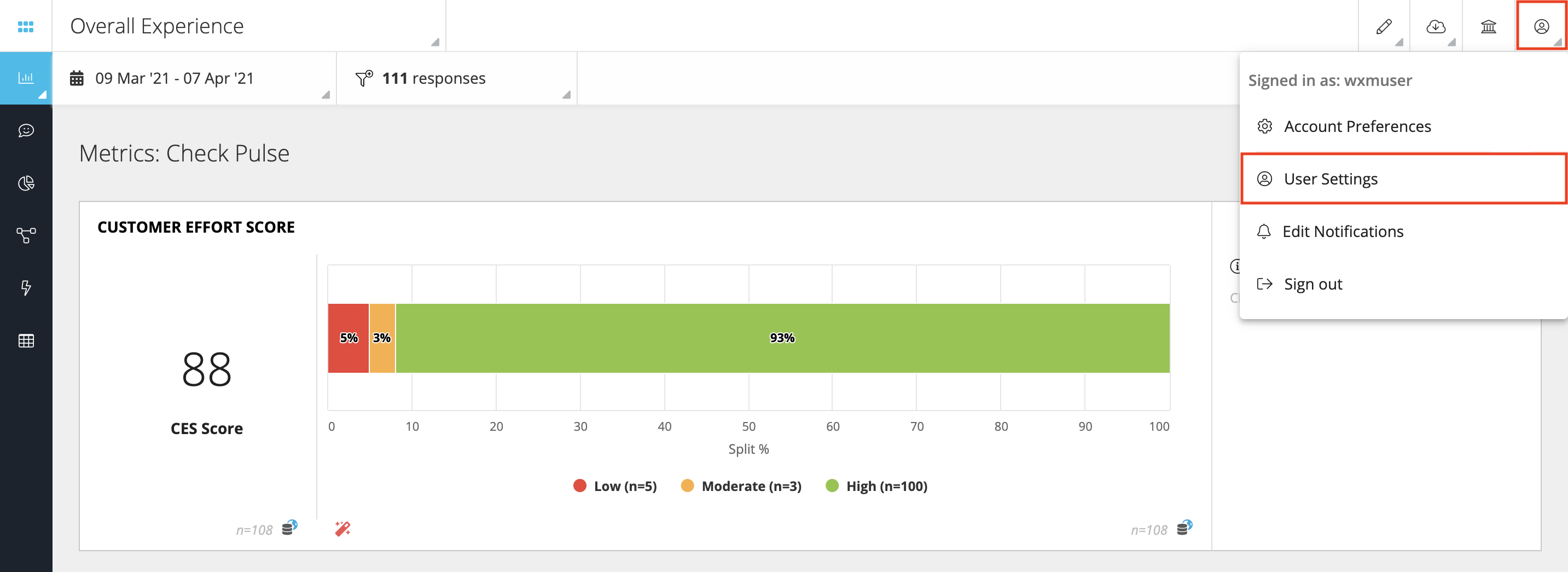
Profile Details
View the profile details for the account like Display Name, Registered Email ID, and Registered Mobile Number. Users can edit their status and preferred languages here as well.
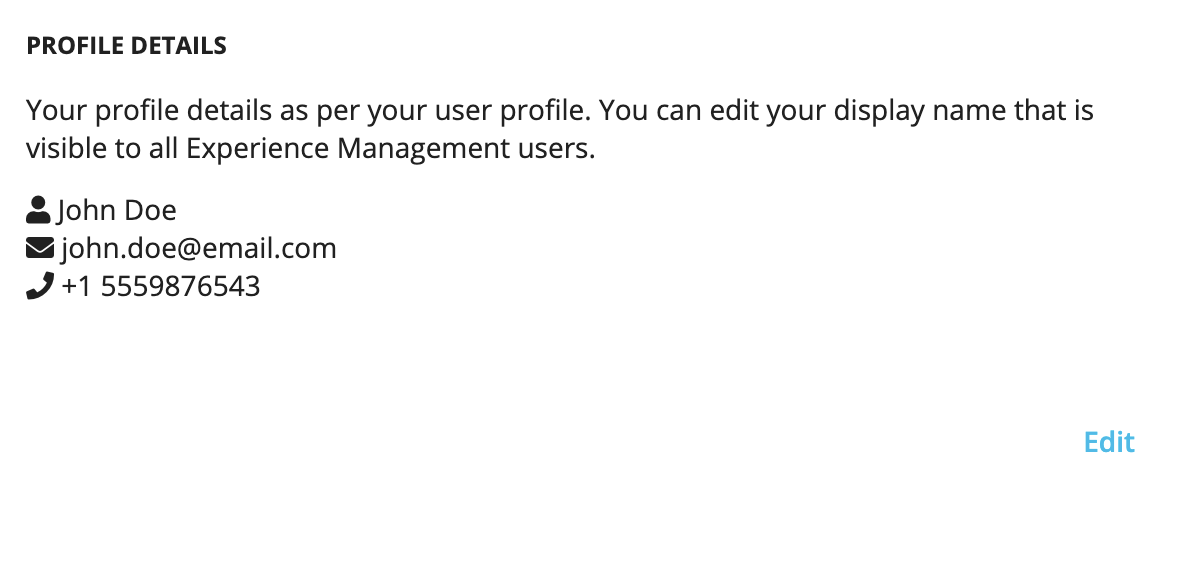
Email Alerts For Ticketing
Enable this to receive all loop closure and ticketing-related alerts and notifications on the registered email for the account. Types of email alerts can be individually configured for change of status, action, or priority on the tickets, and if notes are added to tickets. When enabled, users cannot switch off receiving alerts for ticket creation (assigned to them) and reassignment.
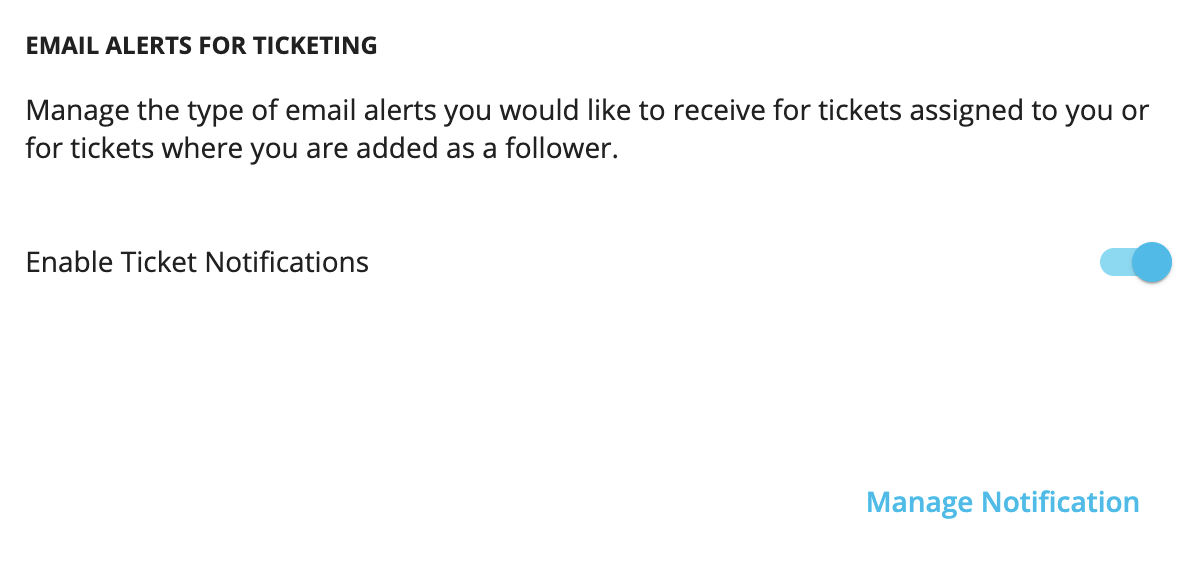
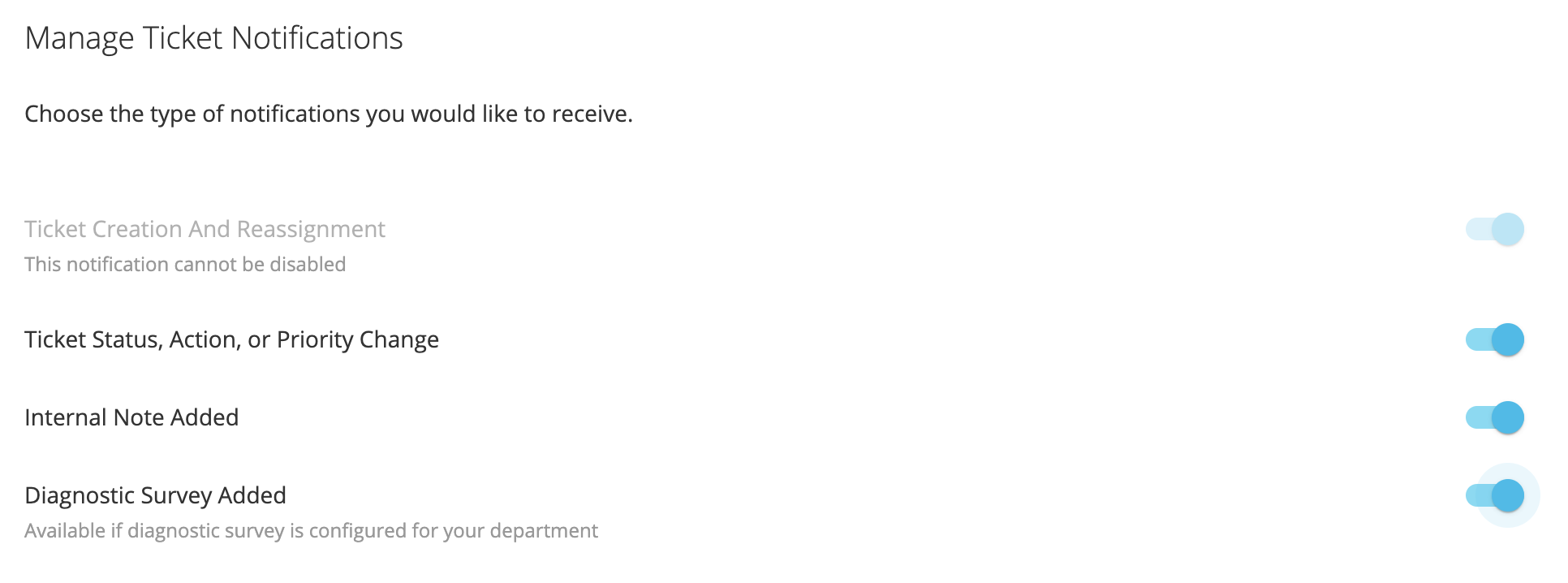
Update Account Email
Users can update the primary email address registered for the account. This is especially useful when an account has to be handed over to another user, or in case the email ID for the user has been updated. Please make sure that you or the new user (to whom the account is being handed over) has access to the new email being entered here.
Once updated, a new account activation link will be sent to the new email ID and the user will be required to sign in to the account after setting a new password.
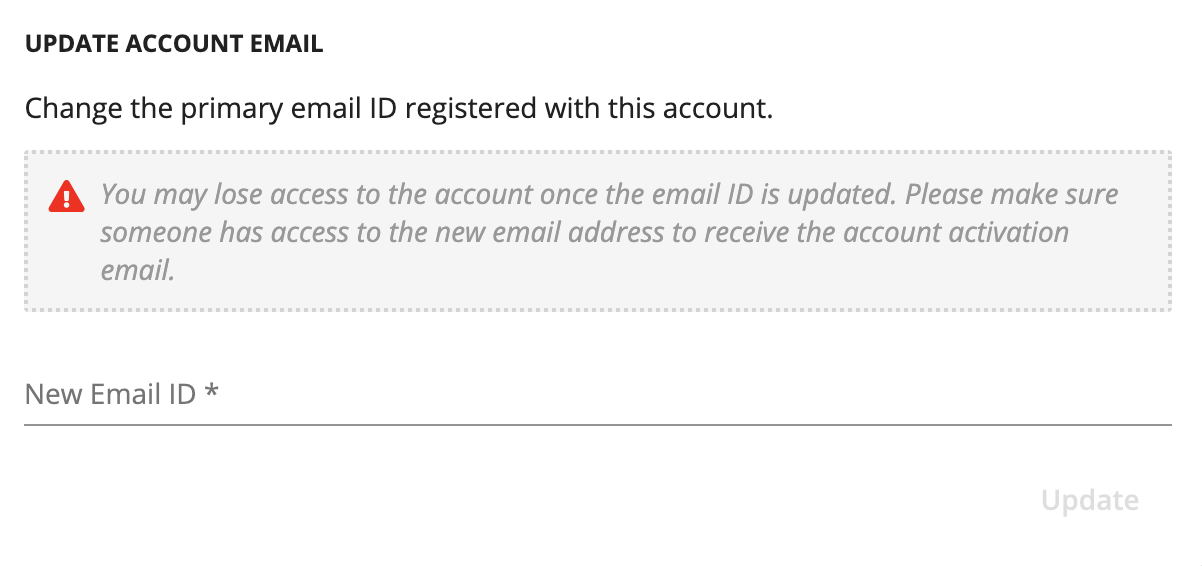
Update Registered Mobile
Users can update the primary mobile number registered for the account. The mobile number entered will have to be verified using an OTP verification code that will be sent via SMS to the new mobile number.
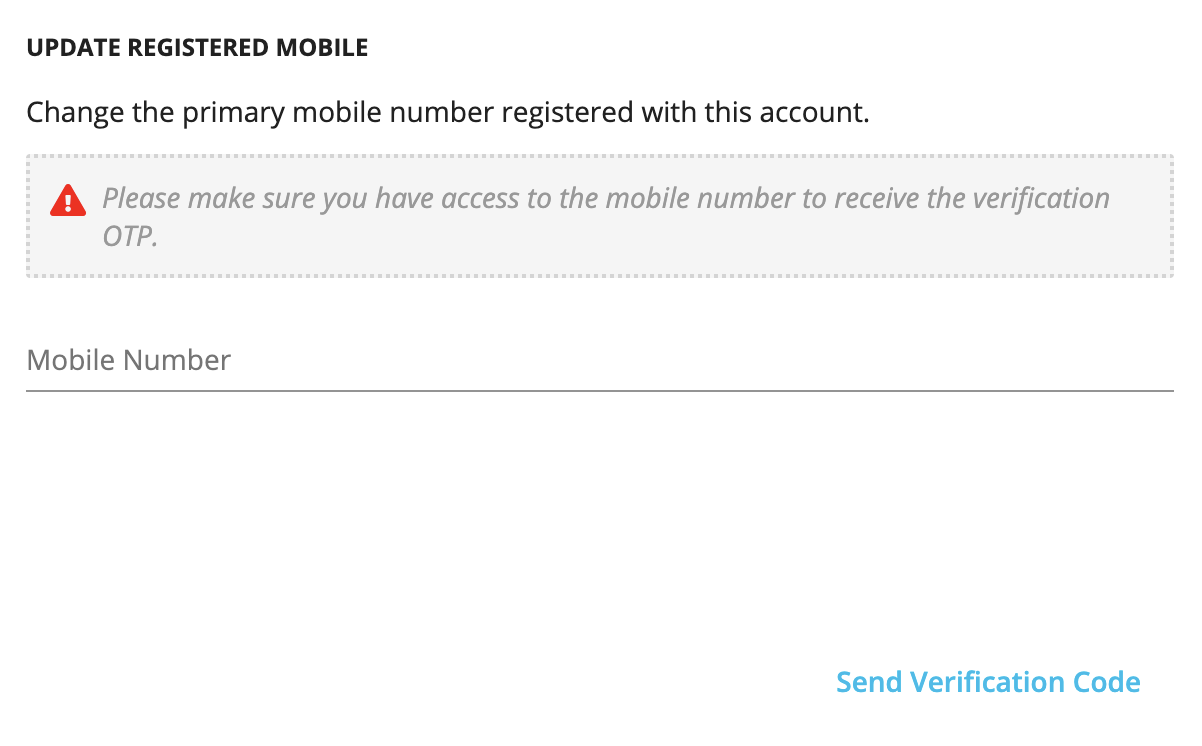
Change Password
Users can change the account password. The new password should conform to the password rules set by the account administrator under enterprise settings.
A strong password is usually 6 to 32 characters long and includes a combination of UPPER and lower case characters, numbers, and special characters.
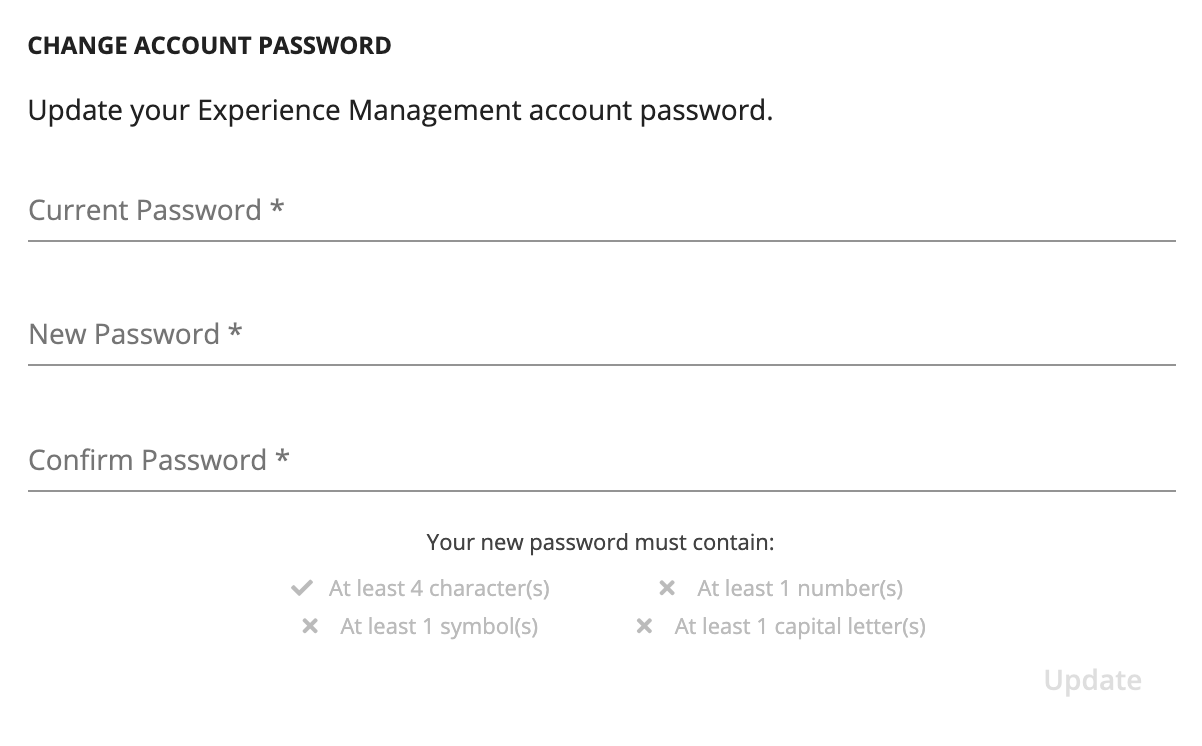
Global Experience Management CEM Locations
Users can set the preferred API station for Experience Management. Geographically closer locations may provide lower latency and faster performance across Experience Management.
It is recommend to set this to global (default) for most users as this automatically connects to the best API station based on latency.
Available API stations:
- GLOBAL
- Central India
- South India
- South East Asia
- West EU
- North EU
- East USA
- West USA
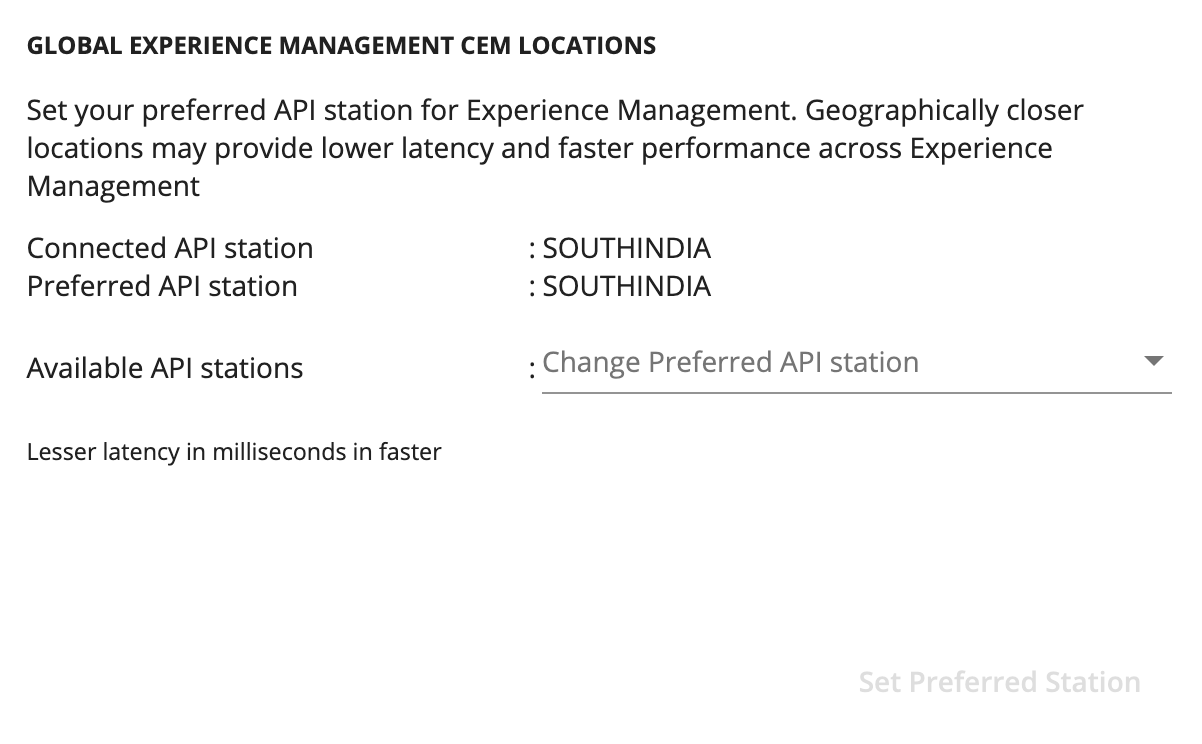
User Activity Log
Users can download activity logs for their accounts. Logs downloaded by the administrator and read-write users will include user activity from all users across the organization. This is especially useful in case of troubleshooting issues that users may have faced while using Experience Management.
Read-only users can download user activity only for their accounts.
Additional attributes that can be set while downloading user activity logs are as follows:
- Time Range: Date range for the user activity logs
- Limit: Number of records to include in the logs. The last ‘n’ number of records will be included in the downloaded logs based on this setting.
- Sub-user Name (Only for Admins): Allows selecting a specific sub-user whose account activity records will be included. If left blank, then all logs will include activity logs for all users.
- Event: Logs can be filtered to a specific type of event or activity by users. For eg: Delete, Add, Update, etc.
- On: Logs can be filtered to an activity within a specific section of the product. For eg: Questionnaires, Reports, Users, etc.
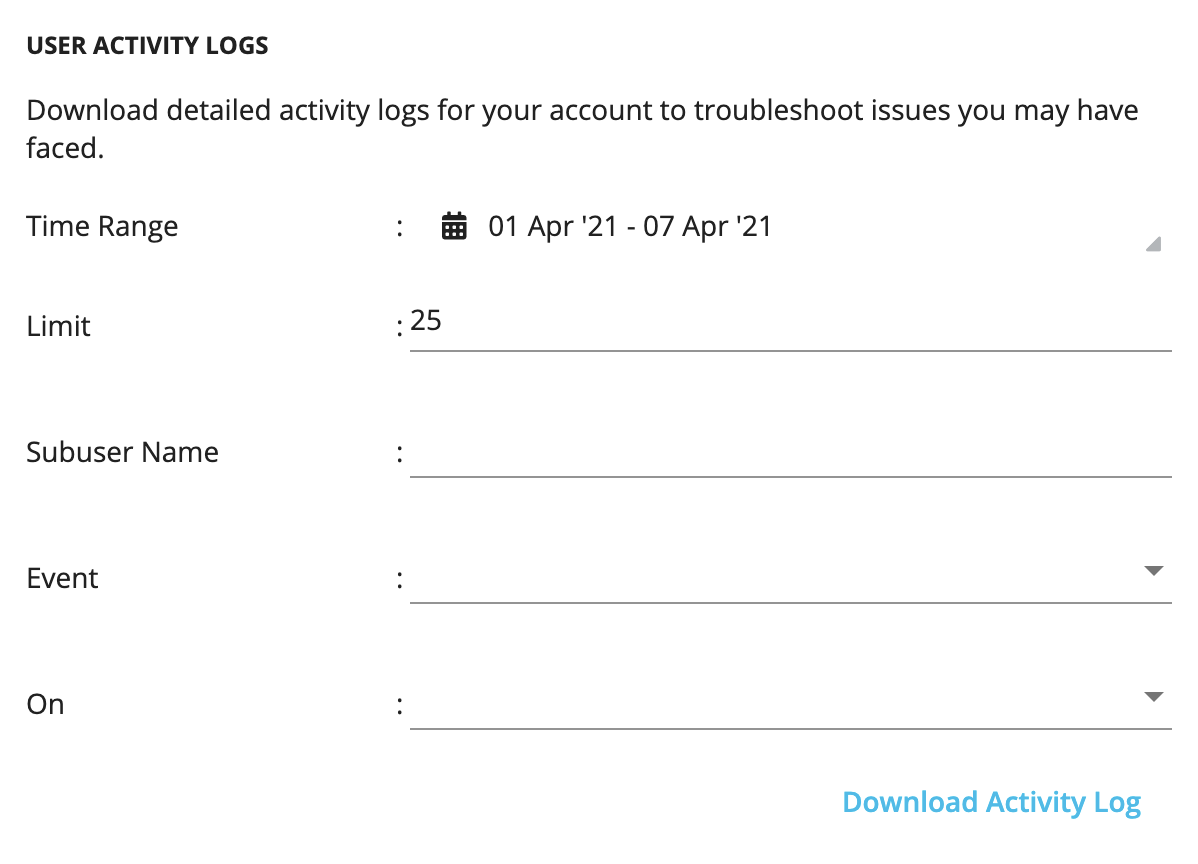
Data Precision Settings
CEM programs are designed to understand customers as a group at a macro level to derive systemic areas of improvement that impact experience. We offer real-time analysis of data against a statistically valid random sample of all responses collected to provide fast processing. Know more about how Precision Settings work.
You can update the Precision settings from ‘Fast Processing Mode’ to ‘High Precision Mode’ or vice versa based on your preference.
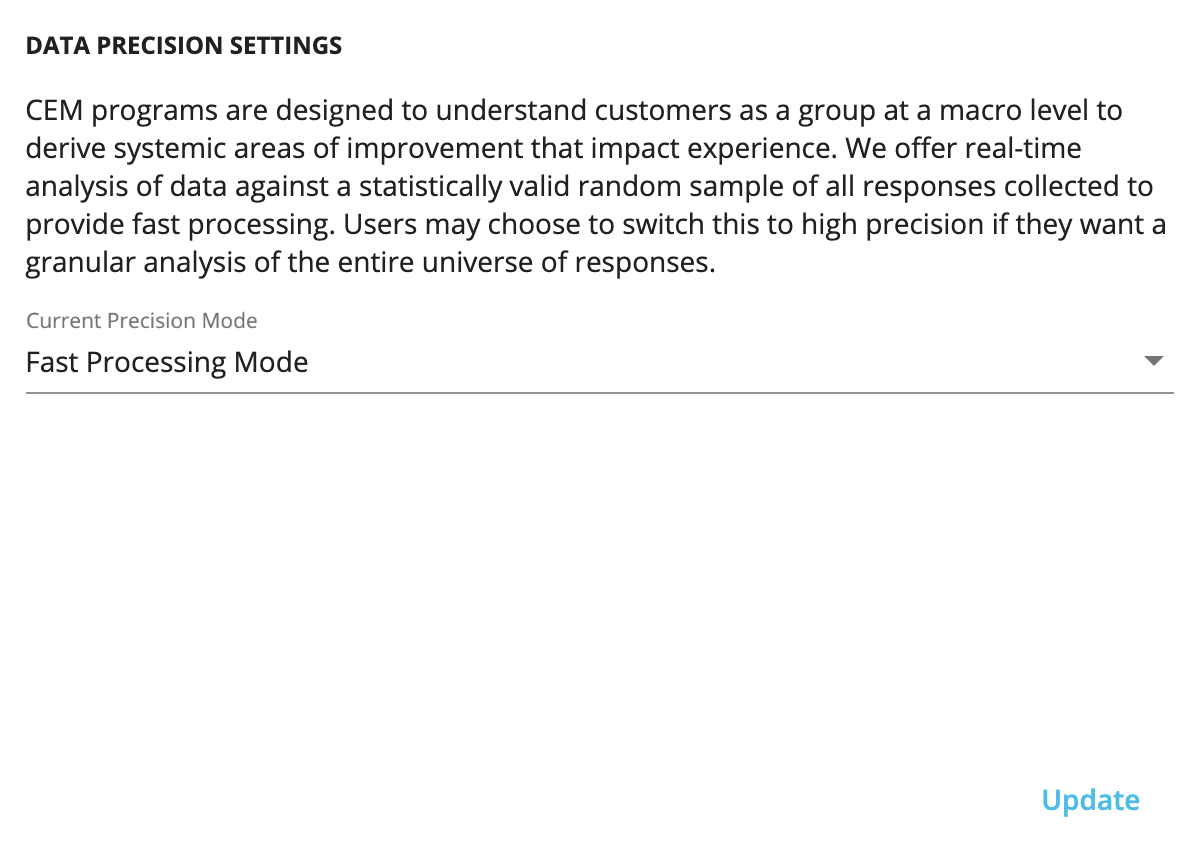
User Time Zone
Setting the correct user time-zone is important as all data fetched for dashboard widgets in Spaces and reports are based on this user setting. The response time is also displayed based on the user’s time zone. By default, the user time zone is set to the enterprise time zone (set up by the account administrator). Users can select a different time zone based on their geographic location. If the user time zone does not match the system (browser) time zone, the users are shown a warning and an option to reconcile the time zone to match their system. This ensures that the data being viewed on the dashboard is always accurate.