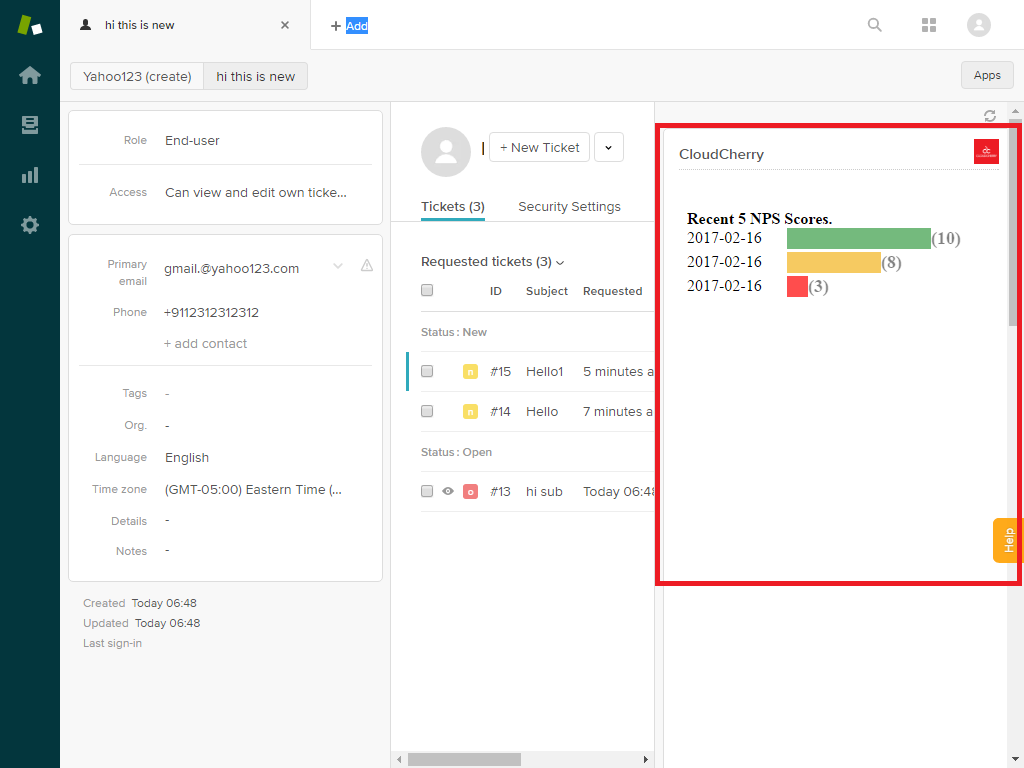Cisco Webex Experience Management integration with Zendesk
Content Outline
With this integration, get your Experience management account to work with your Zendesk ticketing for grievance redressal based on customer feedback raised as tickets, close the loop & update data on your CEM Webex Experience Management platform with ticket status & more. The app will allow you to:
- Set up notifications in the Webex Experience Management platform and create tickets in Zendesk.
- Zendesk ticket information would be updated in the Webex Experience Management response automatically to understand what steps have been taken to close the loop with the customer.
- Agents/Admins can see information about the experience the customer has had based on which the ticket has been created.
The integration provides agent with enough context to proactively understand the customer’s concerns and reach out with the right solution to not just satisfy the customer, but delight them!
1. Installation
1.1. Webex Experience Management App in Zendesk
- Login to Zendesk account with “Admin” role and click on “Settings” icon followed by “Marketplace”. System will navigate to Zendesk “App Directory”.
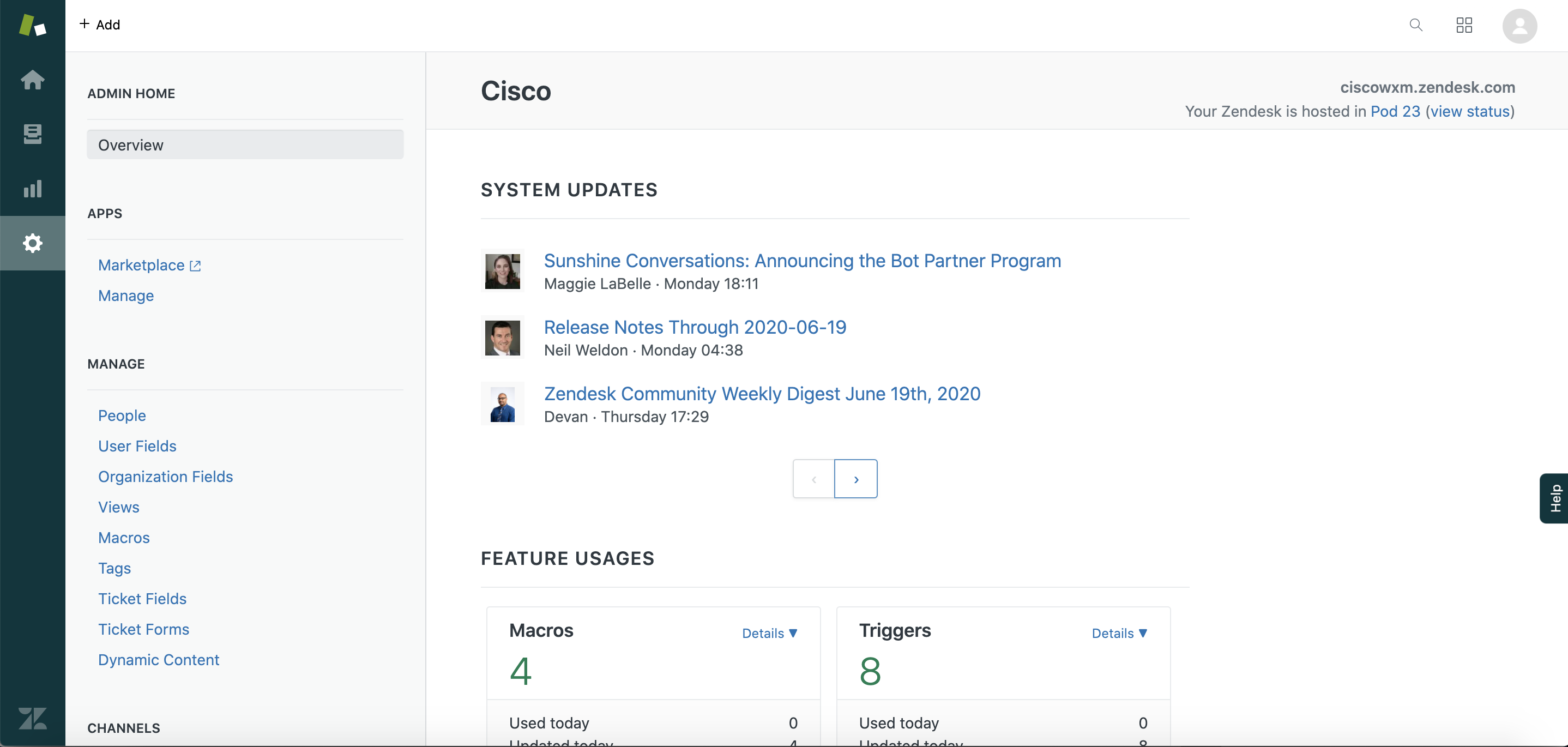
- Search for “Webex Experience Management” in the search box, click on “CloudCherry” app from the displayed result set.
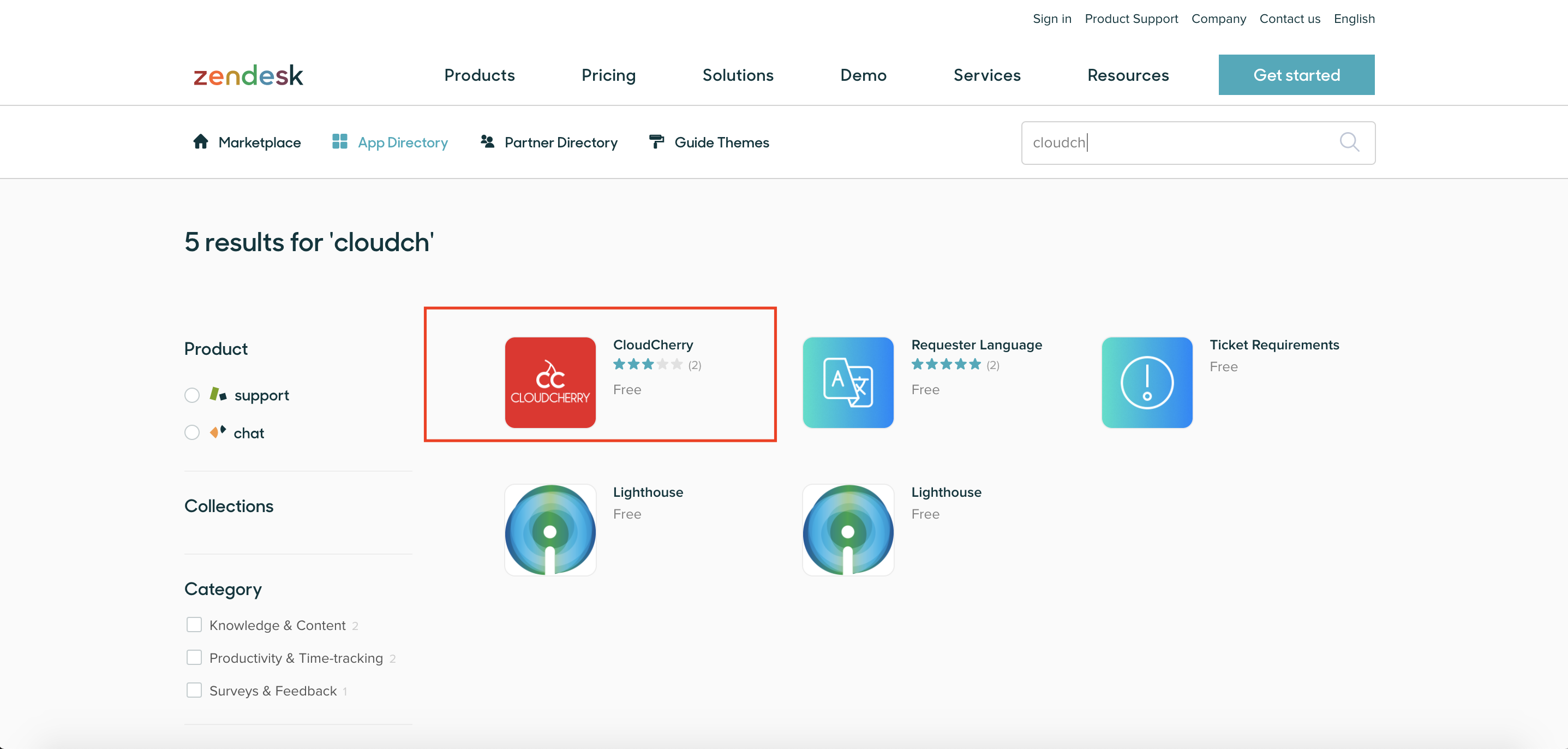
- Click “Install”
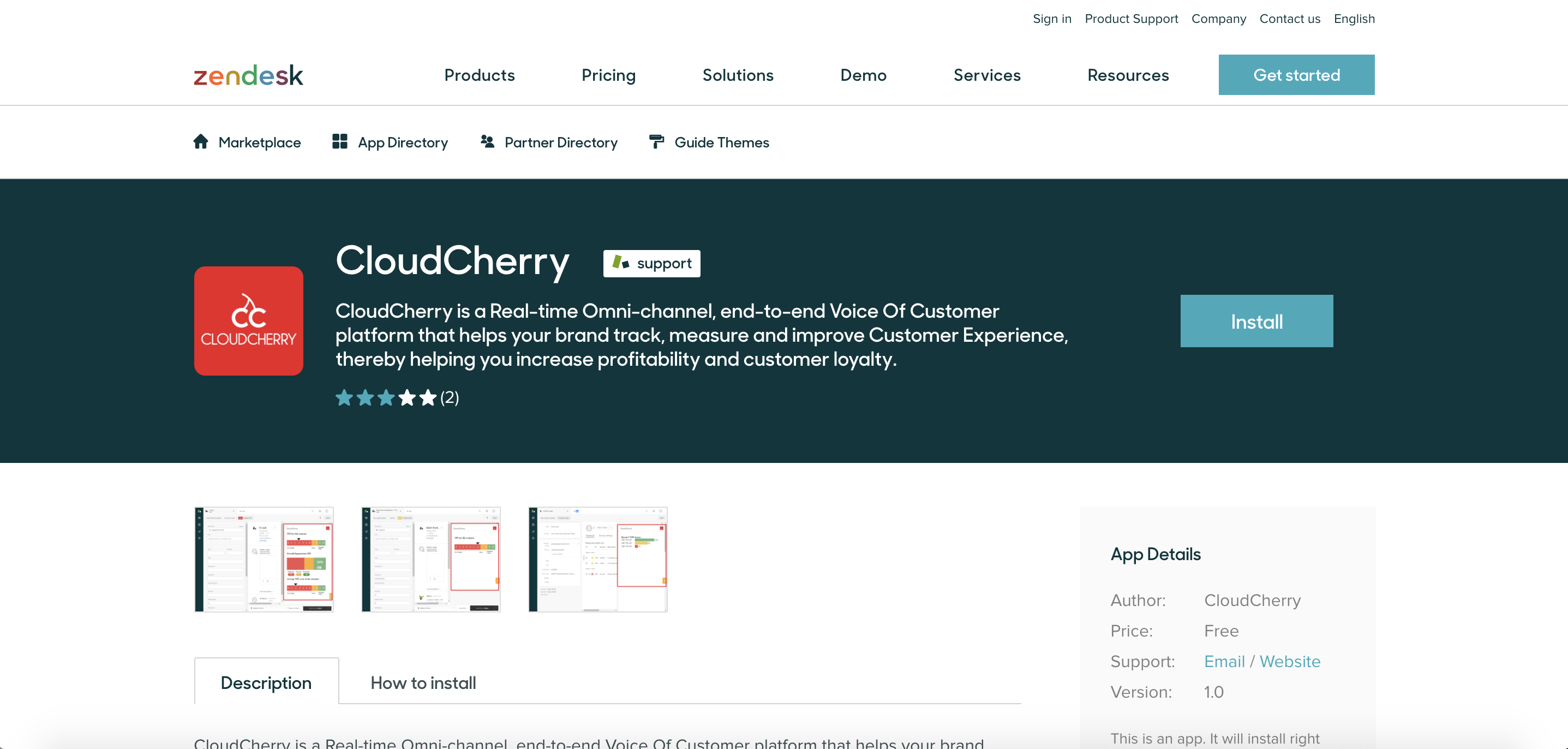
- Now select any one of the Zendesk accounts click on “Install” (only if multiple accounts exist).
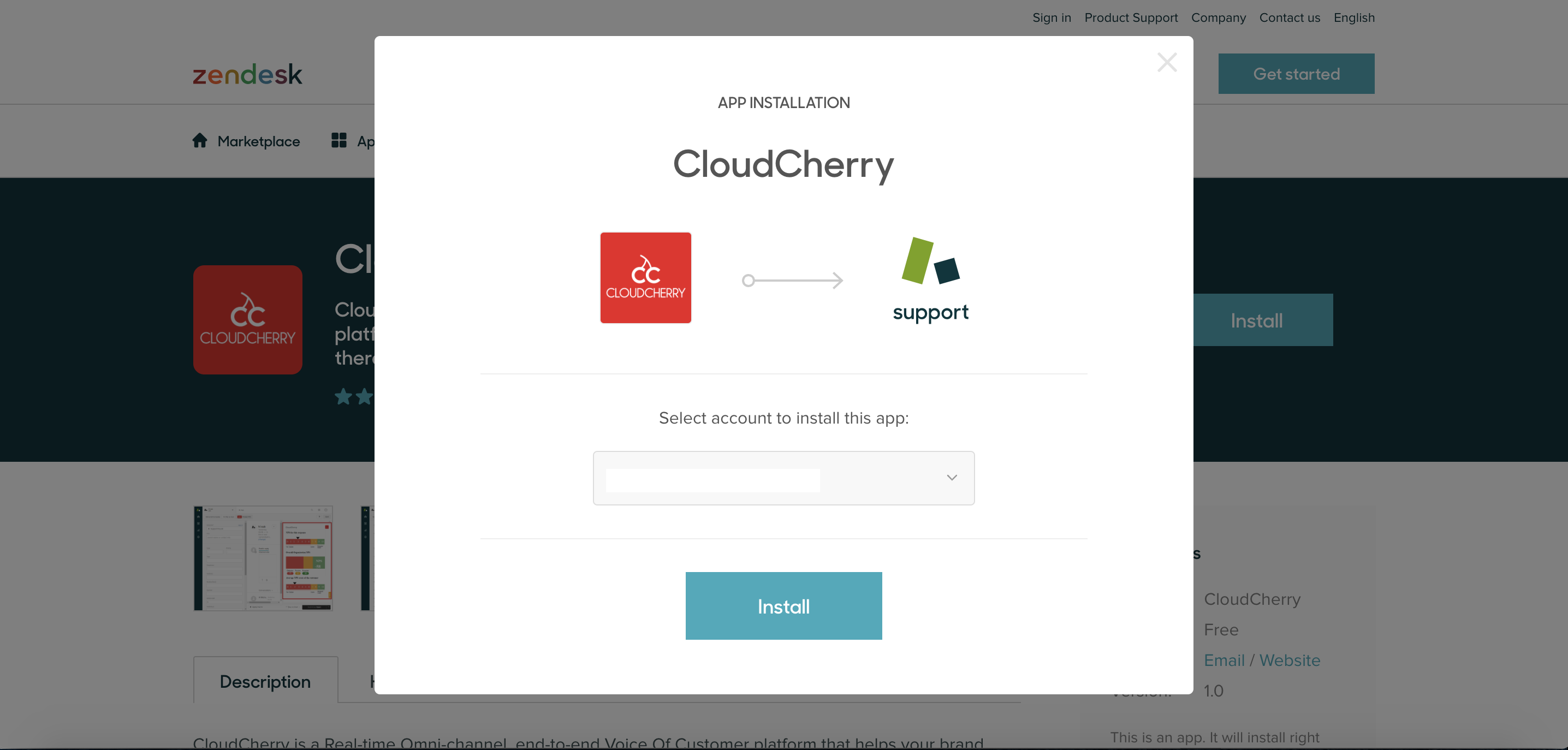
- Enter the your Webex Experience Management Username and Webex Experience Management API key. Then click on Save Settings.
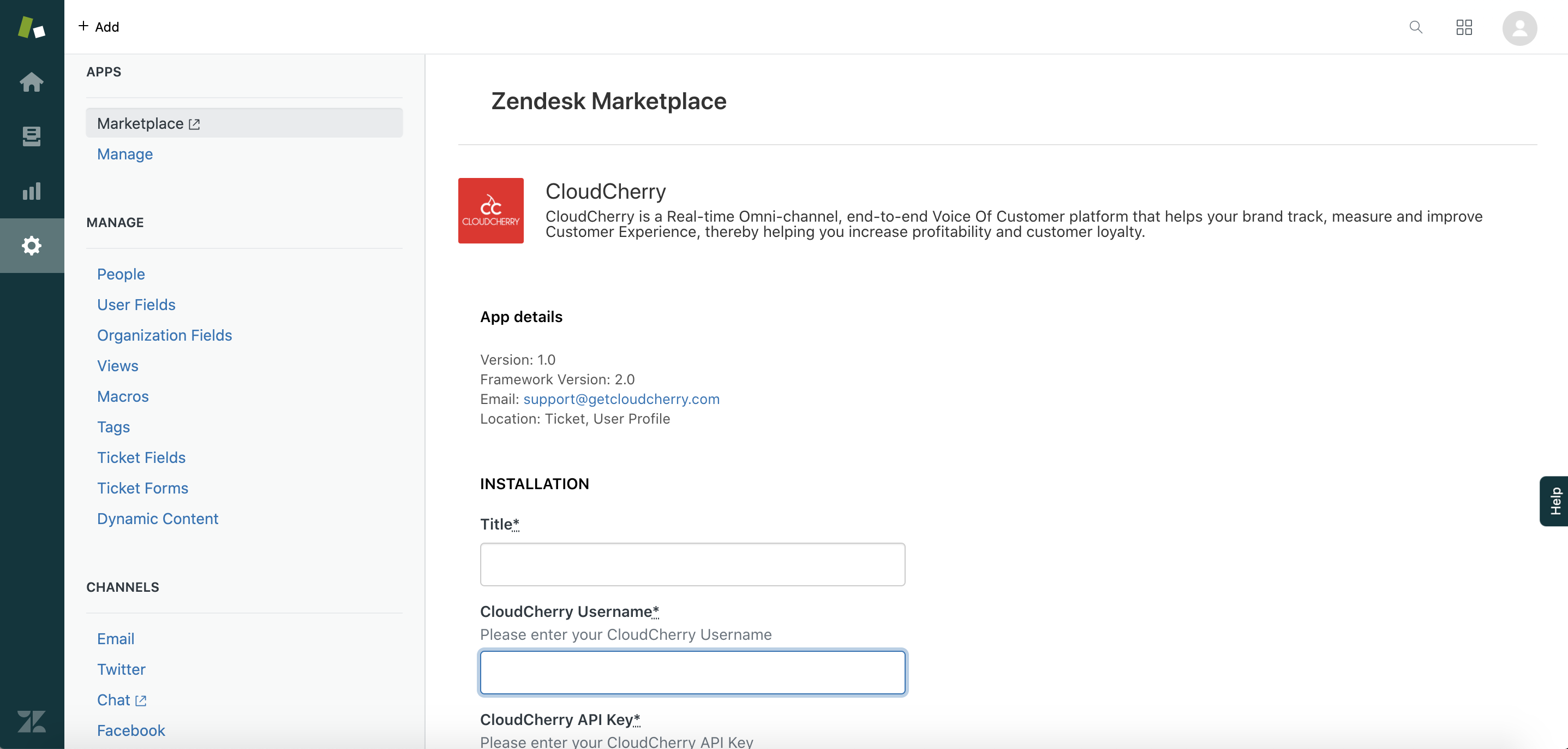
- Experience Management API Key can be obtained from:
- Experience Management API Explorer https://api.getcloudcherry.com/api/GetAPIKey
- The API key can be obtained from within the Experience management product as well. Go to Edit profile and copy the API key. If there isn’t one already available, create one.
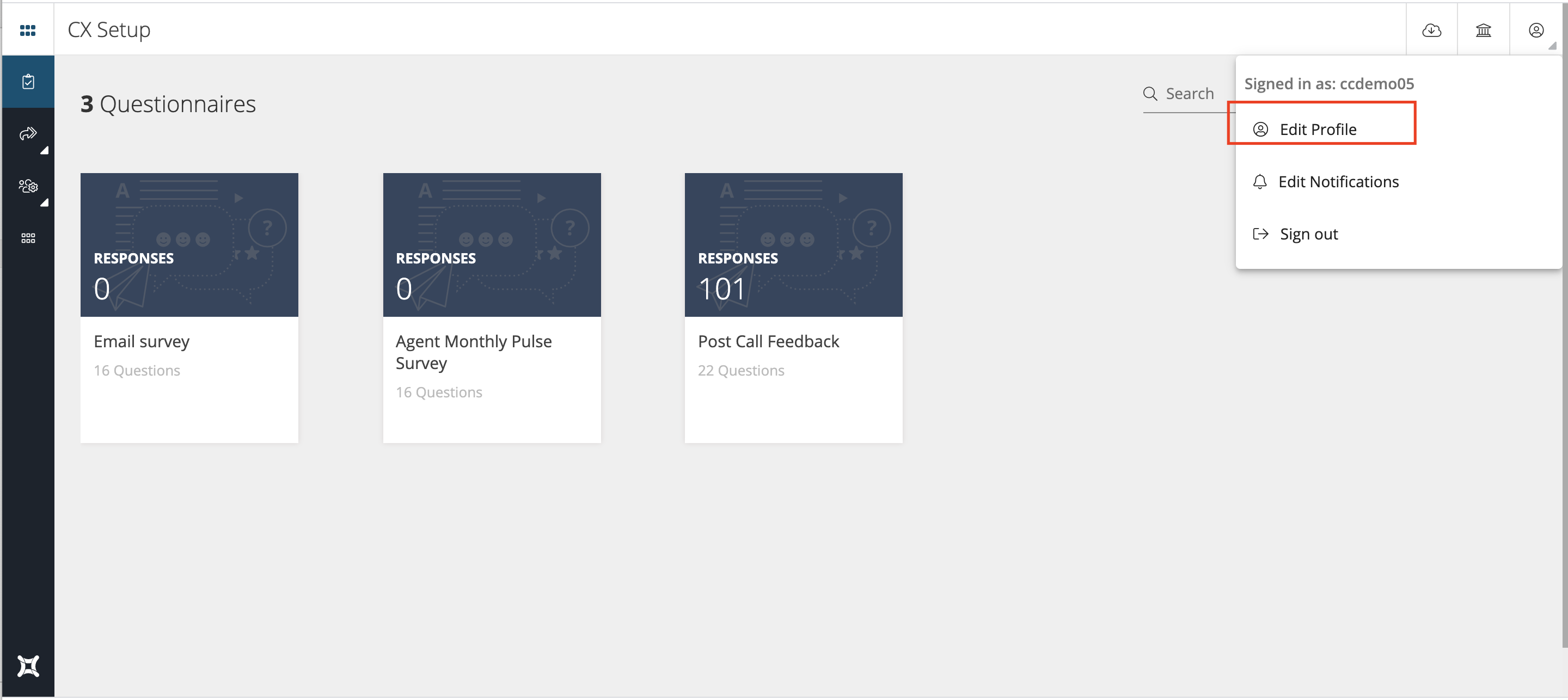
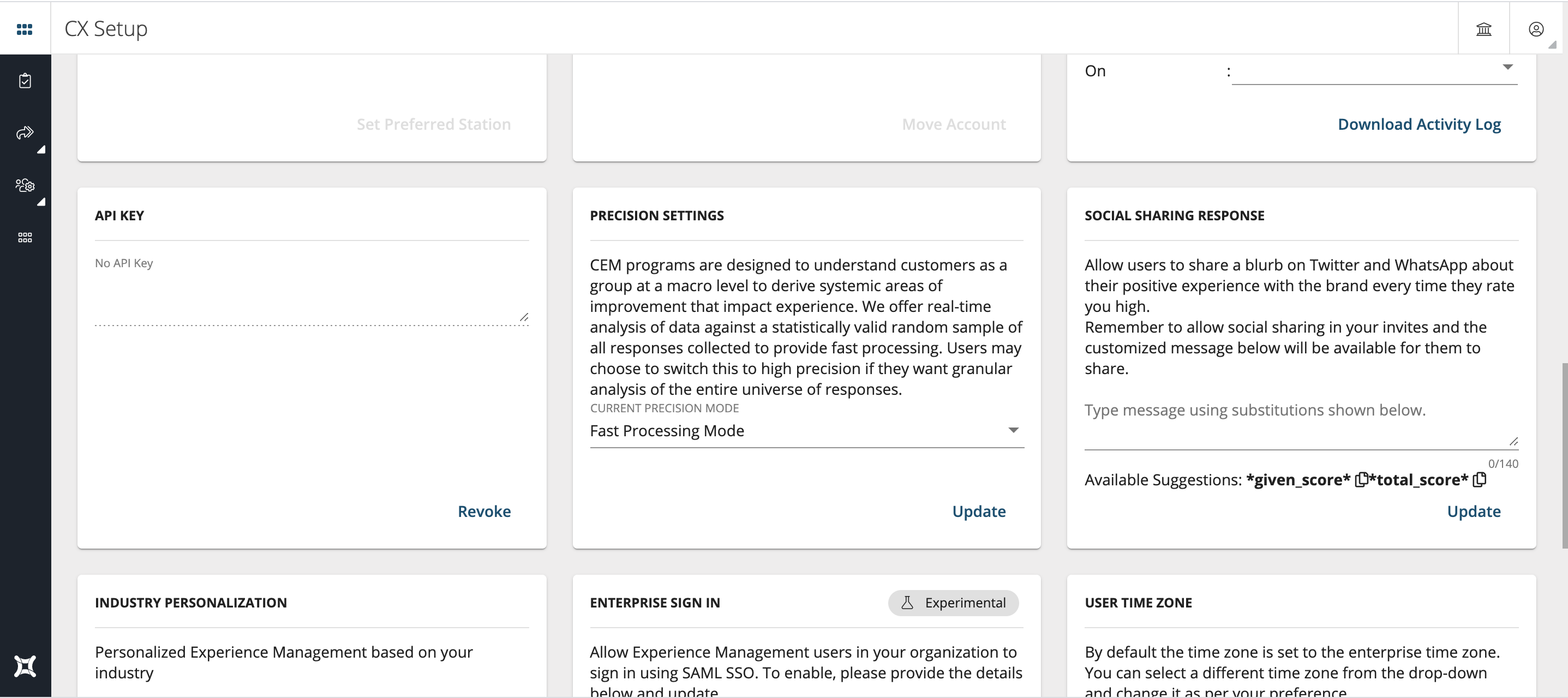
- Post successful installation, app creates two custom fields CCTicket and NPSScore as part of the ticket information.
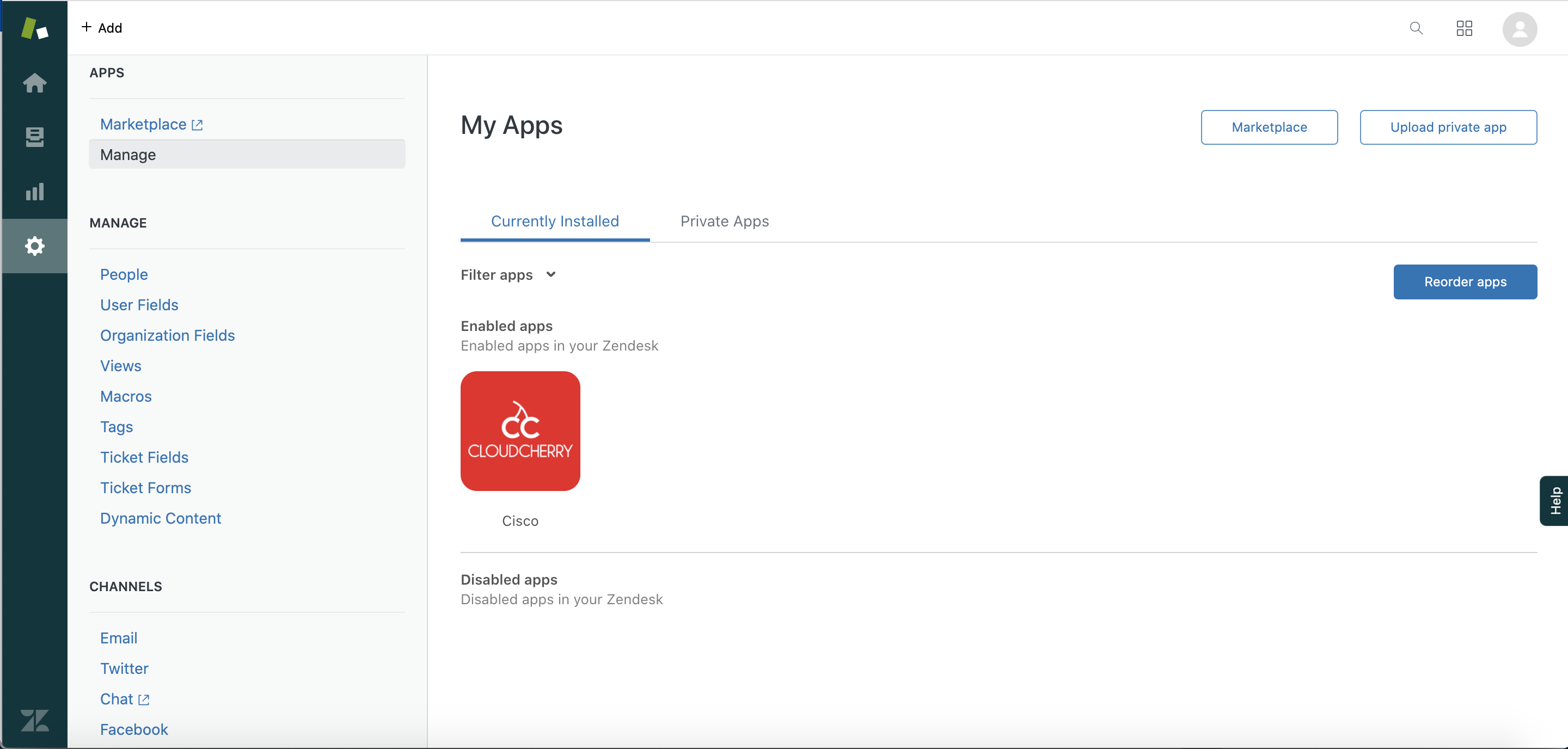
1.2. Configuring Zendesk App in Webex Experience Management
- Establishing connection from Webex Experience Management to Zendesk. a. Log into the Webex Experience Management account. b. Click on the “Account Settings » Integrations” menu
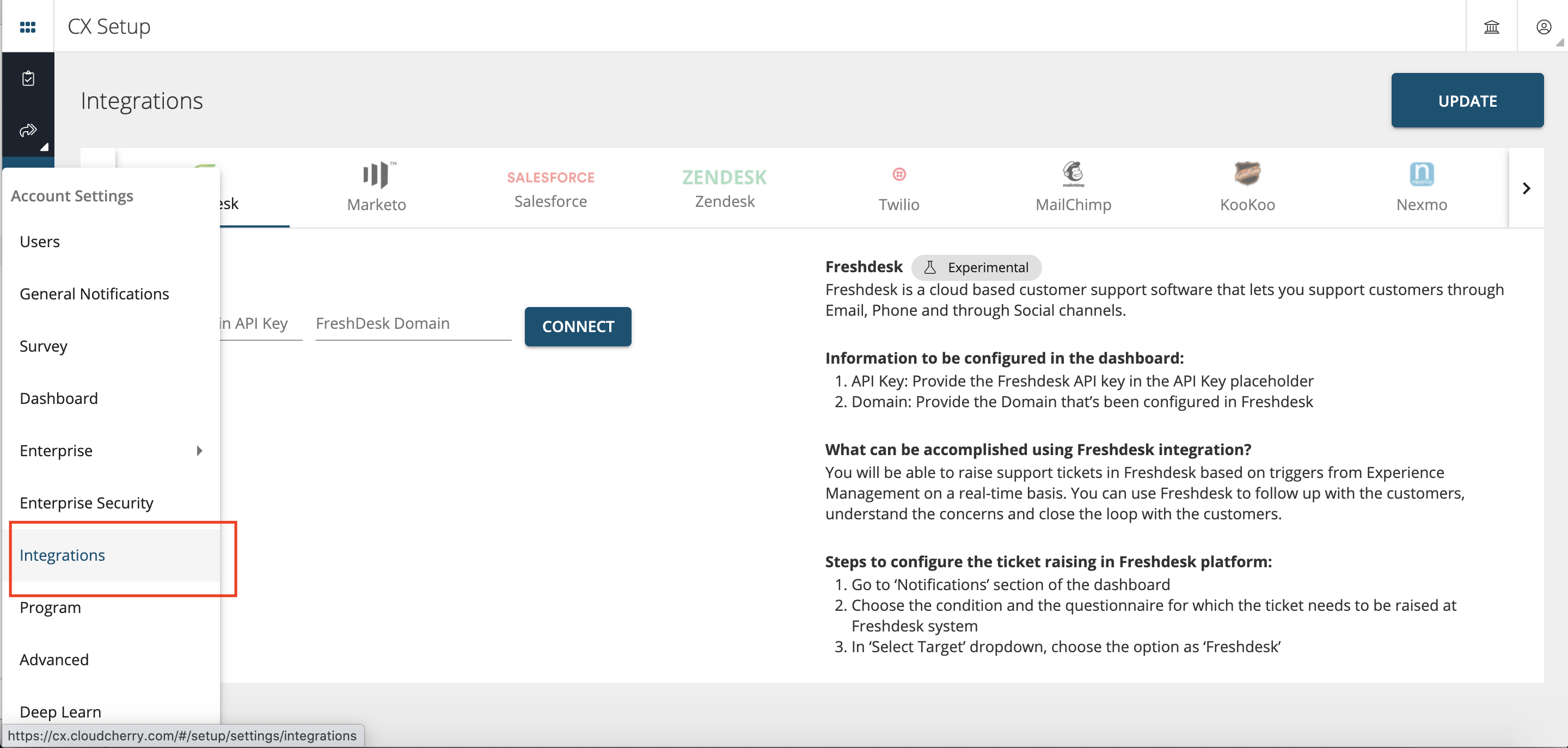
c. System displays the following as part of “integrations”, Click on “Zendesk” tab
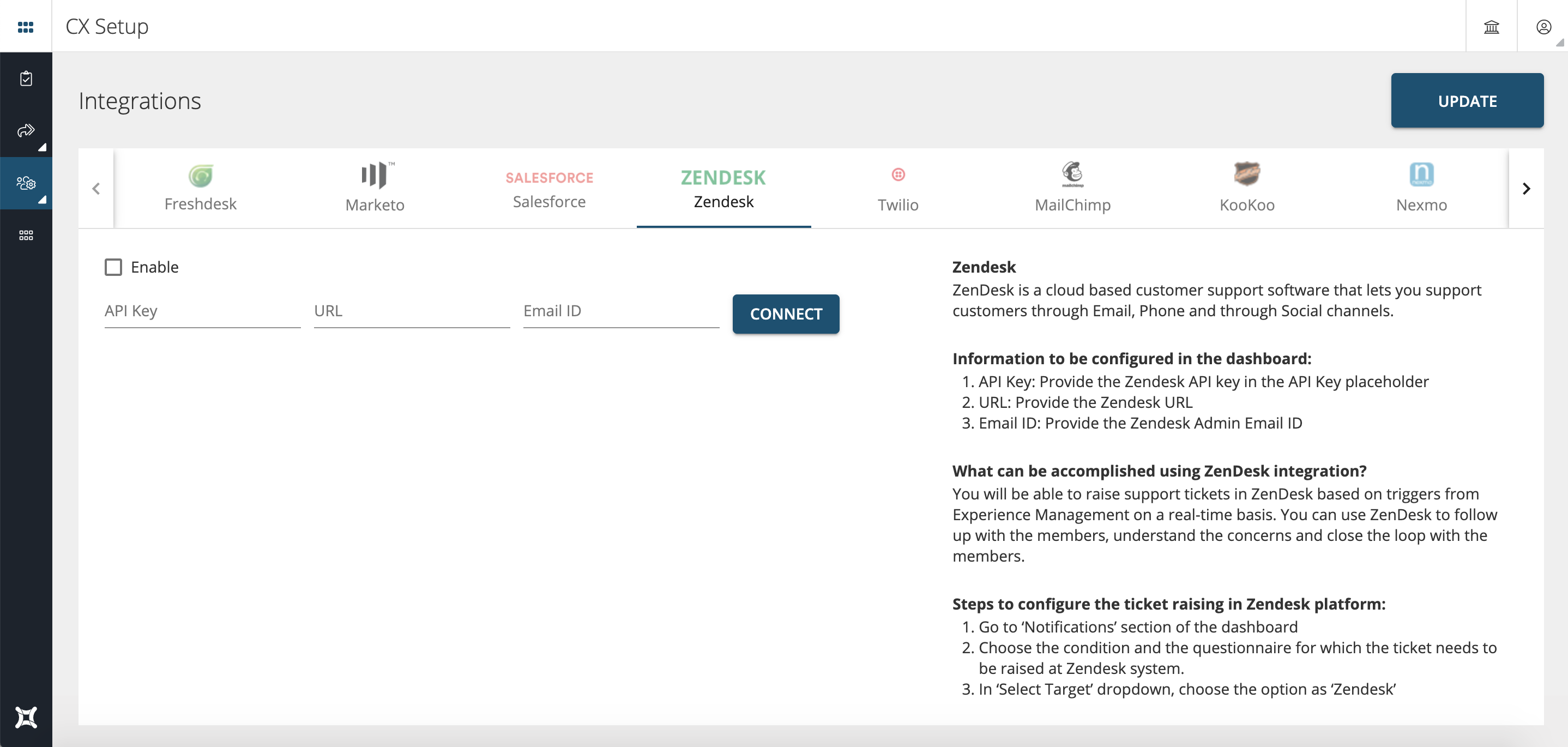
d. Input the following information to establish a connection between Zendesk and Webex Experience Management
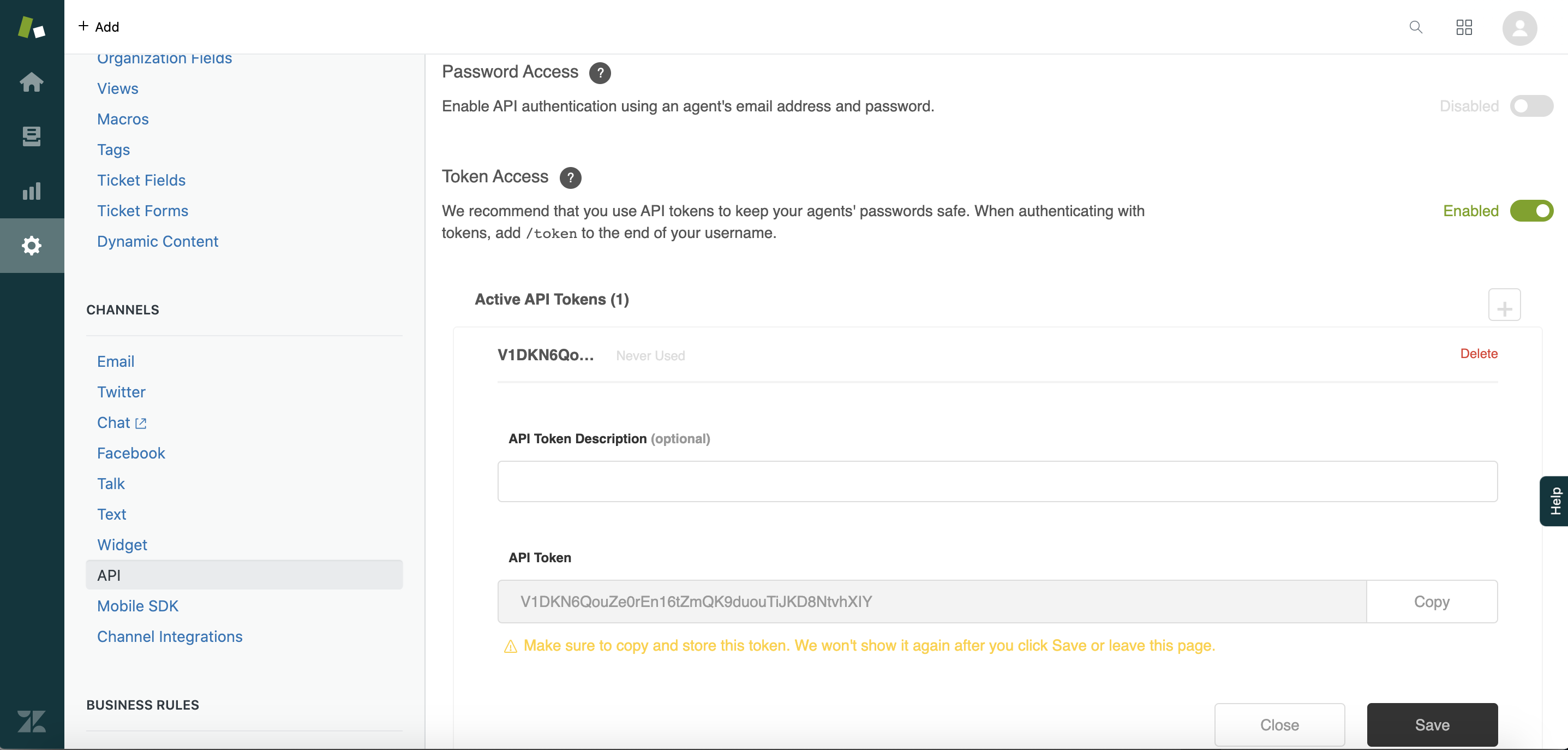
- Zendesk URL
- Zendesk Admin Email-Id
e. Click on “CC-ZD Connect”.
f. To create a ticket in Zendesk it is mandatory to have the following field’s information -
- Name
- Mobile
- Description
- Subject
For each of the above fields in Zendesk there should be an associated Question Tag in Webex Experience Management and this is mandatory. If any of these mappings are not available, then system will show an error message asking user to create Tags in Webex Experience Management.
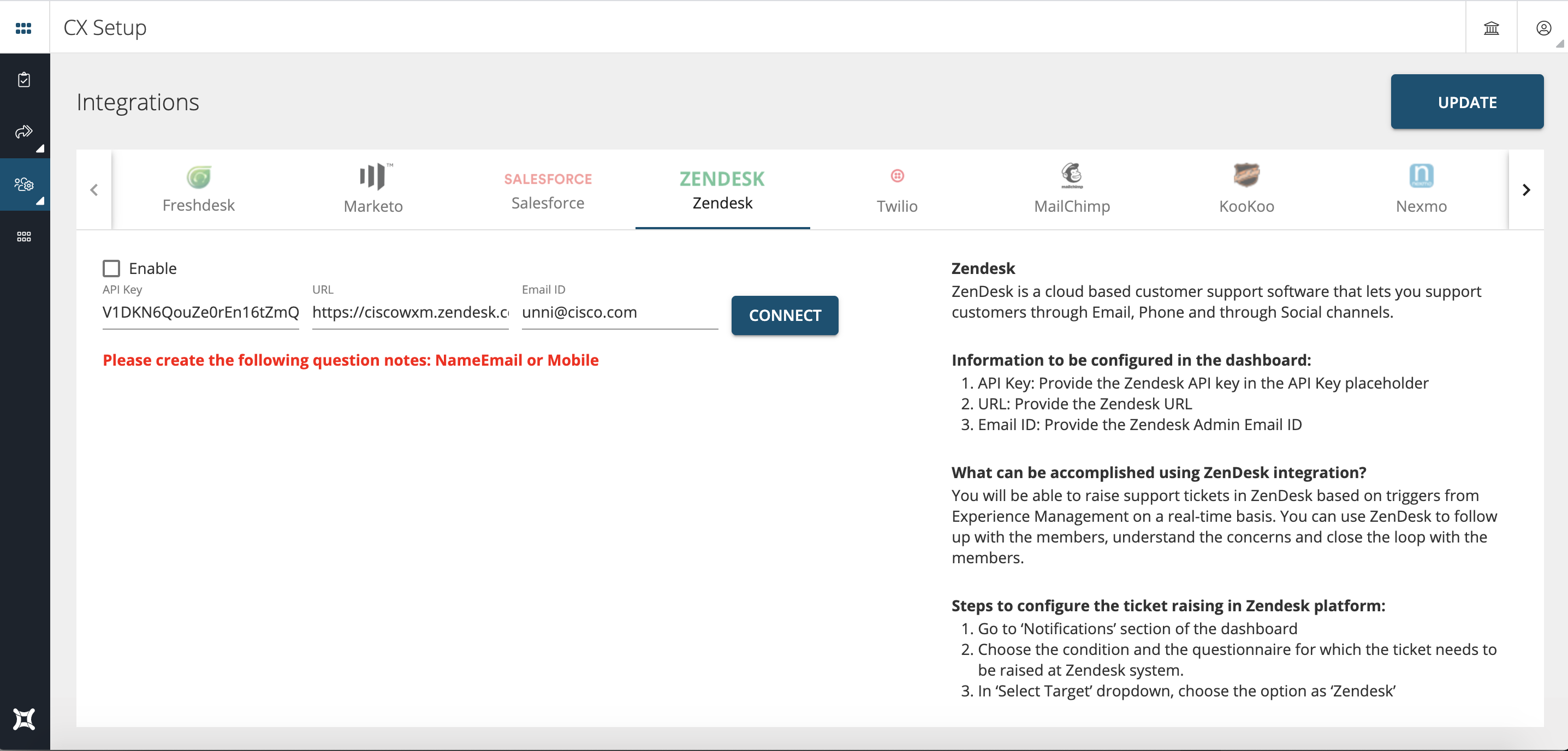
- Depending upon the displayed error message, the respective tags needs to be created in Webex Experience Management. Please contact your Experience Management support team to have the tags created.
g. Once the authentication and default /required mappings are validated then system will navigate / show the following information. Where in user can add custom mappings apart from default.
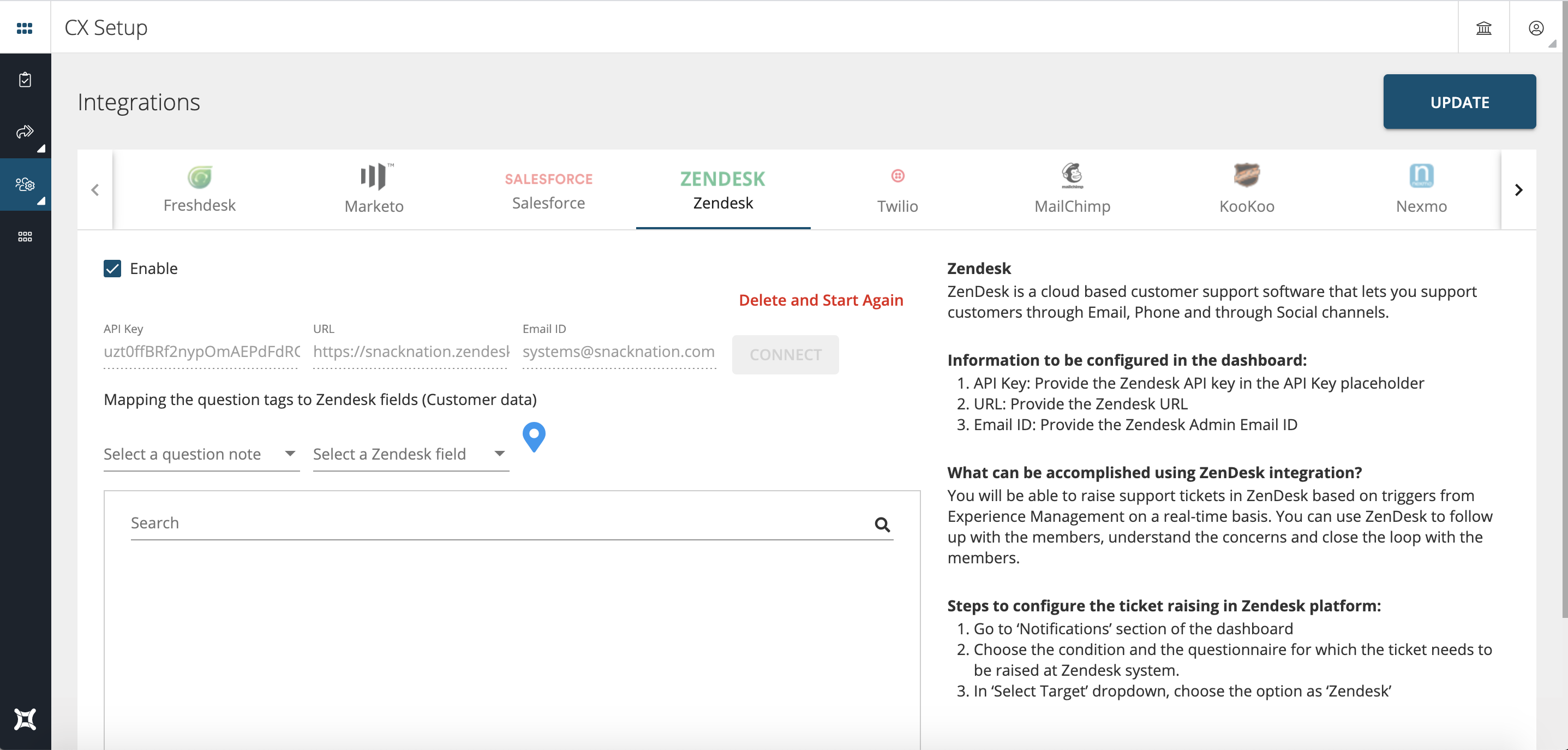
h. Any custom mappings apart from default can be done from the above screen. Following illustrates steps to create custom tag mappings
- Select a Question note: Displays list of tags which are not mapped / not active
- Select a Zendesk field: Displays list of Zendesk ticket fields which are not mapped /not active.
- User can choose appropriate Webex Experience Management Tag and Zendesk Field and click on ‘update’
DataTypes compatibility between Webex Experience Management and Zendesk
| Cloud Cherry Datatype | Zendesk Datatype |
|---|---|
| Text | textarea,subject,description |
| MultiLineText | textarea,subject,description |
| MULTISELECT | textarea |
| STAR-5 | integer,decimal |
| NUMBER | integer,decimal |
| SMILE-5 | integer,decimal |
| SCALE | integer,decimal |
| SELECT | tagger,priority,tickettype |
| DATE | date |
i. Identity of the user is identified with the combination of ‘Name + Mobile’ or ‘Name + Email’ in Zendesk.
j. Setting up notification in Webex Experience Management, navigate to “Settings » General Notifications” menu in Webex Experience Management.
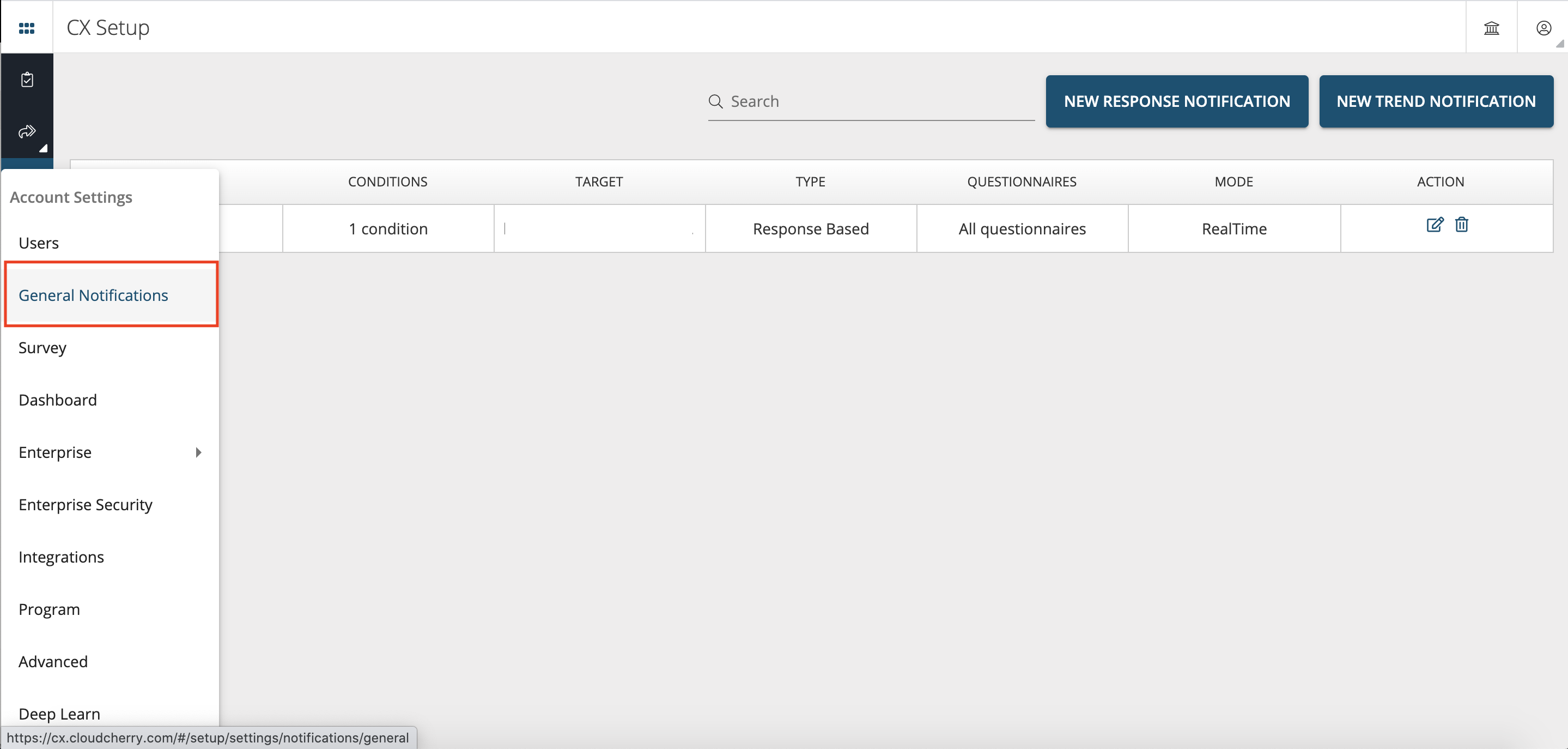
k. Under “Notifications”, click on “New Response Notification” for Zendesk
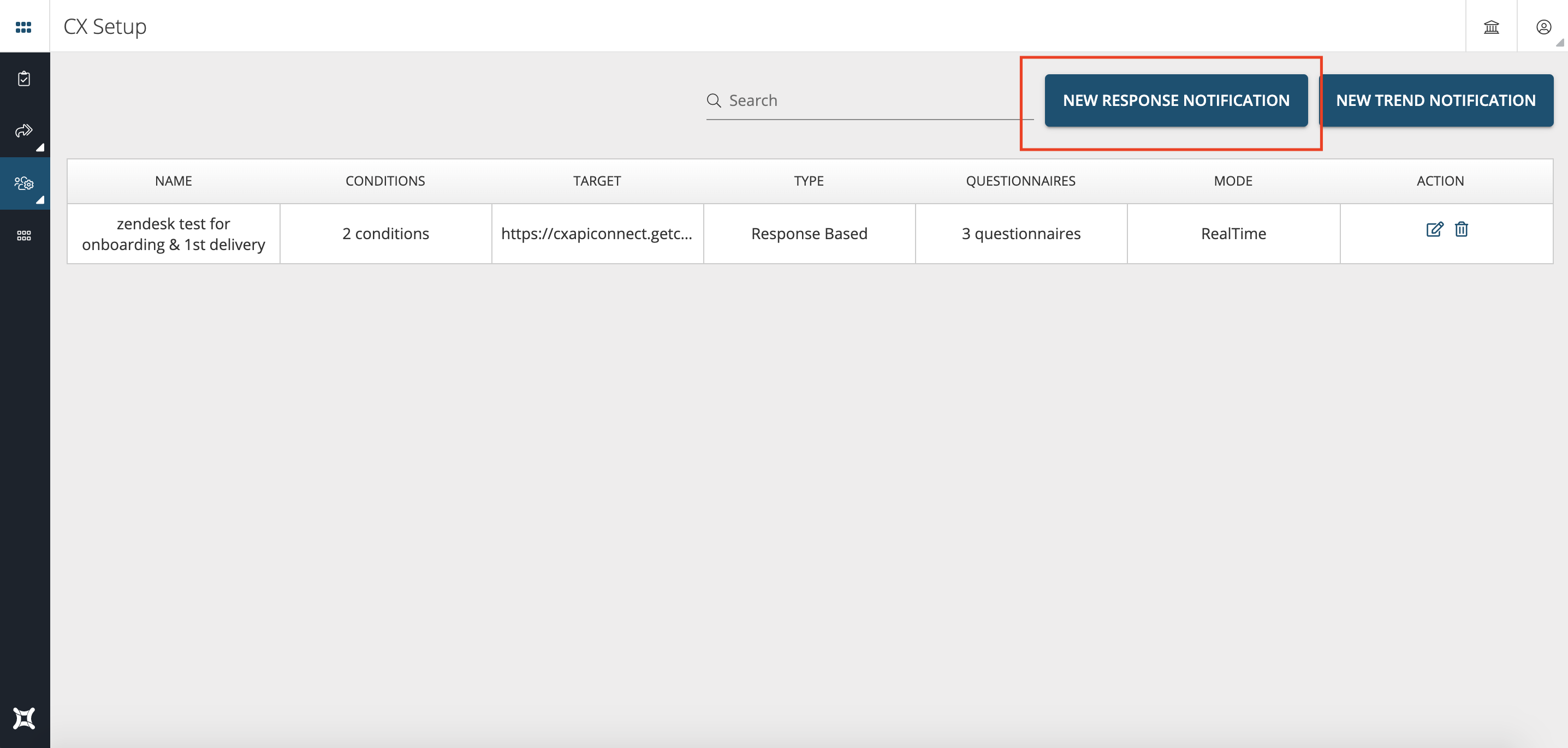
l. Once we click on the ‘New response Notificaion’ , the create notification window pops up.
m. Enter the required details:
- Notification Name: Name for the notification
- Select Questionnaires: Select list of locations for which the integration needs to be active, if it is for “All Location” then we can leave the field blank.
- Select Target: Select API Post URL as an input for this
- Conditions: Select the desired question based on which the ticket has to get created in Zendesk and then click on “Create”.
- URL: Contact webexxm-support@cisco.com to get this information and key in the value here.
- Frequency: Realtime
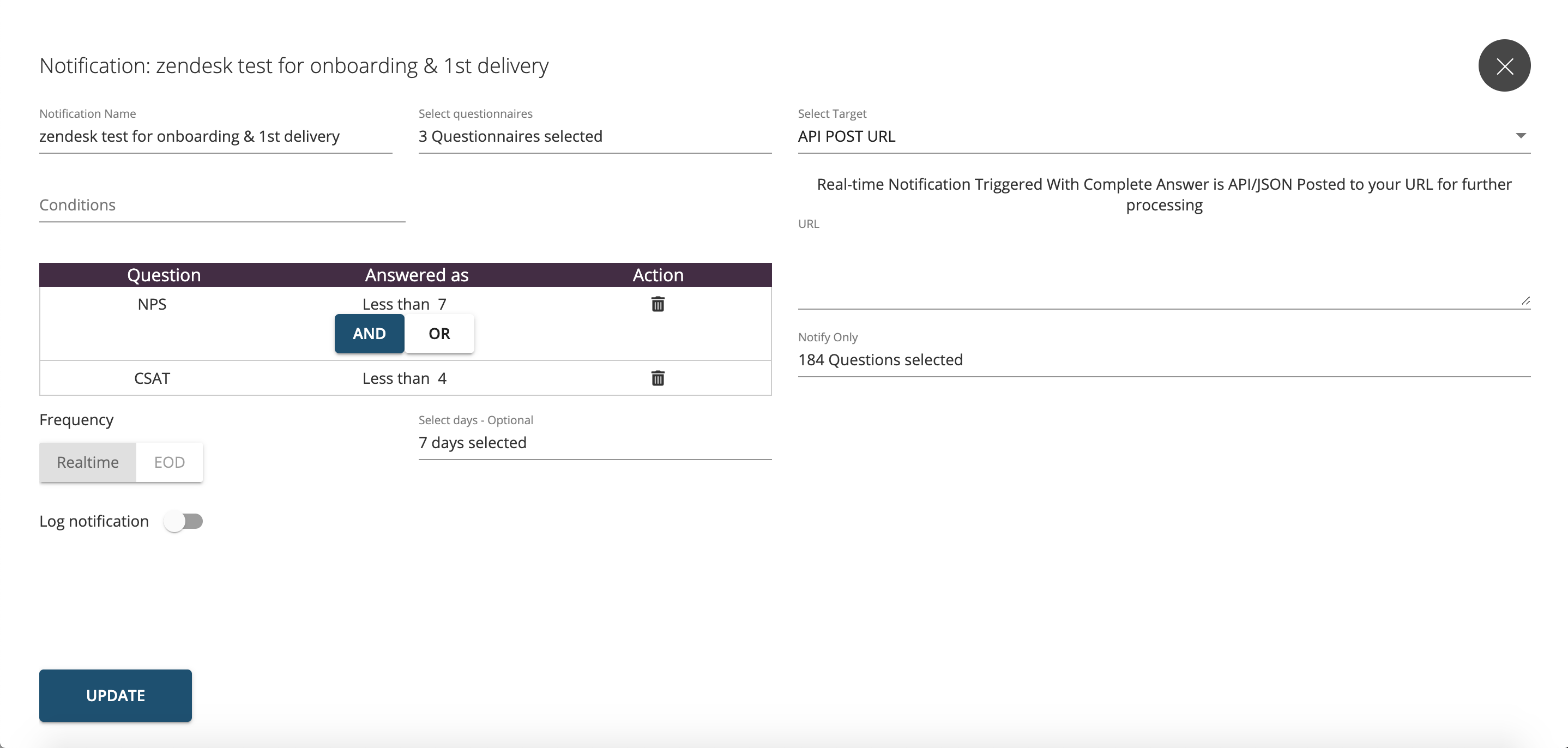
n. Post successful completion of above steps, if any customer takes the survey and if the condition specified in the Notification is met then a ticket will be created in the configured Zendesk account.
o. If any action is made on the ticket at Zendesk then the same will be appended as a note in Webex Experience Management.
p. All the exceptions will be logged and user can manually retry from the log viewer. Additionaly automatic retries will be done by the system at regular intervals.
2. Sample Integration Testing
Following steps illustrates on how to test the integration between Webex Experience Management and Zendesk.
-
Login to your Webex Experience Management account
-
Complete a sample survey
-
If the condition specified under ‘notifications’ is satisfied then system checks for the response provided by the user based on the mapping configured
- If required mandate information is available, then system creates a ticket in Zendesk
- If mandatory mappings data is not available, then it will be raised as an exception.
- If mandate mappings data is available with wrong input then system tries to create a ticket by removing in correct information and if fails then will be raised as an exception
3. Zendesk Agent View of Webex Experience Management App/Ticket
When an agent views the ticket in Zendesk then Experience Management app displays NPS related to that particular ticket/response only
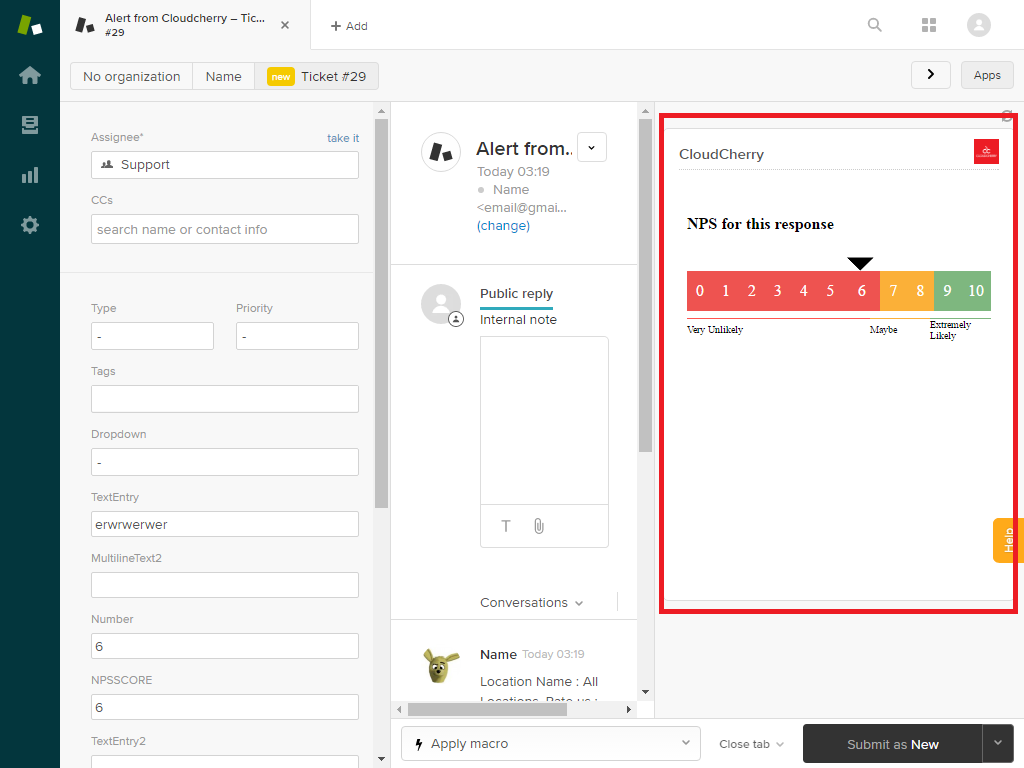
4. Zendesk Admin View of Webex Experience Management App/Ticket
Admin will view the following information under ‘Requester Info’ section of Zendesk ticket
- Current response NPS score
- Overall NPS score of the contact
- Overall Organisation NPS
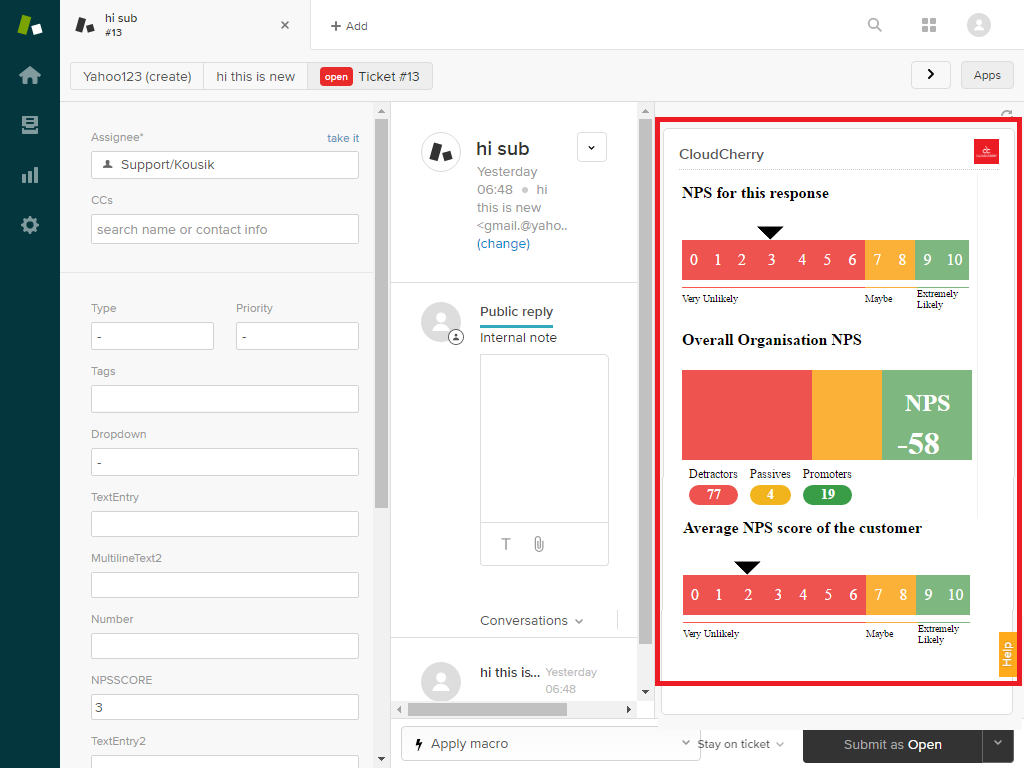
5. Zendesk contact view
Irrespective of roles in Zendesk the Experience Management app displays the last 5 NPS score of the respective contact under ‘Contacts’ view.