Cisco AI Transcripts for Post-Call Survey
Content Outline
Businesses deal with large volumes of unstructured text every day. When it comes to analyzing huge amounts of text data, it is a tedious, time-consuming, and expensive task and extremely difficult to scale. Topic analysis through world clouds enables customers to sift through large sets of data and identify the most frequently used words and most important topics in an easy, fast, and completely scalable way.
PCS with AI Transcripts enables Webex Contact Center customers using PCS SMS or IVR to unify the call transcript with the survey response into a single record. This enables agents and supervisors to review the survey feedback together to understand customer feedback without having to view the recording. It also helps supervisors look at a word cloud visualization to examine broader trends across calls at a glance so that they can stay on top of rapidly changing call topics that impact customer experience.
As a Supervisor, who continuously tries to understand the contact center interactions and look for opportunities to improve agent and customer experiences AI transcripts give them the ability to look at call interaction summary and sentiment across all interactions in an easy to consume word cloud visual so that with a quick glance they get a sense of popular conversation keywords and sentiment associated that can help identify key actions such as coach agents or improve routing.
This section provides a detailed step-by-step guide for how to setup Cisco AI powered agent and customer transcripts for post-call survey Feedback.
Pre-requisites
For Cisco AI transcripts to work, a fully functional setup for post-call survey (IVR or SMS) is required. This would also require access to the Webex XM tenant that is being used to collect the post-call feedback via IVR or SMS. AI transcripts for agent and customer are appended to customer response for the post-call feedback surveys. Additionally, call recording should be enabled for Webex Contact Center queue that is used for collecting post-call feedback.
CI Machine User Account
A CI machine account is required to allow Webex XM access to call recordings in Webex CC. These CI machine users should be created with specific roles and entitlements to make sure the account is able to access the call recordings. Using this machine account Webex XM will generate the CI token with the required permissions to authenticate the services involved.
Follow the steps below to create a CI machine user.
1. Create a new CI Machine User
Step 01: Sign in to the Service Now Portal here using your Cisco Webex admin credentials.
In case you do not land on the Create “Identity Machine Account” page, navigate to the same by clicking “Service Catalog” and search for “Identity Machine Account”
Step 02: On this page, set Target Environment to PROD, and What are you requesting to Provisioning
Step 03: Obtain the Organization ID which needs to be mapped to the Webex Experience Management tenant and enter the same.
The Organization ID can be found in your Control Hub, in the Account section under the Management menu.
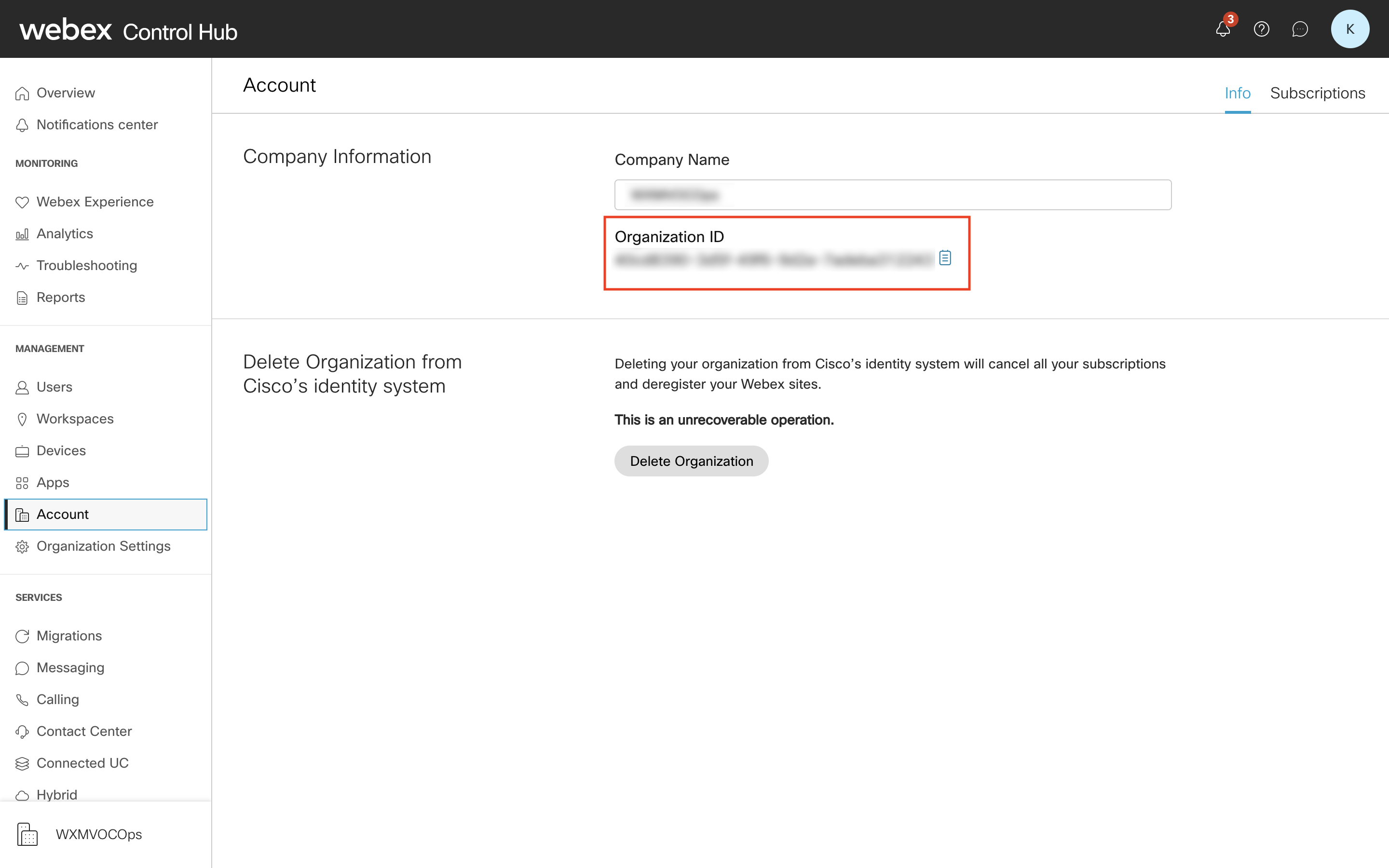
Step 04: Fill in the other fields like Account Name and Email ID matching your Webex admin credentials, add a description that helps identify this machine user as the one used for post-call AI transcript.
Step 05: For Entitlement, enter spark,webex-voice-assistant,cjp,cjp-ccai and for Roles, enter cjp.premium_agent,id_full_admin
Please note the values for both entitlement and roles should be entered as mentioned above as comma-separated without any spaces.
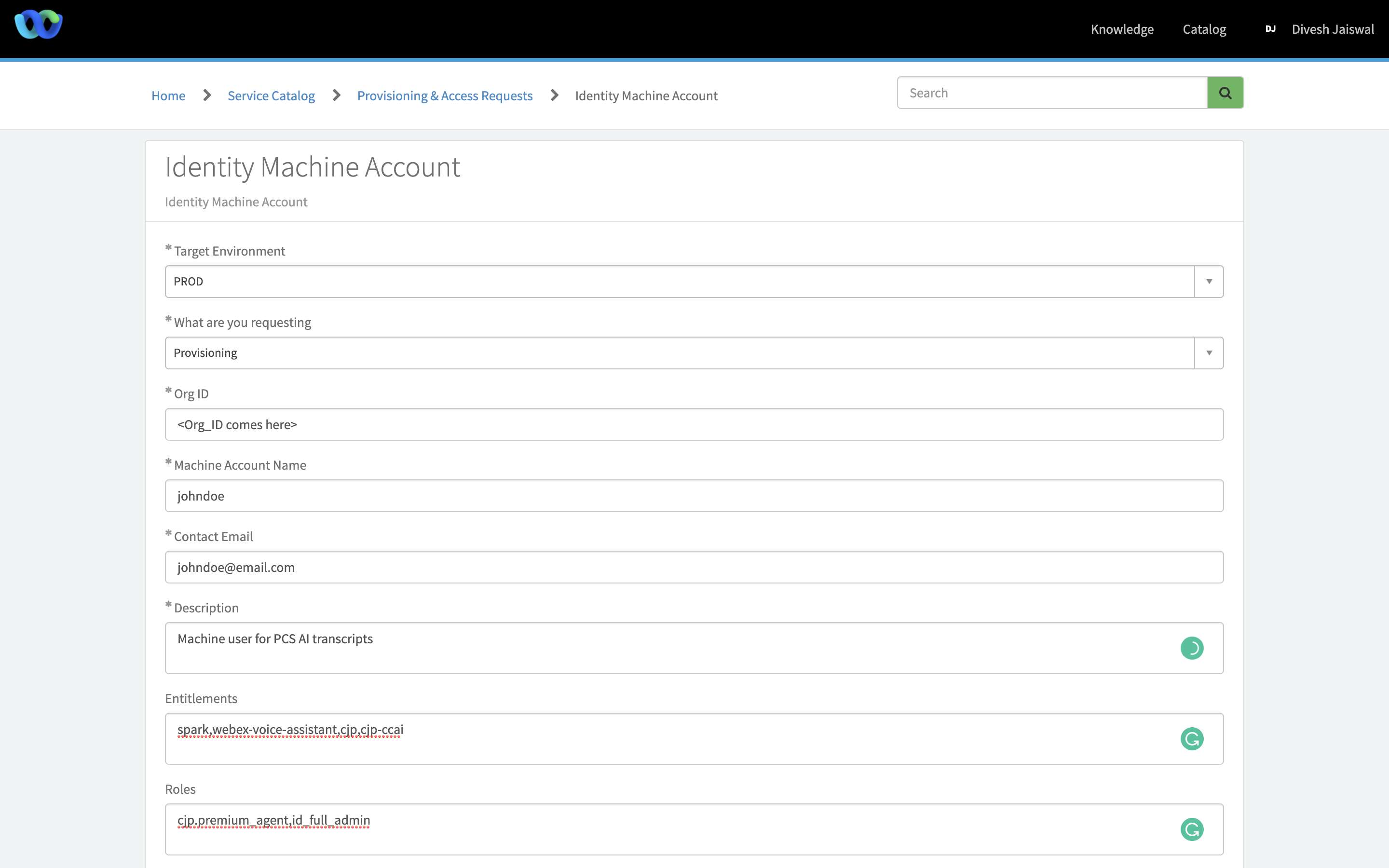
Step 06: Click Submit and await the auto-provisioning completion confirmation email. Once the account provisioning is complete, you will receive an email with the following details:
Environment: PROD
OrgId:
Keep this email handy for the next set of steps.
2. Enable AI transcripts in Webex XM
Step 01: Sign in to Webex Experience Management here using your Webex XM credentials used for setting up post-call survey.
Step 02: After signing in, navigate to Account Preferences under the top right menu and scroll down to the tile labeled “CALL TRANSCRIPT MAPPING FROM WEBEX CONTACT CENTER” and enable the “Call Transcript Mapping” switch.
Enter the values from the email received in the previous step and click Update.
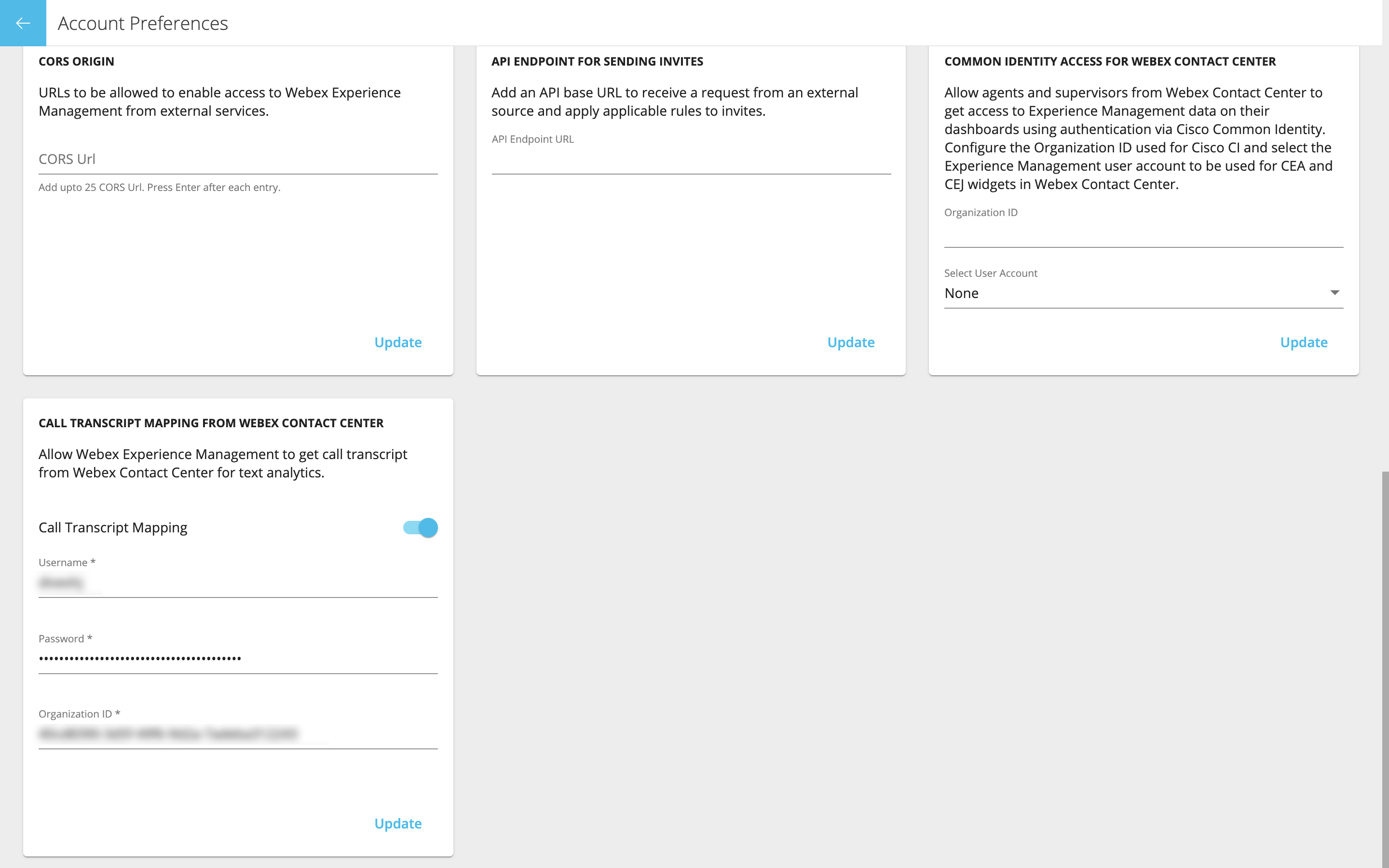
You are all set to run the AI transcripts for post-call surveys. Go ahead try this out by making a call to the contact center agent and make sure you go through the queue flow that is setup with a post-call survey. Once you give feedback for the post-call survey, it will be visible in Webex XM dashboard in the responses section immediately. The transcripts will be added to the response in a few minutes once it is processed by the AI transcript service.
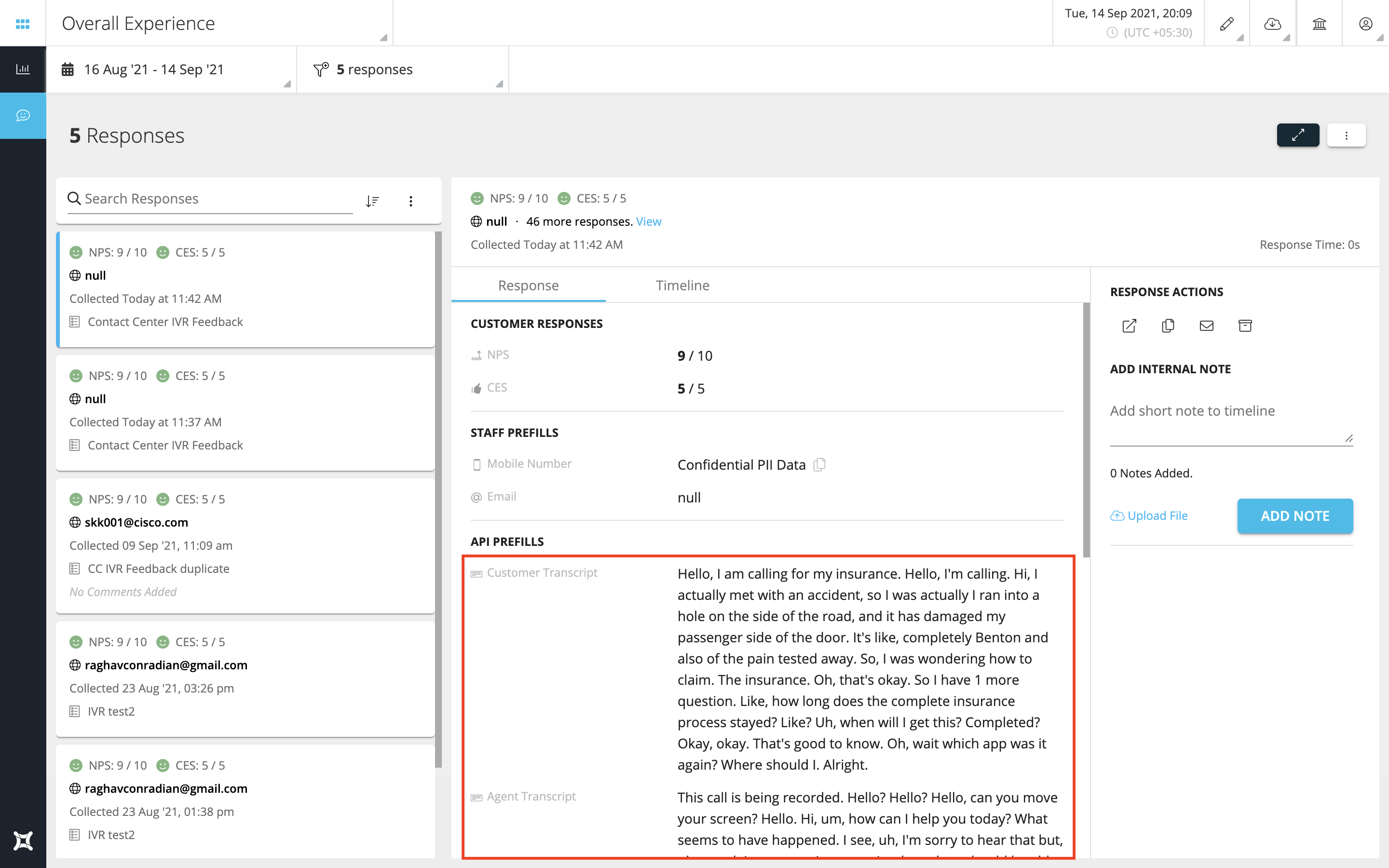
In addition to the Agent and Customer transcripts being added to the response, Agent Theme, Agent Sentiment, Customer Theme, and Customer Sentiment are also available in the responses.

This data can also be visualized in a word cloud widget and soon we will be able to add separate widgets for agent and customer sentiments as well and the theme related widgets for agent and customers to the metric groups.

These widgets once added to a metric group can also be viewed by supervisors in Webex Contact Center in the CEA widgets. For details on how to add CEA widget to Webex CC see the guide below:
