Customize the Post Call Survey Questionnaire for IVR
Content Outline
You can customize and modify the questionnaire used for the post-call IVR survey in Webex Experience Management. Below is a short guide to help customize the audio prompts for the default survey provided in Webex XM for quick setup of post-call IVR survey in Webex Contact Center.
If you wish to create your questionnaire from scratch to use for post-call IVR survey, you can access a detailed guide for creating questionnaires in the Questionnaire Builder here.

This delay in changes being updated happens because surveys are re-cached and updated by Webex Contact Center once every 24 hours. Changes made to surveys in Webex Experience Management will be automatically re-cached within 24 hours.
Supported question types for IVR
The following question types are supported in Webex Experience Management for post-call IVR surveys using Webex Contact Center:
-
CX Metric - Net Promoter Score question (NPS scale)
-
CX Metric - Customer Effort Score question (CES scale)
-
CX Metric - Customer Satisfaction Score question (CSAT scale)
-
CX Metric - Custom Metric Score question (Custom CX metric scale)
-
Rating - Scale question
-
Rating - 5-star question
-
Rating - Smiley question
-
Multi Choice –> Yes/No question
-
Multi Choice –> Single Answer question
Add/Replace Audio Prompts for IVR Survey Questions
Step 01: After signing into Webex XM using the admin user account (refer to hand-off email to identify the admin user account), navigate to CX Setup using the menu on the top left corner. Open the “Contact Center IVR Feedback” questionnaire that has been created as a default survey to be used for PCS IVR, or any other questionnaire that you wish to edit for PCR IVR.
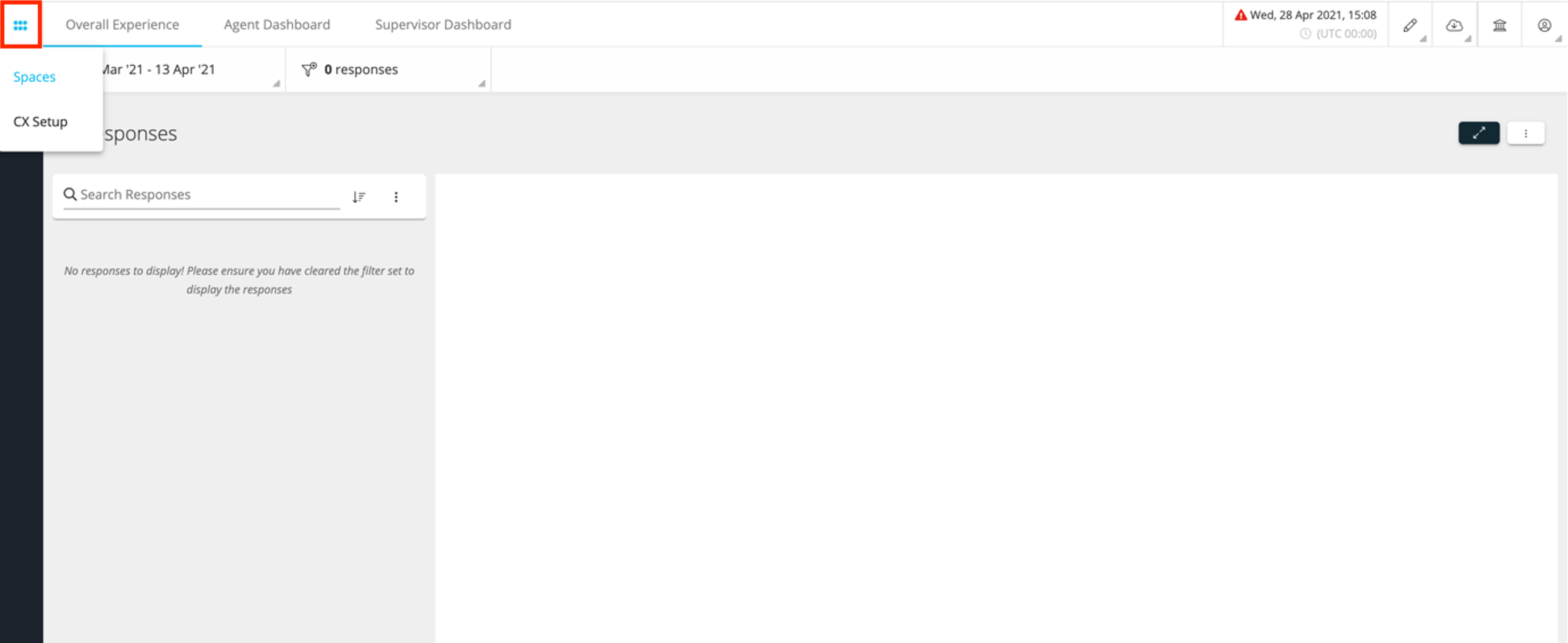

Step 02: Once the Questionnaire is open, choose the question for which you want to change the audio prompt. Please note that for most questions, you can directly upload, listen to, download, re-upload or delete the audio prompt file using the upload or the other buttons in the IVR AUDIO PROMPT block as indicated in the images below.


To update the audio prompt for any question that is shared across multiple questionnaires like NPS or CES, please note that you can upload a different audio prompt across different questionnaires where this question is used. To do so, just upload or re-place the audio file for these questions in the right panel. This will upload the audio prompt only for this question in this questionnaire.

In case you wish to update a new audio prompt for a shared question across all questionnaires, this can be done by clicking the EDIT button in the right panel for this questions. This will bring up the settings that are common across all questionnaires where this question is shared. Any changes made here will update the changes across all questionnaires sharing this question.
In this menu, use the Edit For All Questionnaires button in the IVR AUDIO PROMPT block and you can take actions like upload a new audio prompt file or delete the uploaded audio prompt file for this questions across all questionnaires.
Please make sure you make this change carefully as any new file uploaded here will impact any other questionnaire that could be in use for Post Call IVR Survey.




Step 03: Save the changes made to the questionnaire by clicking the Save button on the top-right of the header bar. You can exit the questionnaire builder now.
Enabling multiple language support for IVR surveys
Multiple languages are supported in Webex Experience Management for post-call IVR surveys using Webex Contact Center. To add the audio files for each of the languages in which the survey must be presented, the survey needs to be enabled to support that language first through the below steps.
Step 01: After signing into Webex XM using the admin user account (refer to hand-off email to identify the admin user account), navigate to CX Setup using the menu on the top left corner. Open the “Contact Center IVR Feedback” questionnaire that has been created as a default survey to be used for PCS IVR, or any other questionnaire that you wish to edit for PCR IVR.
Step 02: Once the Questionnaire is open, choose the Questionnaire Settings tab in the right panel. The default supported language is English under the Language to Support field. Here you can select and add more languages that you wish to support in the post call survey.
To do so, use the drop-down in the LANGUAGES TO SUPPORT block and select the required languages.


Step 03: Save the changes made to the questionnaire by clicking the Save button on the top-right of the header bar.
Uploading audio files for multiple languages to a question
A question in a survey can be unique to the questionnaire or can be shared across multiple questionnaire. The steps to upload language audio prompts for these 2 types of questions are similar, however, please note that for shared questions, language audio prompts can be uploaded for use in just the questionnaire that is being edited or across all questionnaires where these questions are shared. Any changes made across questionnaire should be done carefully keeping in mind that this may impact other Post Call IVR surveys in use.
Uploading language audio files for a regular question
As described in the earlier sections, an audio file uploaded in the Content tab under the IVR Audio Prompt block will be set as the default audio file against the default language English (US). For any other languages enabled in the questionnaire, navigate to the Question Settings tab in the right panel and look for the Other Languages Audio Prompts - Question block.


The enabled languages will be listed here, and a separate audio prompt file can be uploaded against each language. After uploading a file, users can listen to, re-upload, download or delete any audio file in the same block.

Uploading language audio files for a shared question
For questions that are shared across multiple questionnaires, users can upload language audio prompt either only for the questionnaire being edited OR for all questionnaires where this questions is shared.
To add language audio prompts for shared question for only the questionnaire being edited, navigate to the Question Settings tab in the right panel and look for the Other Languages Audio Prompts - Question block.
The enabled languages will be listed here, and a separate audio prompt file can be uploaded against each language. After uploading a file, users can listen to, re-upload, download or delete any audio file in the same block.

To add language audio prompts for shared question across all questionnaire they are shared with, navigate to the Question Settings tab in the right panel and look for the Other Languages Audio Prompts - Question block and click the EDIT button.

In the edit mode, navigate to the Other Languages Audio Prompts - Question block and click the Edit For All Questionnaires button and in the modal view, you can upload the language audio prompt file for respective languages to be used for this question across all questionnaires sharing this question.



