Post-Call Survey For IVR
Content Outline
This section provides a detailed step-by-step guide for how to setup Cisco Webex Experience Management (Webex XM) and Cisco Webex Contact Center (Webex CC) for post-call survey using IVR as the channel to collect feedback.
Video Set-Up Guide
Pre-requisites
To get started, a Webex Contact Center tenant is required with access to its various modules like Control Hub, Flow Designer, and Agent Desktop.
To enable the post-call IVR survey feature for Webex CC, a Webex XM account is required which is provisioned after the Webex CC tenant self-provisioning is completed by the customer or the partner.
Webex XM Account Activation
Follow the steps below to configure post-call IVR survey in Webex XM and Webex CC. The provisioning admin for Webex CC will receive a total of 3 emails that will outline the steps and actions required to configure and setup post-call IVR survey.
1. An Introductory Email
An email is sent after the Webex CC tenant is self-provisioned by the customer or the partner and it contains the following information:
- Details about how Webex XM powers the post-call IVR survey for Webex CC.
- Intimation about the Webex XM activation email that will be sent within the next 72 hours.
- Action is required on the activation email and set a secure password for Webex XM.
- A quick survey in case you do not plan to use post-call IVR survey at the time.
2. Webex XM Activation Email
This email is sent out to the provisioning admin for Webex CC automatically as soon as the Webex XM tenant is provisioned. It is strongly recommended that the provisioning admin complete the activation and set a secure password soon after receiving the email.
In case you do not wish to use the post-call IVR survey feature right away, we recommend activating the account and keeping the setup ready for when they want to set it up in the future.
If you face any issue during the activation process, you can reach out to our Webex XM support team at webexxm-support@cisco.com
The activation email contains the following information:
- Activation link for Webex XM account.
- Username to be used for logging into Webex XM in the future.
- Details of machine sub-users created along with the Webex XM account. These sub-user accounts are required for integration between Webex XM and Webex CC.
Action Required On This Email
Activate the Webex XM account by clicking the activation link in the email.
The activation URL will open the Webex XM account activation page. Click the Activate Account button and activate the account.
Upon successful activation, you will be prompted to reset the password for that account. Please use a secure password.
Post successful activation, a welcome email is sent to the provisioning admin’s email ID.
3. Welcome Email with Next Steps Guide
Post activation, a welcome email is sent confirming successful activation and contains the following details:
- Next Steps: Guide with steps to configure the Webex CC connector in Control Hub.
- Next Steps: Guide with steps to configure Opt-in and post-call IVR survey in Flow Designer.
- Additional Guide: How to customize the IVR survey questions in Webex XM Questionnaire Builder.
- Additional Guide: How to setup Customer Experience Analytics (CEA) and Customer Experience Journey (CEJ) widgets in Webex CC Agent Desktop.
Webex CC Connector Configuration in Webex Control Hub
Follow the below steps to configure Webex CC and setup post-call IVR survey in Webex CC using Webex XM.
1. Retrieve the username and API Key from Webex XM
Webex XM automatically creates ‘Machine sub-users’ in the account to be used to integrate with any platform. You can retrieve the API key from Webex XM User Management Module .
- Login using the username and password that was setup at the time of activation. Post login a table is displayed with details about machine sub-users.
- In the table, look for the username with system as a suffix in the username.
- Copy the username and the API Key from the API Key column for the respective account and keep this handy. API-key is masked for security purpose. Clicking copy will copy the full API-key to the clipboard.
- You can additionally view the full API-key by clicking the eye icon before copying it to the clipboard.

- In case the table with the list of machine sub-users does not load up after logging, this can be accessed by navigating to CX Setup from the top-right menu and then Users under Account Settings in the left menu. Within the users listing table, click the machine user icon on the table header next to the filter icon and this will display the screen with machine sub-user details as shown above.
2. Setting up Webex XM Connector in Webex CC
A connector is required to be configured in Control Hub to complete integrating Webex XM with Webex CC.
- Log in to Webex Control Hub, and navigate to Contact Center under Services from the left menu, and then go to Connectors tab.
- To add a connector for Webex XM, click on the Set Up button for the “Webex Experience Management” tile. Fill in the details with a connector name followed by the username and API key from the Webex XM machine sub-user account that was retrieved and kept handy in the last step. Please note that the “apikey-“ phrase is a part of the API key and should be retained when pasting the key in the field.
- Once all details are added correctly, click Done.


If added correctly, a successful message will be displayed, as shown below. Click on close.

- These steps are also covered under the section “Create a Cisco Webex Experience Management Connector” in the Setup and Admin Guide for Webex Contact Center
Flow Designer – Configure Opt-In and Post-Call IVR Survey
The final set of steps to setup the post-call IVR survey require configuring this within Flow Designer. Please note, to ensure that the customers are prompted with a post-call survey after a call is disconnected from the Agent Desktop, a mandatory opt-in is required from the customer. This opt-in can be configured in multiple ways and at different stages of the on-going call as required.
Only after the variable for opt-in Global_FeedbackSurveyOptIn is set to true via an opt-in workflow during the call, customers will be prompted for the post-call survey. If the opt-in variable is un-initialized, or the customer chooses not to opt-in, the variable value for opt-in is set to false. In this case the customer will not be prompted with the post-call survey for collect feedback.
Pre-requisites
Before setting up post-call IVR survey in Flow Designer, please ensure that Flow Designer is fully set up along with all modules in Webex Contact Center Portal, necessary to receive a customer call. This includes setting up users (agents) in Control Hub followed by teams , multimedia profiles , user profiles , agent profiles , desktop layout , entry points , queue , and routing strategy in the Webex Contact Center Portal.
Once this setup is in place, you can quickly add post-call IVR to your call flow.
-
To get started, log in to the Webex Contact Center Portal and navigate to Flow Designer under Routing Strategy from the left menu. Open the flow for which post-call IVR survey needs to be configured.
-
Below is an example of one of the many ways an opt-in workflow can be configured. This example uses a Menu to allow customers to opt-in where if the customer selects 1, the Global_FeedbackSurveyOptIn variable is set to true, thus prompting the customer with a post-call survey.


- After configuring the opt-in, navigate to the Event Flows tab, add the Feedback V2 node to the AgentDisconnected event, followed by Disconnect Contact after the Feeback V2 node. This will ensure that the post-call IVR survey is triggered as soon as the agent disconnects the call from the Agent Desktop and the call is disconnects after the post-call IVR survey is complete.

- Select the Feedback V2 node to configure it and in the right panel, set the Survey Method as Voice Based.
- From the drop-down for Voice Based survey, select the survey named Contact Center IVR Feedback. This is a default post-call survey that is pre-configured for use in Webex XM. You can always use a different survey as long as it has been created in Webex XM Questionnaire Builder with all necessary audio prompts uploaded for the questions. Here is a detailed guide for how to customize the post-call survey questionnaire for IVR.
- For Preferred language select English (US) from the drop-down. This can be set to a different language as well as long as the same has been setup in the survey in Webex XM.

- Scroll down further in the right panel to the Customer Information section. This section allows the mapping of customer’s unique identifier data to the call variables that store that value. From the drop-down titled Phone Number, select NewPhoneContact.ANI and validate and publish the flow. Ensure this flow is assigned to the current Routing Strategy for the Entry Point associated with the Agent’s Queue. Correctly mapping the call variable to the mobile number and other customer identifiers like customer ID and Email help the Customer Experience Journey widget to function properly and display the past feedback and responses from the customer that are pulled using these customer identifiers.

You are all set to run the post-call IVR survey using the agent desktop. Go ahead and place a call for the configured call-in number and the post-call IVR survey should get triggered as soon as the call is disconnected from the Agent Desktop.
Test the Post-Call IVR Survey
To test the post-call IVR survey you have just configured, log in to the Contact Center Agent Desktop portal as an agent and after providing the dial number/extension details, and set the agent to available.
Dial into the contact center number used for entry point mapping.
Navigate the IVR menu to reach the flow setup with the post-call IVR survey and receive the call as an agent. Make sure that the opt-in is set to true in the flow. Once you end the call from the agent desktop, the customer will automatically be prompted with the post-call IVR survey.
You can now test the post-call IVR flow on the device used to call the Contact Center. Go ahead a provide a response to the survey. After the survey ends, the call will be disconnected automatically.
Once the survey feedback is submitted, you can quickly check it by signing in to Webex XM . Once logged in, make sure you are in the space named Overall Experience and in the Responses section in the left menu. Here you should be able to view the response just submitted using the post-call IVR survey.
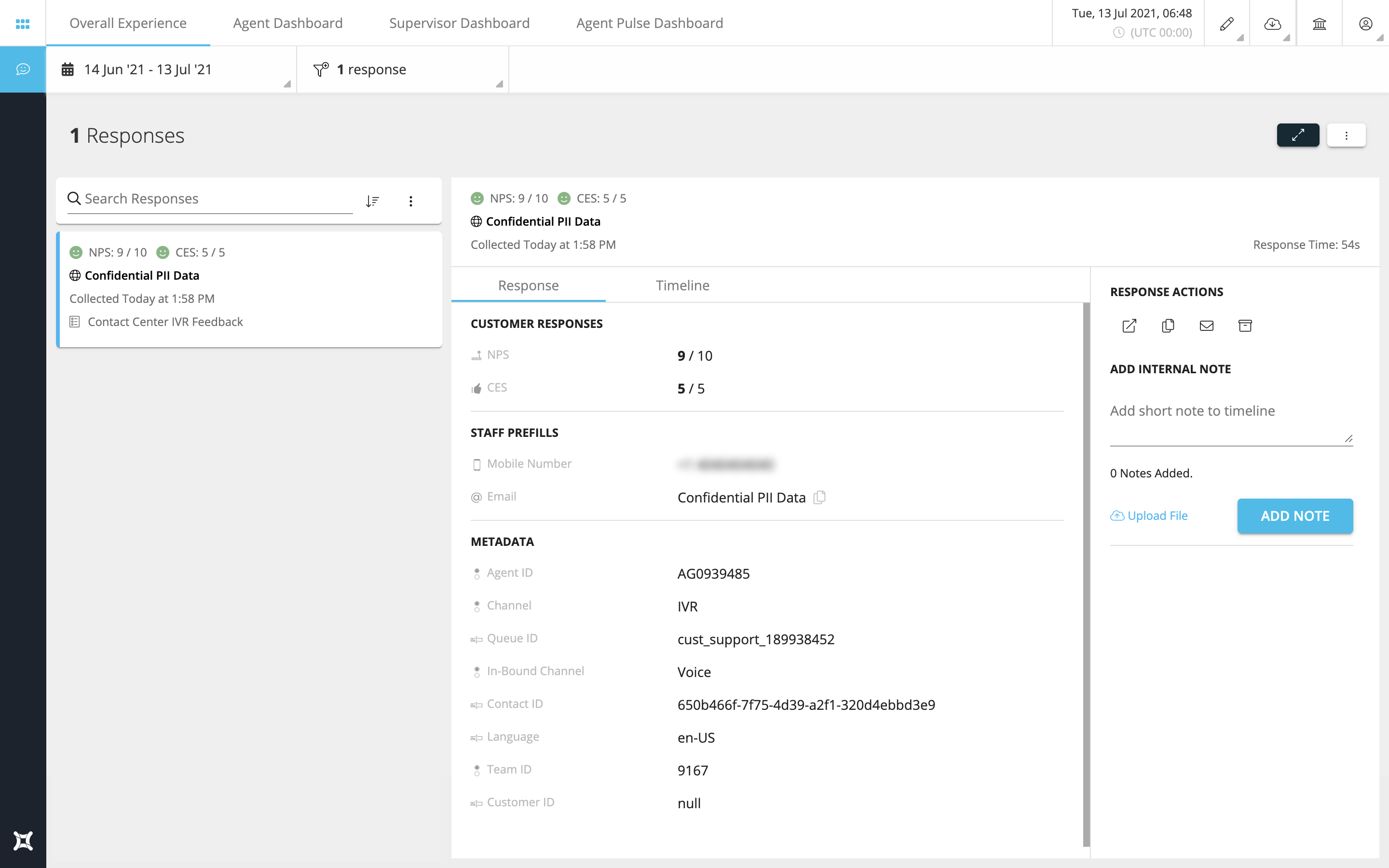
If you faced any issues in setting up a post-call IVR survey or have any questions, please drop a note to the Webex XM support team at webexxm-support@cisco.com
